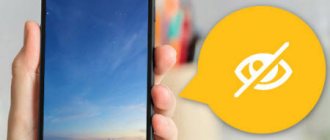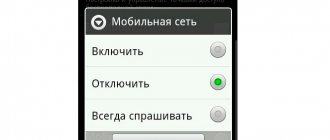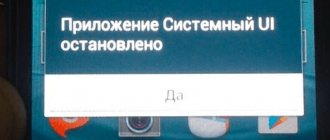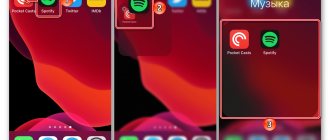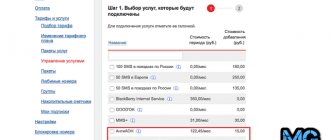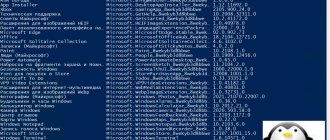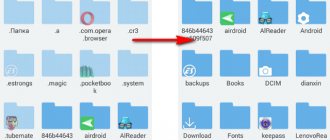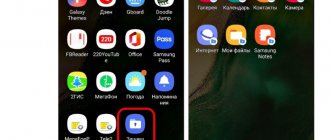Hide an application on Samsung Galaxy - why would you even need this? There are enough reasons for hiding. The most common reason is that strangers have access to your mobile device. Some people are annoyed by the abundance of icons on the phone screen. Let's see what you can do if you own a Galaxy. The instructions below are relevant for different models, including A50 and J3.
How to manually hide an application from the menu
The simplest way is to operate through the menu. The program will not disappear anywhere, but it will no longer be noticeable and interfere with your work. There is no need to install anything, notifications will still be received. Algorithm of actions:
- Go to the settings section.
- Go to the “Display” tab.
- Find “Home Screen”.
The second option is to click on “Home Screen Options”, hidden in the applications tab. This is not a completely standard, but easy way.
Scroll down the bottom of the list - there will be an option “Hide applications”.
Here you need to mark the programs that are currently bothering you. Now look for the “Apply” key - it is present in all the latest versions of Android.
Now your smartphone displays what you wanted. Everything works, don't worry. When returning icons to their previous positions, use similar settings.
What third-party tools can do this?
Almost as easily as in ASUS ZenUI, you can hide the icon in the Nova Launcher, GO Launcher, CM Launcher, Smart Launcher shells downloaded from the Play Store. The first two are extremely popular among users all over the world, so we will focus on them.
In Nova Launcher you need to take the following steps:
- Open the application tray.
- Select “Nova Settings”.
- Open the “Application Menu” list and in the “Applications” section select “Hide Applications.”
- Mark everything you need and exit by pressing the “Back” button (changes will be saved automatically).
Recently, developers have been providing this feature for a fee - in the Nova Launcher Prime version.
And with Go Launcher do this:
Those who do not plan to spend money in the Play Store to buy a new design for their gadget should not be upset. Smart Launcher offers all the same and even with some additions completely free of charge! To hide an icon, just long-tap on it and select the crossed out peephole.
You can return it back by going to the launcher settings (long tap on the free space of the work screen, then swipe up), the “Security and Privacy” section, the “Manage Hidden Applications” subsection. In the same section, if necessary, you can set a password to show hidden applications (also free).
That's it, the application will be removed from the home screen. You can open it through the search bar. Do not forget, after rebooting the procedure will have to be repeated.
Disabling an application
Boring software can be easily removed and disabled - all this can be done in the general menu of your A5. We've already figured out how to hide an app on your phone, but now let's look at an alternative scenario. This mechanism will appeal to those who are interested in Samsung system applications. It is not possible to destroy these programs, but it is easy to disable them temporarily. The steps are:
- go to the applications section through the settings menu;
- click on an inconvenient program;
- Tap on the “Turn off” button.
In some versions of Android on the Galaxy, the user will see a “Disable” button. This is an insignificant detail - the meaning remains. If you subsequently want to restore the old painting, repeat the route taken.
Why does my Samsung phone overheat and what to do about it?
"Secure Folder"
Despite all the benefits of hiding apps, it doesn't provide 100% privacy. The programs will disappear from the desktop, but will continue to appear in the general list and will also be available for launch through the Play Market. Therefore, for more reliable protection, it is recommended to use a protected folder.
“Secure Folder” is a system component that allows you not only to hide applications or individual files, but also to put a password on them. That is, a person who does not know the access code will not be able to see or run the selected program. To create this component you will need:
- Open Samsung settings.
- Go to the “Biometrics and Security” section, and then “Secure Folder”.
- Sign in to your Samsung account or create a new one if you don't have one.
- Select a locking method (pattern, PIN, password).
- Create a lock code.
- Click on the "Add Applications" button.
- Select the programs you are interested in.
- Click on the "Apply" button.
After all the steps in the instructions have been completed, an icon called “Secure Folder” will appear on the main screen. This is exactly the place where classified programs will be displayed. To access them, you will need to click on the directory, and then unlock the folder using the method that was chosen at the stage of creating this system component.
How to delete an application
If you have downloaded a third-party application to your tablet, you can easily clear it from your gadget. Regular files will not be affected. The algorithm is familiar:
- Move to “Settings”.
- We are looking for available programs.
- Click on each one in turn and delete.
Remember: the scheme does not apply to system software. Android OS reliably protects files, the deletion of which will affect the functionality of the shell. The “Delete” button next to important applications will not appear - it will be replaced by a temporary disabling option.
Fourth method
To get results, we recommend using such a popular program as Hide it Pro, which is designed to protect personal conversations with people from outside interference. If you look at the menu, you will notice that the utility is displayed with the name Audio Manager. The developers specifically did this to make it more difficult for attackers to recognize the real functionality of the software.
Now you know many proven methods that allow you to hide the icons of any utilities, and after reading the article on how to remove standard applications on Android, you can do this too. As a rule, it takes no more than 1-2 minutes to complete the entire algorithm. Therefore, learn and test new methods to achieve even greater results when using a fully functional Android device and understand how to optimize your Android even better.
How to hide an application with the ability to use it
Many Samsung Galaxy models have an option called “Secure Folder”. The logic is that you hide the application, but have the right to access it after entering the password. This is a fairly effective method to hide an application on Samsung Galaxy. Novice users generally do not know about the existence of a protected folder. But in vain - this is a useful function.
Let's move on to the details. The software is installed directly into the specified folder, and information from the main storage is also dumped there (if desired). A copy of the program is also protected. You can even get a separate account. Start by setting up secure storage (some users seal the folder with biometrics). Click on “Settings”.
Start adding the necessary software. This is done from the phone memory, Galaxy Store or Play Store. In the last two cases, you will have to enter your account information again.
Ready. In regular storage, the application can be easily removed - a copy of it is installed in a protected folder. Encrypted access will not affect the operation of the program in any way.
Why might you need to hide a program?
You yourself can find a lot of options when you need to hide the software icon. Here are some of them:
- Organize space on desktops and screens. This will help you get rid of distracting icons and make it easier to find what you need. If this is the goal, then use folders too - just press and hold your finger on an empty space on the screen and create a new directory. You can drag and drop icons into it. This is another way to make them relatively hidden and organized on Android.
- Free up phone resources. The main thing here is “not to overdo it,” because a lot of system software is required for its operation, and the basic configuration of Samsung is already well optimized. But if you have installed unnecessary utilities that run in the background and are not always needed, then it is better to erase them, disable them, or move them to a hidden folder.
- Confidentiality when accessing programs. In the Android system, you can set a password for individual shortcuts. But if you want to make them completely invisible, with easy access, then Samsung’s secure directory is what you needed.
Now you know all the methods on how to hide an application on Android Samsung and where to find them later. Smartphone settings are very flexible. You can customize the interface for yourself, get rid of unnecessary “garbage” and increase security using the built-in capabilities of Samsung. I hope this article will be useful to you and you have found answers to your questions.
How to find a hidden application
Click on the round “Application Dashboard” icon. Move to the menu (top of the display). The “Show hidden applications” option will appear (in some smartphone models you need to go through the “All” section). You already know how to hide an application on your phone. What about the reverse process? You can also operate through the settings menu. Algorithm:
- Tap on the gear.
- Select from the list the section with the installed software.
- Touch the “All” key.
- Enjoy the result.
What is the SAR level in a phone: table of smartphone emission levels
Ready. Now you know how to hide and find programs on Samsung mobile devices. Use this skill and don’t be afraid of prying eyes on your smartphone screen.
Shell settings
Samsung has taken care of user privacy by offering many ways to protect personal data. One of them is the ability to hide programs. Once the feature is activated, the selected applications are no longer available on the Home screen. However, the option does not work on devices running Android 6 and Android 7 . Later versions of the operating system are suitable, as well as Android 4-5.
Depending on the version of the Samsung shell and the Android operating system, the process of hiding programs will differ. We suggest you refer to the instructions for current smartphones like the Galaxy A10 or Galaxy A51. These models are the most popular today, and therefore their example will help solve the problem for the vast majority of users:
- Hold your finger on an empty area of the home screen for a couple of seconds.
- Click on the Home Screen Options button that appears in the lower right corner of the interface.
- Go to the "Hide Applications" section.
- Mark the programs that need to be hidden.
- Click on the "Apply" button.
Then you do not need to perform any additional actions, be it rebooting the device or reinstalling classified programs. Changes you make to your Home screen settings will take effect immediately.