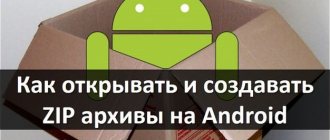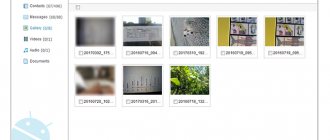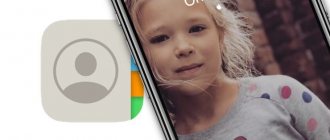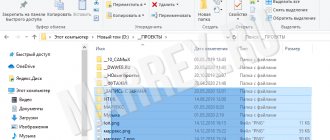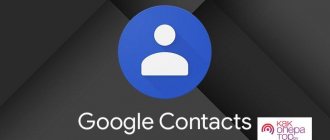You can always open and unpack a ZIP archive with the built-in Windows archiver, but the popular RAR usually requires the installation of special software. There is, of course, plenty of software for this on the Internet, but there are times when you cannot install any software on the computer you are working on. In this case, web services will come to the rescue.
Attention! If the archive contains important confidential information, then I categorically do not recommend using web services. Just in case.
Method 3: UNRAR ONLINE
An online service, the name of which speaks for itself, and the principle of its operation is somewhat different from the analogues we discussed in this article, but more on that later.
Go to the online service UNRAR ONLINE
- After going to the site, drag the RAR file into the rectangular area indicated by the dotted line or click on the inscription we marked.
- Select the archive in Explorer and Open.
- And now, in fact, about the difference mentioned above - UNRAR ONLINE, despite the name, does not unpack the RAR format, but converts it to ZIP and allows you to “Download”.
This solution certainly cannot be called the most convenient, but since files of this type can be opened without problems using the operating system, without requiring third-party software, it does not create a problem either.
Universal method: online services
We will tell you about solutions to the problem that are suitable for absolutely any phone: be it an iPhone or an Android. The main condition is the availability of the Internet (preferably fast and stable!).
1 – Sanstv.ru
One of the oldest and most famous services that helps archive several files at once.
- Go to the official website of the archiver - https://sanstv.ru/zip
- Click on the “Select files” button.
- The file manager will launch. Check all the photos you want to archive and confirm your action.
- After which the compression process will begin and, as a result, all photos will be downloaded to the phone as one file in the form of a ZIP archive.
You can find what you downloaded in the downloads folder or files !!!
This online program is very easy to use and has the most intuitive interface. By the way, you can add files on your phone from your usual Explorer.
2 – Ezyzip.com
This service is slightly less popular, but no worse than the previous online program. Also, their use is very similar, here are detailed instructions:
- Open this link: https://www.ezyzip.com/ru.html
- Click on the main button of the “Select files to archive” page.
- We mark all photos that need archiving.
- We are waiting for the moment when the ZIP archive will be automatically downloaded to the phone. After which you can start working with the archive itself, for example sending it by email.
By the way, both of these online services allow you not only to archive files, but also to unarchive them. To do this, select the appropriate section on the main page of the site.
What method do you use? Write in the comments!
On Android?
Archiving allows you to make one file in Zip, Rar, etc. format from a large number of photos. This is especially convenient, for example, when you need to send all these objects by email. On Android devices we can do this in different ways!
Method 1 - Archiving through specialized programs for the phone
In addition, archiver programs are being developed specifically for Android-based mobile phones. They support almost all popular extensions and are very easy to use.
Here is a list of the most popular applications:
- RAR;
- WinZip;
- ZArchiver;
- B1 Archiver.
Of course, this list can be supplemented with more high-quality programs. Write in the comments which archiver you prefer! By the way, one of the main advantages of this program over a full-fledged file manager, which we talked about above, is that it weighs significantly less (literally 5-10 MB), and it has more options. So how to use it?
- Download the application from Playmarket (any from the list)
- Launch the application
- Select a photo.
- Click on the button responsible for archiving files.
- We configure all parameters or leave them unchanged.
After that, we confirm our actions by pressing the appropriate button and wait for the archiving process to complete. The photo archive will be saved in the folder you previously selected.
Method 2 - Using Explorer
Let's start with the most convenient method for most users, because Explorer is available on any device. At the moment, such applications are in fierce competition for users, and one of the good indicators of the program is its functionality: more options - a more convenient application.
Therefore, often the archiver is integrated into them from the very beginning:
- We go into the explorer itself and move along the desired directory (to the files).
- We select all the photos that should be archived and sent.
- Find the “Advanced options” button (usually looks like three vertical dots or lines, located in the upper right corner).
- In the context menu that appears, you need to select “Compress” or “Archive” (depending on your explorer).
- Select the required archive format and click “Start”. If you don’t know which extension you need, then choose zip. It is universal and supported by all archivers.
After which you need to wait some time until the compression process is completed (the larger the weight of the source files, the longer you will have to wait). Upon completion, this window will collapse on its own. Which conductors have this option in their functionality? In fact, there are many, we will list only the most popular: “ES Explorer”, “Solid Explorer 2.8.13”, “Mi Explorer”.
7z archiver online: instructions for use
Be sure that you can easily work with the 7zip online archiver, since the developers have taken care of the accessibility of performing specified program actions. A simple formulation of the described actions that need to be done in order to create an archive file will help you with this. For a positive result, follow the instructions below:
- Left-click on “Select files” or drag the required document into the area to upload.
- If you decide to select a file yourself, then in the search menu that appears in front of you, click on the file that you want to archive. Next, the program will automatically activate the process, and the created archive file will be saved on your PC in the “Downloads” section.
- If you still want to “drag” the desired file, then left-click it and drag it to the file upload window. Remember that the two methods discussed are equally simple but effective.
Note! When you use the online archiver 7zip for free, the program will prompt you to change the parameters (9 options) related to the degree of data compression. For example, at number 1 the program puts the best speed of the archiving process, and at number 9 you will get the best compression.
Zip archiver online for free
In addition to the archiver program, there are services that also compress files into an archive. And they do it much faster. To use services for creating archives, open, for example, the Yandex browser and type in the search query - “zip archiver online for free” Figure 3.
Next, go to this site - “sanstv.ru/zip” and simply drag files from your computer there, Figure 4.
When they are uploaded to the service, in a second they will be downloaded to your computer in a zip archive.
I must say, this service is safe to use and does not save your archives. You can also use other similar services; we will review them below.
Windows Rar, what is this program, what is a zip archive
Hello, readers of my blog! We work at the computer for a reason. Some people download pictures from the Internet, create their own images, others share music and videos with friends. But it is not always possible to send multiple files to users. The reason for this may be low Internet speed and other things.
A special Windows Rar program helps in saving and moving files. It contains the popular Zip format for compressing and archiving various files (Figure 1).
With a Zip archive, you can save one or even many other files.
Next, I’ll show you in practice how to work with an archiver program and a file compression service.
Other services
The EzyZIP service looks very respectable compared to its competitors. It not only allows you to unpack data, but also create new ZIP archives. To use the service, just specify the location of the archive and click the “Unpack” button.
Similarly, to create a ZIP, you need to select the files that you want to compress and click the ZIP Em button. If you need to create a new archive, then you just need to come up with a name for it. For the program to work correctly, you need to make sure that Java is installed on your computer.
Zoho tool is one of the most popular online services. This program can be used not only to create documents on the Internet, but also to unpack data. To unzip any file using Zoho Docs, simply download it after logging into your account.
After downloading the file, you need to select it and open the “Actions” drop-down menu. It will give you options for unpacking. Please note that the files will be unpacked into the same directory from which the archive was downloaded. You can then download the content to your computer.
These are the best online decompression tools that don't require installation on your computer. Web applications are rapidly gaining popularity, and many users prefer to use them for their daily work. If you want downloaded files to be saved on the Internet, then Zoho Docs is the best choice. Otherwise, it is best to use the most practical UnZIP Online service.
Supported Operating Systems
- Windows and Android - a full-fledged program with a graphical shell;
- Linux (FreeBSD) and Mac OS - command line only.
WinRAR technically consists of two parts - a command line module and a graphical shell. The version for Windows computers includes both of these modules and is suitable for general users. The versions for Mac and Linux do not have their own graphical shell; they are controlled from the terminal, which is not always convenient even for advanced users. Therefore, for these operating systems we will offer analogue programs based on the RAR program code.
Free download of archiver programs and services
Let's look at programs and services for creating zip archives:
- WinRar program. This program is used by almost all Windows users. It compresses files perfectly without loss.
- Archiver 7-Zip. Another program that creates zip archives.
- PowerArchiver. This archiver has a powerful interface for creating archives.
- PeaZip. A free and convenient program that creates zip archives.
- WinZip. An old program that saves files.
You can see the full list of archiver programs on this website - “www.slo.ru/files/archivers/” from where you can download these programs.
And archiver services:
- sanstv.ru/zip;
- archive.online-convert.com/ru/convert-to-zip;
- ezyzip.com/ru.html;
The listed programs and services will help you create an archive of files quite quickly.
Stages of creating an electronic archive
Scanning and indexing documentation is a complex process, especially if the customer is a large organization. Work with documents is carried out in several stages:
- Preparation of primary materials. Original papers must first be unstitched, freed from paper clips and other foreign objects, and systematized.
- Scanning. The process has many nuances, depending on the quality of the paper, the condition of the materials, and their specifics. It is better to entrust digitization to specialists.
- Classification – analysis of materials and formation of a catalog according to a certain set of own parameters that facilitate search.
- Creation of an archive management and documentation search center. The complexity of the catalog depends on the wishes of the customer and the volume of digitized documents. When creating an electronic register, you must also take into account the format of the materials. Some clients prefer to have scanned documents in PDF and TIFF at the same time.
How the services work
Nowadays it’s as easy as possible to perform basic actions with the archive through online services that work according to the same principle:
- Upload the element into the appropriate field on the site. Some resources support drag and drop technology (dragged and dropped), while others require you to specify the path to the folder.
- Set basic compression or decompression settings: extension, folder to place the archive, whether it is necessary to install a key, make self-extracting archives.
- Downloading a finished file from the service.
To unpack the archive, it must be uploaded to the server, in return the user will receive the attached elements.