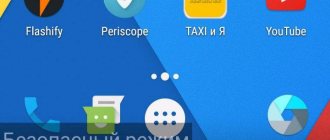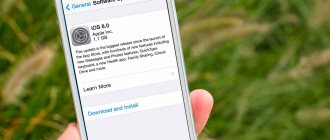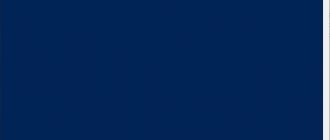The Android operating system and all programs downloaded to Samsung from Google Play are configured by default in such a way that when updates are released, they are immediately installed on mobile devices. This has not only positive, but also negative aspects, since downloading new files bypassing the user can lead to a high consumption of Internet traffic. And the latest versions of software do not always work stably. Therefore, let's look at how to disable automatic application updates on Samsung Galaxy.
Types of updates for Android
The main purpose of updates is to eliminate various bugs and shortcomings found in older versions of software, as well as to create programs that are more efficient in terms of performance and are protected from viruses. However, not all updates are useful. In some cases, they cause various malfunctions in the OS and can lead to the loss of user data. Therefore, it is not surprising that many smartphone owners are interested in how to disable auto-updates on their devices.
According to their intended purpose, all updates for mobile devices are divided into two types:
- For applications downloaded from Play Market and Samsung Apps. They are produced quite often and weigh relatively little (on average 10-15 MB). However, if a large number of programs are installed on the phone, they may arrive on the gadget every day, which will negatively affect traffic.
- For Android. They come out no more than 3-4 times a year and take up more than 50 MB. They allow you to eliminate errors from the previous version of the operating system, as well as improve its performance and functionality.
Next, let's look at how to turn off or cancel software and system updates on the Samsung Galaxy.
How can I disable 1c update?
You can also disable automatic updates if necessary. To do this, set the switch to the “Disabled” position in the Classifiers and exchange rates section (Section Administration - Internet support and services) (Fig. 1).
Interesting materials:
What is educational technology? What is a service marketing system? What is the accounting policy? What gives pilaf its color? What do athletes take before competitions? What to take to gain muscle mass? What to take for high cholesterol? What to take for iron deficiency anemia? What to bring to Nha Trang? What is considered movable property?
Disabling updates and notifications for installed software
To prevent new versions of installed games and applications from downloading to your smartphone on their own, you need to do the following:
- Launch the Play Market program, standard for all Android devices.
- Open its settings and find the “Auto-update” section.
- In the window that appears, select one of the available options: “Never” (allows you to completely disable updating of existing software), “Always” (when a new version of a particular utility is released, it will be immediately downloaded to Samsung), “Only via Wi-Fi” ( installation will be carried out only when connected to the Internet via Wi-Fi).
After you change the auto-update settings, new versions of programs will no longer be downloaded to your phone. However, notifications about their presence will not stop bothering you in the future. To also disable the update notification, in the Play Store, go to the “Notifications” tab and uncheck the corresponding lines.
A complete refusal to update may result in the loss of functionality of a particular application. For example, updating the Smart Hub on a Samsung TV and not updating it for the Smart Remote on the phone will make it impossible to remotely control the TV from an Android device.
In such cases, you can obtain the current version of the installed software manually:
- Open Play Market and bring up its settings.
- Go to the "My apps and games" section.
- Find the required element and tap on it. Instead, you can click “Update All,” thereby installing the latest versions of all programs that need it.
Simple steps to enable or disable automatic updates on Galaxy S20
Time required: 5 minutes
The following steps will help you access and manage the automatic update feature of your Galaxy S20. Feel free to use this as a personal reference in case you need to change your phone's Play Store apps to implement new updates according to your preferences.
- Go to the Home screen, then tap the Play Store app.
The Google Play Store application will launch.
Tap the Menu icon in the top left corner of the Play Store app screen.
Just search for the three horizontal line in the search bar. The Play Store settings and related options will be displayed next to it.
Scroll down and tap Settings.
This will open Play Store settings and options that you can manage.
Click Auto-update apps to continue.
A pop-up menu will appear with different ways to update apps.
To update apps automatically over any network, tap to select Over Any Network. Otherwise, select Over Wi-Fi only if you want to update automatically over Wi-Fi. If you don't want to update apps automatically, select "Don't update apps automatically" from the given options, then click "Done" to confirm.
The latest changes you make will be reflected in the Play Store settings through a shortcut under the Automatic app updates option.
tools
- Android 10, One UI 2.0
materials
- Galaxy S20, Galaxy S20 Plus, Galaxy S20 Ultra
Apart from having access to the latest features, updating your apps will also help maintain app stability.
If you choose not to install auto-updates for your apps, make sure you remember to periodically check for available app updates.
To view pending app updates, simply open the Play Store app, go to My Apps & Games, and tap the Updates tab.
Available updates will appear in the Pending Updates section.
To install pending app updates, simply select the app and follow the on-screen instructions to update the app.
If for some reason you receive an error message when you try to download an update, check your Internet connection. Random connection issues, from slow browsing to intermittent or no internet connection, are common reasons why apps fail to update. Apart from internet connection, storage is also another consideration. Your phone must have enough space to accommodate the update file.
And that covers everything in this tutorial. Please stay updated with detailed guides, tips and tricks to help you get the most out of your new Samsung Galaxy S20 smartphone.
You can also check out our YouTube channel for more smartphone video tutorials and troubleshooting guides.
ALSO READ: How to connect your Galaxy S20 to a Windows computer or laptop
Below is a video tutorial in which you can watch all the necessary steps to correctly perform the process of automatically deactivating updates on your Samsung Galaxy S10 Plus phone. We also leave a video with all the steps to follow the process easily.
One of the innovations offered by mobile phones today is the ability to download and install various applications that allow us to perform almost any action. By performing these downloads we will begin to continually receive the latest improvements that may exist in these applications.
In many cases, inconveniences arise when applications start updating and interfere with any activity that is being developed at that time, although for security reasons it is very important to keep applications updated, it is equally important to have the hardware available continuously without any interruption.
Below is a video tutorial in which you can watch all the necessary steps to correctly perform the process of automatically deactivating updates on your Samsung Galaxy S10 Plus phone. We also leave a video with all the steps to follow the process easily.
Step 1 There is an alternative “Play Store” in the main menu of the equipment, we just need to enter this store by clicking.
Step 2 Once we enter the Play Store, we go to the top left corner where you can see three small horizontal lines and where we must click.
Step 3 The alternatives directory will open immediately and we must click on the "Settings" button. This option may appear at the bottom of the screen.
Step 4 Subsequently, you are offered the option to manage all the settings associated with your Google account. To disable automatic updating, we must click on the "Update apps automatically" option so that we can proceed with the configuration.
Step 5 A window will immediately open offering various available alternatives. In this case, to deactivate updates, just click the small circle on the left side of the section. Don't update apps automatically.
If we follow the steps above in the right way, we can prevent the automatic creation of app updates on the Samsung Galaxy S10 Plus phone. When deciding to automatically manage applications again, we just need to uncheck the above option.
When you first turn on your Galaxy Note 8, there will be dozens of apps in need of updates. Then, as new applications or games are downloaded to your smartphone, more updates become available.
Disabling operating system updates
If you want to stop searching for and installing updates not only for the software on your phone, but also for the Android OS itself, do the following:
- From your smartphone settings, go to the “About device” section.
- Open the "Software Update" tab.
- Deactivate the "Auto update" item. Unchecking a given location is not always the best option. This is due to the fact that you may miss a truly important (critical) update, thereby making your smartphone defenseless against malware.
- Then go to the Applications menu and find Google Play Services.
- Uncheck the box next to “Enable notifications.” Now your system will no longer signal the need to download the latest version of the software.
By figuring out how to disable updates on Android Samsung Galaxy, you will prevent unauthorized downloading of not only new versions of installed programs, but also the operating system itself.
Application update options
Android offers users three models for working with updates. Depending on the selected option, application modification packages can be installed:
- always - the upgrade will be installed immediately, regardless of how the smartphone is connected to the Internet;
- only via Wi-Fi – the system will wait until the device is connected in this way; downloading is not performed via the mobile Internet;
- never – automatic installation is disabled.
Automatic download of software updates is carried out only over Wi-Fi and only if the corresponding setting is installed on the phone. If a software update is downloaded to your phone, you can no longer install it; you can only postpone the installation, after which the phone will again ask you to install the downloaded update.
Automatic download of software updates is carried out only over Wi-Fi and only if the corresponding setting is installed on the phone. If a software update is downloaded to your phone, you can no longer install it; you can only postpone the installation, after which the phone will again ask you to install the downloaded update.
To disable: open the Settings section, go to the Options tab. Select About device, then select Software update. Uncheck the Wi-Fi only option to prevent automatic update download over Wi-Fi from starting. In addition, you can disable the Auto Update option so that the phone does not check for updates and does not display a message about the availability of a new software version. You can manually check for a software update by selecting Update.
Although the method for disabling auto-update may differ from smartphone to smartphone, in most cases the differences are limited only to the name of the parameters. Therefore, we can assume that this instruction is suitable for owners of all devices from LeEco and Huawei to Samsung and Google Pixel.
Removing installed updates
If auto-update was activated on your mobile device and when you downloaded the next version of a program, it started to malfunction or the phone began to slow down a lot, rolling back the application to its previous state will help you get out of this situation. Let's figure out how to remove an update on Android:
- Through Samsung settings, open the “Applications” section.
- In the list that appears, find the utility that has started to function incorrectly (for example, the Chrome Internet browser).
- Call its properties, and then start the removal by clicking the appropriate button.
- After you have succeeded in removing the new version of the program, restart your smartphone.
Having understood all the nuances of setting up auto-updates, you can prevent useless updates from being downloaded to your phone and download only truly worthwhile versions of the operating system and installed software.
How to prevent system apps from updating on Android
You can also prevent updating system applications on Android that are pre-installed in the operating system settings.
How to prevent system applications from updating on Android:
- You should go to the settings of your mobile device;
- In the applications section, go to “System applications”;
- Go to “Component Update”;
- Click on “Automatic update”;
- In the window that appears, select “Do not update.”
Why you should refuse to install updates
Personally, I would advise everyone to turn off automatic updates so that you can decide for yourself whether you want to install a particular patch or not. The fact is that sometimes updates are designed hastily and as a result disrupt the operation of smartphones. Practice shows that this most often happens with devices from Chinese manufacturers. For example, Xiaomi continually releases updates that either force the company’s branded smartphones into an endless reboot or simply interfere with the operation of certain functions of the gadget.
What does a configuration update mean?
Configuration update
an information base is required when, during the operation of an application solution, situations arise that require changes to the application solution.
In these cases, the infobase administrator can update the configuration
of the application solution. ...
Interesting materials:
How to remove MIUI optimization? How to remove a fingerprint from WhatsApp? How to remove Android navigation bar? How to remove Ubuntu keychain password? How to remove the password and leave Touch ID? How to remove password on Samsung? How to remove the password on Samsung A 50? How to remove a password from a keychain? How to remove iTunes backup password? How to remove a crossed out circle on Android?