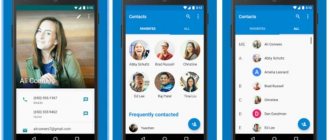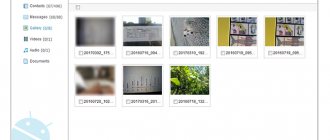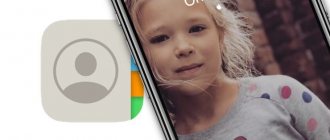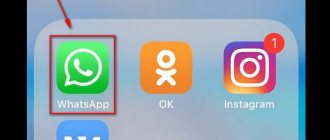In ancient times, mobile phones did not have a contact book. In this regard, the call was accompanied only by the caller's number. Later, each owner of such a device had the opportunity to assign one name or another to the numbers. And with the development of smartphones, not only the name, but also a photograph of the person began to be displayed on the screen. However, not all Android owners know how to implement this function. Therefore, we decided to talk about how to set a photo to a particular contact.
Not so simple
It should be noted that the Android operating system may be implemented differently on different smartphones. Many manufacturers install their own proprietary shell, which can slightly change your algorithm of actions performed in order to put a photo on a contact in Android.
But most of all, how the photo is displayed when receiving an incoming call depends on the specific shell. In some cases, this picture has minimal dimensions; much more space is given to the subscriber’s name. Other shells have a built-in function for displaying photos in full screen. But even if your smartphone does not have this effect, no one is stopping you from using some third-party application. But our story today is not about that, but about assigning a specific image to a contact.
Common problems
Many problems often arise during the procedure. To clarify methods for solving them, you need to familiarize yourself with the following information:
Janis
I have been repairing mobile equipment and reinstalling software since 2013. I am a fan of any Android devices. I constantly monitor all the latest news regarding mobile technology.
Ask a Question
Question to the expert
Photo won't load
The most common cause of this problem is that the photo size is too large. Need to use cutting tools
Application won't install
In this case, you need to make sure the software is compatible
Pictures from contacts are not deleted
In some cases, standard applications give an error, so you should use third-party software
4.5/5 — (29 votes)
Author
Janis
I have been repairing mobile equipment and reinstalling software since 2013. I am a fan of any Android devices. I constantly monitor all the latest news regarding mobile technology.
First way
Perhaps the easiest way. But it is not suitable for those people who replaced the standard “Gallery” with some third-party application. So, your algorithm of actions should be like this:
Step 1 . Go to the "Gallery".
Step 2 . Click on the photo you want to assign to a specific contact.
Step 3 . Now click on the ellipsis located in the upper right corner.
Step 4 . Select "Set picture as".
Step 5 . Here you need to click, as you might guess, on the “Contact Photo” button.
Step 6 . All that remains is to select from the list the person whose call you want to accompany with this image.
How to remove a photo from a contact
If necessary, the user can also remove the image from the contact sheet. You can do this by following the instructions below:
- Open the page with the contact whose main image you want to remove;
- Go to the editing mode of this page by clicking on the corresponding button;
- Click on the previously uploaded photo;
- Now you need to click on the button to delete the photo;
- In the window that opens, confirm this action, after which you need to click on the “Save” button.
After this, it is recommended to make sure that the old image has been completely removed from the contact. If the photo remains in place, you can use the Google Contacts utility.
Second way
Often, if the owner of a smartphone thinks about how to put a photo on a call in Android, then he remembers exactly this method. It consists of performing equally simple actions, but they will take a little more time from you. So follow our guide:
Step 1 . Go to the phone book. To do this, click on the icon of the pre-installed Contacts application.
Step 2 . Now tap on the contact you want to share a photo with.
Step 3 . Click on the "Edit" button. It can be located inside the context menu that pops up after clicking on the ellipsis. Or it can be made in the form of an icon depicting a pencil.
Step 4 . In bare Android, the contact's photo is located at the very top of the displayed window. To replace it, you just need to click on the camera icon. In branded shells, you may need to click on the ellipsis, which is located in the upper right corner, and then select the appropriate item.
Step 5 . In any case, you will be offered several options for further action. You can delete the photo, replace it with another image, or take a photo right now. Select the desired option - we mean that you will use a photo that is already in the device's memory.
Step 6 . Next, you may be asked which application to use to select a photo. This is completely unimportant - you can choose either “Gallery” or some other program, even a file manager. By the way, on our website you can learn about the best file managers for Android.
Step 7 . Next, you need to select a suitable photo.
Step 8 . The system will prompt you to crop the picture (in some shells this does not happen). Again you need to select a utility with which you will crop the excess part of the image.
Step 9 . Frame the photo, then click the “Done” button (usually looks like a check mark).
Step 10 . That's all. All that remains is to click the checkmark when you finish editing the contact.
How to put a photo on a contact on your phone using apps
If for some reason the user is unable to change the contact photo using the built-in tools of the mobile device, he can do this using additional utilities. Below is a rating of the best programs with a clear interface and a large number of tools with which you can change, edit and even delete a person’s photo in your contact book.
| Name | Description | Price | Rating |
| Google Contacts | Using the presented utility, the user can save backup copies of their contacts that are added to the Google cloud, have access to contacts from any device, and also edit information about them. However, it is worth noting that this application is only supported on gadgets with the Android Marshmallow operating system and later versions. | For free. | ★★★★ |
| Full Screen Caller ID | Using this program, you can customize how the mobile device display will look when making incoming and outgoing calls. The main functions of the utility include the following:
| For free. | ★★★★ |
| True Phone | True Phone can completely replace the standard contacts utility on your mobile device. In the application, you can view call history, contacts, groups, and so on. In addition, the utility interface can be customized as desired. Also, using the presented program, you can customize contact images, combine similar contacts into one, import contacts, and so on. | Free, first 7 days without ads. | ★★★★ |
| Simpler: Dialing, Phone, Call Blocking | Simpler is one of the fastest number entry apps that comes with a ton of advanced features. The main features of the presented utility include the following:
| For free. | ★★★★ |
| Truecaller: Caller ID & Call Recorder | This utility is one of the most popular, as it is used by more than 270 million people. And it’s not surprising, because the application has incredibly wide functionality. For example, the program can block SMS from spammers, detects calls from unknown numbers, and also allows users to communicate with friends and relatives for free within the application. | For free. | ★★★★★ |
The principle of editing a contact photo using the example of the Google Contacts application:
- First you need to open the application;
- Log in to the service system using your Google username and password. In this case, you can use your email address for authorization;
- A window will then open showing the complete list of contacts. Select the required contact from this list and click on the button with the pencil icon;
- Now you need to select a new image, which will be the main one for the contact. To do this, you will need to upload a photo to the application from your mobile device;
- At the end, you will need to click on the button to confirm and save the result.
HD Photo Caller Screen ID
And finally, another application is HD Photo Caller Screen ID. Its interface is the simplest, although it is written in English. It is easily downloaded using the Play Market and launched with the “Caller ID” button. You just need to select a contact from the list and click on the logo of the photo to be installed. Moreover, you can set not only the image itself, but also its color palette.
CallApp
May be interesting: How to connect your watch to the Wearfit Pro app