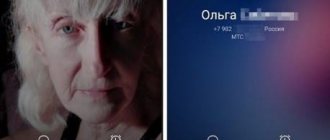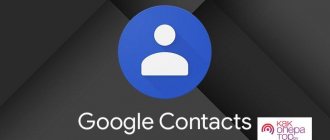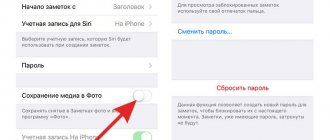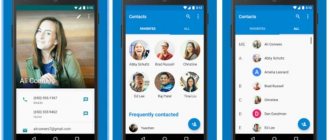Адресная книга на современном устройстве является не просто телефонным справочником, а довольно функциональной картотекой контактов, содержащей электронные адреса, ссылки, социальные профили, опции вызова и другую информацию о людях. При этом каждая запись может сопровождаться фотографией абонента.
♥ ПО ТЕМЕ: Как включить / выключить переднюю (фронтальную) вспышку на iPhone.
Использовать фотографию или другое изображение в качестве своеобразной аватарки для каждого контакта весьма удобно, ведь она будет использоваться не только в адресной книге, но и при совершении звонков, общении по FaceTime, iMessage, SMS и т.д. Установить персональные изображения довольно просто, причем сделать это можно разными способами.
♥ ПО ТЕМЕ: iCloud на компьютере, или как загружать фото, видео из облака на Windows и обратно.
Как на Айфоне поставить, установить фото на контакт?
Если вы добавляете совершенно новую фотографию на свой iPhone, все очень просто. Если вы заменяете существующую фото контакта или добавляете ее в первый раз, просто добавьте фотографию так, как обычно:
1. Запустите приложение «Контакты», коснитесь иконки в нижней части экрана.
2. Найдите человека, которому вы хотите добавить фотографию, и нажмите на его имя.
3. Далее выберите «Изменить» на экране контактной информации.
4. Затем, «Добавить фотографию» (или «Изменить», если вы заменяете фото контакта на Айфоне, которое уже есть) в левом верхнем углу.
5. Нажмите «Сделать фото» или «Выбрать фотографию» во всплывающем меню.
6. Используйте камеру iPhone, чтобы сделать снимок или выберите его в приложении «Фото».
7. Нажмите «Использовать фотографию».
8. Нажмите «Готово», вы успешно поставили фото на контакт в Айфоне.
Теперь, когда человек, звонит вам, показывается установленная фотография, которую вы только что добавили в его контактную информацию, она будет отображаться в полноэкранном режиме на вашем телефоне.
Изменяем аватарку с телефона
Выбор снимка из Галереи устройства
- Если вы заходите в социальную сеть Вконтакт через мобильное приложение, установленное на телефоне или планшете, тогда откройте боковое меню и нажмите на аватарку, чтобы перейти на главную страницу профиля.
- Затем в правом нижнем углу изображения нажмите на значок фотика.
- В появившемся меню выберите пункт «Загрузить из галереи». Если хотите сразу сфоткаться и сделать это фото аватаркой, тогда нажмите «Сделать снимок».
- Найдите на своем устройстве нужную фотографию и нажмите по ней.
- В следующем окне можно приступить к редактированию: добавить фильтр, изменить яркость, обрезать и прочее. Когда все сделаете, или если делать ничего и не нужно, нажимайте «Прикрепить».
- Выбираем миниатюру, которая будет отображаться у других пользователей в сообщениях, комментариях, новостях, и жмем на галочку в правом нижнем углу.
- Когда фотография будет загружена, в строке оповещений на вашем устройстве появится галочка.
Выбираем фото из профиля
Через приложение ВК для смартфона, к сожалению многих, нет возможности поставить на аву то фото, которое уже загружено на вашу страницу. Поэтому следует воспользоваться браузером и перейти к полной версии сайта.
- Выберите любой веб-обозреватель на телефоне или планшете.
- Затем наберите в поиске «VK» и зайдите на свою страницу.
- Теперь нужно открыть боковое меню, нажатием на три полосы вверху слева.
- Пролистайте список в самый низ и нажмите по пункту «Версия для компьютера».
- Дальше можете снова выбрать тот же браузер, в котором сейчас находитесь.
- Вот перед вами полная версия Вконтакте, о чем сообщается в верху страницы. Для смены главного фото перейдите в меню «Фотографии».
- Все последующие действия будут такие же, как и с компьютера, но давайте их кратко рассмотрим. Выберите альбом, в который загружен интересующий снимок.
- Найдите изображение и жмите по нему, чтобы открыть для просмотра.
- Из дополнительных кнопок внизу будет и кнопочка «Ещё». Тапайте по ней и выбирайте из меню «Сделать фотографией профиля».
- Затем нужно определиться с отображаемой на странице областью и миниатюркой. На последнем шаге жмем «Сохранить изменения».
- Возвращайтесь к своей странице и радуйтесь измененному главному фото.
На этом все. Надеюсь, вам все понятно, и теперь проблем в вопросе: как загрузить новое изображение на аватарку своего профиля Вконтакте, у вас не возникнет.
Как установить фото контакта на Айфоне при звонке, на весь экран?
Фотографии, которые уже были на вашем телефоне и назначены для контактов и при обновлении версии iOS, растянулись. Эти фото были сделаны в маленьких круговых изображениях.
Исправить их размер не сложно – на самом деле, это, наверное, проще, но как это сделать менее очевидно. Вам не нужно снимать новую картинку; просто отредактируйте старую и – вуаля! – вы вернете ее к полноэкранному размеру фотографии.
Вот как поставить фото на контакт в Айфоне на весь экран:
1. Откройте приложение «Телефон» или «Контакты».
2. Найдите человека, которому вы хотите добавить фото на контакт, и нажмите на его имя.
3. Далее «Изменить» в правом верхнем углу экрана своей контактной информации.
4. Нажмите «Изменить» под их текущей фотографией.
5. Коснитесь «Редактировать фотографию» во всплывающем меню.
Немного по перемещайте существующую фотографию (на самом деле это не имеет значения, достаточно то, что iPhone регистрирует, что вы изменили картинку каким-то малым образом).
6. Нажмите «Выбрать».
7. Далее «Готово» в верхнем правом углу экрана контакта. Вот и все, вы поставили и сохранили фото на контакт в Айфоне 5, 6, 7, 8, Х.
Верьте или нет, это все, что нужно сделать. В следующий раз, когда этот человек вызовет вас, вы увидите его фото во весь экран Айфона.
Единственный реальный недостаток заключается в том, что нет никаких настроек для управления этим; вам нужно будет повторить этот процесс для каждой фотографии, которую вы хотите установить на весь экран.
Способ 2: через галерею
При использовании 2 способа можно установить фотографию на контакт, воспользовавшись галереей. Для этого пользователю устройства Хонор потребуется лишь открыть «Галерея» и найти там понравившееся фото. Следующие действия не отличаются никакой сложностью. После того, как фото выбрано и открыто на экране, необходимо нажать на 3 вертикальные точки внизу экрана с правой стороны, откроется следующее меню:
Здесь нужно выбрать пункт «Установить как». Высветится:
Пользователю надо выбрать «Фото контакта», если решено установить изображения на какой-либо контакт в Хоноре. Затем высветится список телефонной книги, где нужно найти контакт, затем выбрать его, щелкнув по названию. Откроется редактирование изображения, где, как и в первом способе, также можно регулировать желаемый размер:
По окончании изменения размера фото и его обрезки надо нажать галочку сверху экрана. Выбранное фото будет добавлено на контакт.
Поделиться ссылкой:
Почему фото растягиваются на вашем iPhone?
В зависимости от размера экрана и приемлемого разрешения изображения iOS, установленный на вашем iPhone, автоматически пытается наилучшим образом подобрать выбранную фотографию на фоне. В этой попытке он растягивает ширину и высоту изображения по мере необходимости.
Если выбранное изображение не соответствует точному разрешению, указанному для экрана вашего iPhone, iOS растягивает его, чтобы поместить его на полный экран, что делает его пиксельным/размытым.
Как упоминалось выше, лучший способ избежать таких проблем – использовать изображения, соответствующие точной размерности вашего iPhone.
Viber
Рассмотрим все по порядку:
- Сначала нужно зайти в приложение Viber и нажать по центру на вкладку “Контакты”.
- Выбрать из списка нужного человека и кликнуть на “Бесплатное сообщение”. Написать письмо с любым содержанием отправить. Это необходимо для того, чтобы осталась переписка с данным пользователем.
- Потом нужно удалить из телефонной книги этого абонента. Схема та же: зайти в меню, потом в список контактов, найти номер человека и кликнуть на кнопку “Меню” на телефоне. Кликнуть на действие “Удалить”. Теперь контакт удален с телефона, но информация со всеми данными осталась в переписке, которая создана в Viber.
- Дальше снова зайти в это приложение, открыть переписку и пролистать вправо. После этого отобразится информация об участниках беседы.
- Кликнуть на интересующего пользователя и добавить его в телефонный справочник, нажав на первую кнопку вверху справа. Затем абонент появится в учетной записи на Android. В телефонный справочник будут добавлены номер телефона человека и фотография, которая используется в его профиле.
Размеры фото для iPhone
Лучшим способом избежать таких неприятностей является использование точных размеров обоев в соответствии с моделью вашего iPhone. Для вашего удобства ниже приведен список размеров изображений для каждой модели iPhone, доступной на рынке на момент написания этой статьи:
Модель iPhone и размер изображения:
- iPhone 7 Plus: 1080 x 1920 (2208 x 2208 для пейзажа)
- iPhone 7: 750×1334
- iPhone 6S Plus / iPhone 6 Plus: 1242 x 2208 (2208 x 2208 для пейзажа)
- iPhone 6S / iPhone 6: 750 x 1334
- iPhone 5 / iPhone 5S / iPhone 5C: 640 x 1136
- iPhone 5S parallax wallpaprs: 744×1392
- iPhone 4S / iPhone 4: 640 x 960
- iPhone 4S parallax wallpaprs: 744×1216
Пожалуйста, обратите внимание:
- Все обои для iPhone 7 Plus совместимы с iPhone 7, iPhone 6s Plus и iPhone 6s.
- Все обои для iPhone 5s совместимы с iPhone 5c, iPhone 5 и iPod Touch 5.
- Все обои для iPhone 4s совместимы со старыми iPhone и iPod Touch.
- Все обои для iPad iPad / Миниатюрные мини-обои Retina совместимы с iPad Air 2, iPad mini 2, iPad mini 4 и всем старым iPad.
- Все обои для iPad iPad / обои для iPad совместимы с iPad mini, iPad 1 и iPad 2.
- iOS 7, iOS 8, iOS 9 и iOS 10 поддерживают обои Parallax.
Установка аватарки с компьютера
Если основным вашим гаджетом для соц. сети является ПК или ноутбук, воспользуйтесь следующей инструкцией:
- Зайдите в аккаунт, в котором нет фотографии профиля.
- Вы увидите квадрат с рисунком фотоаппарата. Нажмите на него. Также можно кликнуть на надпись «Поставить фотографию».
- В результате откроется небольшое окошко, в котором можно выбрать два варианта для установки фотокарточки: Загрузить уже имеющуюся фотку с компьютера. Нажмите кнопку выбора файла.
- Найдите на ПК необходимое изображение и кликните «Открыть».
- Если вы в данный момент хорошо выглядите и готовы к мини-фотосессии, кликните на синюю надпись «сделать моментальную фотографию».
Примите поздравления! Вы справились и теперь можете посмотреть, как выглядит фотография на вашей странице.
Чтобы установить на аву картинку или фотку из альбома выполните следующие действия:
- Зайдите в альбом и выберите необходимое изображение.
- Наведите курсор на надпись «Еще» под фото.
- В выплывшем списке нажмите «Сделать фотокарточкой профиля».
- Выберите область, которая будет показываться на вашей страничке. Это делается так же, как и при загрузке новой картинки с компьютера.
- Выберите область для миниатюры и сохраните результат.
Full Screen Caller ID
Еще одно приложение заменяющее стандартную звонилку на вашем Android гаджете. Данное приложение чем-то похоже на предыдущее. Отмечу следующие три возможности
:
- Полноэкранное уведомление о звонках и СМС;
- Возможность задавать для уведомление собственный дизайн, такая функция вне сомнений будет полезна творческим и неординарным людям;
- Блокировка на звонок (вызов) от выбранных абонентов (контакт).
На сегодня это все, надеюсь вам понравился материал и вы смогли подобрать для себя хороший инструмент
.
Широкая функциональность сделала операционную систему Android весьма популярной. Одна из наиболее удобных функций — привязывание к контакту фотографии. В этом случае при звонке отпадает необходимость чтения текста, так как мимолётного взгляда на фотографию профиля пользователя достаточно, чтобы понять «кто звонит». Способов закрепления фотографии за контактом несколько. Выберите самый удобный для вас.
Использование приложений
Если предыдущих способов недостаточно, существует ещё один: установка специальных приложений. Чтобы их загрузить, войдите в Google Play и введите название в поисковую строку.
Ultimate Caller ID Screen HD
С помощью этого приложения можно установить фото не только на вызовы, но и на СМС, а также уведомления о пропущенных звонках. Пользователю предлагается ряд тем оформления, чтобы подстроить внешний вид под себя. Кроме основной задачи, есть дополнительные функции, например, сбрасывание вызова поворотом смартфона.
В бесплатной версии имеются ограничения на количество устанавливаемых картинок.
Full Screen Caller ID
В отличие от предыдущего приложения, здесь не надо покупать платную версию, чтобы пользоваться всеми возможностями приложения. Но оно менее функциональное и не позволяет пользоваться жестами, выводить фото на экран блокировки и многое другое, по сравнению с полной версией Ultimate Caller ID Screen HD. Доступен выбор тем и демонстрация экрана вызова.
Live Full Screen Caller ID
Бесплатное приложение, отображающее фото контакта при вызове или СМС в полноэкранном режиме. Имеется возможность менять темы оформления, настраивать надписи и кнопки управления на экране вызова. Из минусов: много рекламы, что снижает удобство использования.