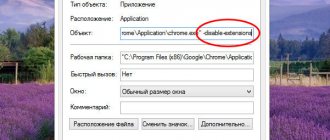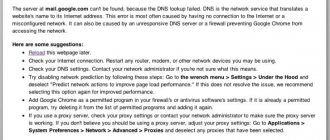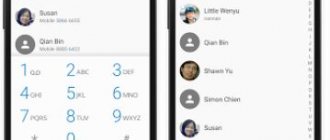Yandex Browser fix
Before you fix the connection failure error in the Yandex browser, you need to find the cause of the failure. Connectionfailure has a number of err sources, including:
- antivirus work;
- performing maintenance on the source site;
- virus attack;
- program failure on the site;
- browser problem;
- network configuration error.
Before you fix the internet connection error, you need to do the following:
Check the performance of the antivirus. To do this, temporarily block your computer's antivirus program. If, as a result of the shutdown, the web browser responds to requests and works normally, then go to the Internet settings and add the site problem to the antivirus exclusion list. Switch to the desired site from another browser. If the attempt was successful, then Yandex failed due to the Connectionfailure error. In this case, you must first clear the cache, cookies and browser history by clicking the menu icon and going to the “History” tab, then “Clear history”. Next to “Delete entries”, set “All time” and delete all items except the “Saved Passwords” and “Auto-Fill Data Forms” tabs. Click the “Clear” button. Make an update. Delete user profile. After this, passwords, history, form filling, settings and other information will be cleared. If you need to save them, first set up browser synchronization. To do this, press the menu button and go to “Settings”. In the window that opens, find “Profiles” and “Delete account”, confirm the deletion. The browser will reboot and personal data will be destroyed. Reinstall the browser if tabs failed. This radical fix for Connectionfailure caused by browser malfunction is 100% secure. Check for virus activity that also causes the Connectionfailure error. It is worth examining your computer for viruses, and if threats are found, remove them.
Correct the hosts file. Viruses modify the hosts file, which directly affects the opening of links in the browser. A similar problem occurs due to malware activity. To scan the threat system, when setting up hosts, allow the display of files. To do this, go to the “Control Panel”, to the “Explorer Settings” section. In the window that appears, open the “View” tab and uncheck the “Hide extensions” checkbox. Select "Apply". Right-click on any free area of the desktop and select “Create”, “Text Document”. Remove the .txt extension from the file, change the hosts name, press Enter. Clear Temp folder. It contains temporary files created on the computer
This action must be performed with caution, since it will lead to the deletion of all contents from the folder and a possible conflict in Yandex Browser. To do this, you need to open Run using the Win + R shortcut.
In the window that opens, go to the following command: % TEMP%. The Temp folder will appear. Select content using the keyboard shortcut Ctrl + A, and then delete all content using the Del key. This procedure is repeated, since during the work process unnecessary programs and files will be installed on the PC.
Clearing temporary storage
Try accessing the page using a different browser. If the attempt is successful, then the problem is most likely in the browser. I recommend clearing cookies, cache and history.
How to do it:
- Click on the menu icon in the upper right corner, find the “Advanced – Clear history” section and open it.
- We check all the boxes except “Form Autofill Data”.
- Click “Clear”.
Connectionfailure error: causes and solutions
: 2017-10-16 / Victor Trunov
Sometimes there are situations when Yandex browser users do not have access to a specific site or several at the same time, which is why a message with the text “technical information: connectionfailure error” may appear.
Most often, users encounter it for a number of different reasons, and in most cases it is almost impossible to prevent it.
This error means that the computer does not allow access to the site, or the resource itself is blocked. Let's take a closer look at what this "connectionfailure" error is and look at the possible causes of the problem and the best ways to solve it. Each method has its own characteristics, so we will consider them in detail to effectively eliminate failures.
If the first method did not help you properly, then you should move on to the next one on the list, and so on until the problem is completely eliminated.
Antivirus operation
If you receive a connectionfailure error, the first thing you need to do is check whether the antivirus program installed on your computer is affecting the connection to the resource. Only after this can you think about how to fix the problem.
To do this we do the following:
Couldn't solve the problem? Contact a specialist for help!
Solve my problem
- We disable the antivirus for a short period of time and try to access the site again using Yandex.Browser.
- If, after disabling the anti-virus utility, you managed to gain access, then in this case you need to delve into the program settings and edit its parameters, adding a browser or website, as you prefer, to the list of exceptions.
That is, this is how you can quickly and easily fix the problem indicated by this error.
Parental control
Almost all antivirus programs and other special utilities that exist today have this function. Moreover, it is also a standard feature of the Windows operating system.
Its essence is that the administrator has the ability to set specific restrictions on the use of both the network and individual programs. And when you try to access a website, a connectionfailure error may appear.
That is, if this function is activated and the site address is indicated in it, you will not be able to gain full access to it. If the problem is related to this, then you can easily solve it. To do this, you need to contact the administrator and ask to open access to the resource you need.
Translation and approximate fault determination
The “Connectionfailure” error is translated as “Connection failure”. Which means nothing to the average user. One thing is clear - the computer does not allow access. This usually happens for a number of reasons, including incorrect Windows configuration, corrupted temporary data, and failures on the requested site side.
This is what the technical information window looks like
Let's analyze each situation in more detail and independently return to its former performance.
Fixing a technical error Connectionfailure?
Below we will tell you about the main steps that will tell you what to do and in what sequence. Let’s immediately discard the simple options - no Internet, rebooted Yandex or even the PC.
- If all other sites in the Yandex browser launch without problems, then you should wait a little
and later reboot via
CTRL+F5
. Technical work on popular sites does not take long and is resolved quickly. - If the bug persists for a long time, check your browser settings. Go to Settings - Advanced - Personal data - item Content Settings
. Check that the checkboxes are checked by default.Check the content settings in the Yandex browser
- If everything is fine with the settings, try clearing
your browser cache. - Disconnect for a while antivirus screen
And
firewall
Windows on PC. If the connection appears after this, then check the web blocking settings of your antivirus - perhaps the resource has been added to the blocked list and uncheck it.Check your antivirus web screen for blocked URLs
- Clear the DNS resolver cache: In the Command Prompt
(Start Menu - Run - cmd) enter the command
ipconfig /flushdns
. Reboot your router or network connection - Remove temporary files from the Temp folder. The path is different for different versions - check the information online.
- Check your PC with scanners for virus applications
. For example, we described the impact on network settings. You can use the installed antivirus or AdwCleaner, for example. - Also view Hosts file
for redirects. Go to the path C:\Windows\System32\drivers\etc. We copy the hosts to the Desktop and open it with notepad: we delete all unnecessary entries under the line 127.0.0.1 localhost without looking. Save and copy back with replacement.Checking the Hosts file for virus entries
There is no doubt that a huge number of owners of PCs and modern mobile equipment use their equipment to access the Internet. Sometimes an attempt to access another site is prevented by an unpleasant message - technical information connectionfailure error.
Naturally, you should initially try to understand the causes of its occurrence before starting treatment.
So what does connectionfailure mean? Indeed, there is nothing in the message itself that can help the user identify the root cause of its occurrence.
Nevertheless, there are a number of possible preconditions for the occurrence of such a nuisance:
- Blocking by the built-in Windows Defender.
- Similar actions taken by the antivirus software you are using.
- The presence of any infections in the system.
- The Internet browser you are using is malfunctioning.
- External factors.
The OS firewall is indeed capable of blocking access to a site if it considers it potentially dangerous. On the other hand, the user can sometimes be completely sure of the opposite.
In this case, you can temporarily deactivate the security software:
It is advisable to return the settings to their original state later.
The same should be done with the settings of the antivirus software used. Or add the problematic Internet resource to the exceptions. In every program of this type, this is done in the settings menu.
What to do if the failure is related to the operation of the Internet browser? For example, connectionfailure error - how to fix it in Yandex browser?
There are several recommendations:
To eliminate virus infections, it is advisable to use a good tool. For example, you can download, install and run a full system diagnostic using Kaspersky Virus Removal Tool.
The last possible root cause is external factors. These may be problems on the server side where the online resource is located. You can wait until it is restored to working order or write to its owner via contact details to describe the situation that has arisen. Another way is to check the ability to access the Internet.
If you have access to a mobile alternative, switch to it. When you open the required page, write or otherwise contact your provider so that he can promptly resolve any failure of his service.
Checking and setting up antivirus
Sometimes a situation arises when an antivirus program detects some kind of threat on one site several times and over time adds it to the list of addresses that it will block.
Although it happens that an antivirus simply blocks this or that resource, for reasons known only to God. And this becomes the cause of this problem.
To check this option, you need to disable the antivirus for a while and try to open a resource that previously had an error called connectionfailure.
This can usually be done by clicking on the program shortcut in the tray and selecting “Exit”. For example, in Kaspersky Free it looks like the figure below.
Rice. 4. Shutting down Kaspersky Internet Security
If the problem disappears, you need to look for a list of URLs that your antivirus is blocking. Where it is located in each specific case, you need to look in the instructions for the antivirus program or on its official website. The most convenient way to find this list is in ESET Nod32. There it is done as follows:
1In the main menu, press the “F5” button on the keyboard.2Open the “Internet and email” sections step by step, then “Internet access protection” and “URL address management”.3In fact, there you will see the entire list of addresses to which ESET you won't let me in. To remove one of them, select it and click the “Delete” button at the bottom.
Rice. 5. List of blocked URLs in ESET Nod32
4 Finally, click “OK” at the bottom of the open window and close it.
After this everything should work well. If you don’t know how to find such a list in your antivirus, remember that it must be somewhere in the settings.
TOP 8 Chrome extensions for downloading videos and music
Checking the hosts file
It also happens that connectionfailure is a problem in the hosts file. It appears due to the action of viruses or simple bots that edit this system file. To check this option, do this:
Rice. 6. Correct hosts file
It is worth saying that if changes in the hosts file occurred once, they may well take place again, over time. So be sure to run a full scan with your antivirus.
Causes
This error is general and does not specify the cause. This is why diagnosing and solving the problem becomes almost impossible for a novice user. Let's consider the reasons why such situations arise while surfing the Internet.
Windows Firewall
When visiting a site, packets are exchanged using HTTP technology, which is monitored by the Windows Firewall. If the full-time defender doesn’t like something or the data received is potentially dangerous, the site’s loading will be interrupted and a connectionfailure error message will appear on the page.
If the problem is still in the firewall, and you are confident in the security of the site, you need to disable the Firewall for a while.
For this:
Attention! After receiving the necessary information and closing the site, turn on the Firewall again
Blocking by antivirus
The principle of blocking websites with an antivirus is similar to the principle of a Firewall. The only differences may lie in the database of untrusted sites, which are compiled based on user experience. To view the content of a web resource, you need to disable real-time protection in your antivirus settings.
Let's look at this process using standard Windows Defender as an example:
Go to Settings - Windows Defender and disable active protection.
Attention! Disabling your antivirus can lead to your computer becoming infected and data corrupted. Do this in the most extreme cases!
Browser crash
Sometimes the error is due to incorrect processing of packets by the browser itself. Often, to solve this problem, it is enough to restart the Internet browser and try to access the site again. If unsuccessful, clear the cache.
To do this you need:
Consequence of virus infection
Yes, this is also possible due to the virus. Check your PC with an antivirus application and follow the further instructions. Kaspersky Virus Removal Tool is recommended for scanning.
No connection to the server
The most common problem that we cannot influence. The server hosting the site simply does not work. It may be overloaded, disabled, damaged, etc. The only thing the user can do is contact the technical support service (if contacts are available) and ask how long it will take to restore access to the resource.
Problems with the provider
If the above reasons do not apply, and the site opens using the mobile Internet, it means that the provider has problems. In this situation, you can also contact a representative of the telecommunications service provider and obediently wait for the service to be restored.
With this information about the connectionfailure error, you will now know which way the “wind is blowing” and fix the problem yourself in some cases.
The connectionfailure error is caused by a failure to connect to a resource and does not at all indicate a lack of Internet connection. Frequent victims of the problem are social networks, which crash from time to time and display this error. Gamers also encounter a problem, since the client cannot contact the online server to download data.
Fixing a technical error Connectionfailure?
Below we will tell you about the main steps that will tell you what to do and in what sequence. Let’s immediately discard the simple options - no Internet, rebooted Yandex or even the PC.
- If all other sites in the Yandex browser launch without problems, then you should wait a little and later reboot via CTRL+F5. Technical work on popular sites does not take long and is resolved quickly.
- If the bug persists for a long time, check your browser settings. Go to Settings - Advanced - Personal data - Content settings. Check that the checkboxes are checked by default.
Check the content settings in the Yandex browser
- If everything is fine with the settings, try clearing your browser cache.
- Briefly disable the antivirus screen and Windows Firewall on your PC. If the connection appears after this, then check the web blocking settings of your antivirus - perhaps the resource has been added to the blocked list and uncheck it.
Check your antivirus web screen for blocked URLs
- Clear the DNS resolver cache: In the Command Prompt (Start Menu - Run - cmd) enter the command ipconfig /flushdns. Reboot your router or network connection
- Remove temporary files from the Temp folder. The path is different for different versions - check the information online.
- Check your PC with scanners for virus applications. For example, we described the impact of the 24/7dns program on network settings. You can use the installed antivirus or AdwCleaner, for example.
- Also check the Hosts file for redirects. Let's follow the path C:Windows System32 drivers etc. We copy the hosts to the Desktop and open it with notepad: we delete all unnecessary entries under the line 127.0.0.1 localhost without looking. Save and copy back with replacement.
Checking the Hosts file for virus entries
Conclusion
In the end, I would like to add that Yandex is a fairly stable browser, and the technical problem Connection Failure is a temporary phenomenon and most often occurs due to an unstable Internet connection or problems on websites.
Quite often, users encounter various problems when using the Internet, and one of these common errors is connectionfailure. It manifests itself in a rather strange way. Some sites open completely smoothly, while others refuse to work.
It happens that over time the problem disappears and everything works well, but quite often the error haunts users for several weeks or even months. Therefore, it would be useful to figure out what to do in such a situation.
Rice. 1. Appearance of the error
Restoring the site
If a failure occurs exclusively in relation to a specific site, while other resources work without any problems, then you should not discount the possibility that the problem is related specifically to the operation of a specific resource.
Wait until the resource owners fix it; usually failures of this nature are resolved very quickly. This often takes only a few hours.
If the connectionfailure error appears not only in Yandex Browser, but also in other web browsers, most likely the problem is on the side of an unstable Internet connection. Contact the provider whose services you use and clarify this point. There may be failures on their side.
What does Connectionfailure mean?
“Technical information: Connectionfailure error” in the Yandex browser is a problem accessing web resources caused by a connection failure, which can happen for many reasons.
Very often, a glitch appears when trying to load popular social networks - Vkontakte, Facebook, Odnoklassniki, Twitter, Youtube, etc. Users of browser-based online games may also encounter this bug.
The main reasons for such failures:
- Problems in the stable operation of the resource itself - technical work, prevention, etc. For the popular and stable Odnoklassniki and VKontakte, this phenomenon is quite rare.
- Browser malfunctions - most often, changing settings,
- Blocking a resource with an antivirus or Windows firewall is a fairly common option;
- Virus programs - the influence of left extensions, changes in the system hosts file.
- Problems with your Internet provider are very rare.
Viral activity
Sometimes, a connectionfailure error signals the presence of viruses in the system. As you know, viral activity not only causes glitches, but also contributes to the appearance of various types of failures.
It is advisable to check your computer for viruses using an effective antivirus or scanner, and if threats are detected, eliminate them immediately
Yandex.Browser opens by itself
There are two possibilities for any program, including Yandex, to open by itself: it is autoloading when the OS starts or the result of viruses. In the first case, everything is simple; any program can be removed from the list of programs launched when the OS boots. You just need to open the “Task Manager”, go to the “Startup” tab, right-click on the process and select “Disable”.
Open the “Startup” tab in the “Task Manager”, right-click on the program and select “Disable”
And if viruses are to blame and the browser starts at a certain time along with advertising, then it is necessary to treat the problem at the root: consistently eliminate the consequences.
Elimination of the virus and traces of its activity
Periodicity in calling the program indicates that the malware has left an entry in the Task Scheduler, since only this tool is integrated into the system and can perform the tasks described above.
- Go to the menu path “Start” - “Administration Tools” - “Task Scheduler”.
- Open the “Scheduler Library” folder, which is located in the dialog box on the left.
- We find all events that are in any way related to Yandex and simply delete them. The “Scheduler” only records the action for auto-updating the browser, so the browser itself will not be affected.
- We also look at all the triggers (third column in the middle dialog box) that are in any way related to the frequency of calling the browser, as well as tasks with the name installer or something similar in meaning. Not a single program should be launched, much less installed, according to a schedule. We also delete such tasks, then restart the computer.
The bat extension in the name of the Yandex.Browser shortcut
.bat files are a very clever way to hide malicious code from an antivirus program. The fact is that data with such an extension cannot be read by defenders, so they can easily remain in the system for a long time. Therefore, if the shortcut properties contain an unusual .bat file, you need to sound the alarm and correct the situation:
- Right-click on the browser shortcut and select “Properties”.
- Go to the “Shortcut” tab and look at the “Object” field. If at the end of the line there is a file with the extension .bat, then in the same tab click “File location”.
- Delete the file specified in the shortcut, then right-click on browser.exe, hover over the “Send” option and select “Desktop”.
Registry entries
The launch of Yandex.Browser with an advertising site can be disabled using the registry. That is, if you specified certain conditions when starting the browser (for example, starting a blank page), and the web navigator opens a casino site or adult content, the situation can be corrected in the registry editor:
- In the search, type the regedit command and select the best match.
- Press the key combination Ctrl+F, enter the name of the site that opens as the start page in the search field, and click “Next”.
- Delete the found file and restart the PC.
Search and remove extensions with advertising
Another possibility for unwanted advertising to appear is the presence of an integrated browser extension. Checking additional browser software is quite simple - the browser has a special interface for this:
- In the address bar of the browser, enter browser://tune and press Enter.
- Scroll down the page to the “From other sources” column. We find all dubious extensions, open their details and click the “Delete” button.
- Restart the browser.
Other errors
Almost all possible errors are discussed above, but that’s not all. You can often encounter problems when playing media content, as well as defects associated with the unstable operation of the browser itself.
Media elements do not work correctly in Yandex Browser
Media elements of web pages are everything that is associated with a flash player. This group includes browser games, videos, audio tracks, even website banners and GIF images. Moreover, the browser itself does not reproduce this content, but uses the Adobe Flash Player program in its work. Therefore, in case of problems, you need to deal not with the browser, but with this utility. The error can be caused by either an outdated version of the application or file errors. In any case, you will have to reinstall the program by downloading the latest version using the web installer:
- Go to the official Adobe page to get the player.
- Select your operating system, as well as the browser version (for Yandex, you need to select the Chromium option), then click “Download”.
- We run the downloaded file and wait for the program to install the missing files.
- Restart the browser.
In addition, integrated components must be enabled in your browser settings:
- Go to browser://settings/content to go to browser settings.
- We find the settings with the names Flash and JavaScript, set them to the “Allow” state and click the “Finish” button.
- Restart the browser.
Yandex.Browser is slow
If the browser begins to slow down, opens slowly and loads pages, and such a slowdown is observed only in this program, this means that the Yandex settings or files have some errors and have become difficult to access. There are only three treatment methods in this case:
- Reset your browser settings to factory defaults.
- Delete cache and other temporary data.
- Completely reinstall the browser.
Deleting temporary files and reinstalling the program were discussed above, and resetting settings can be done in just a few clicks:
- Open your browser settings, scroll down the page and click “Show advanced settings.”
- Scroll down the page again and click the “Reset settings” button, after which you agree to the changes.
- Restart the browser.
How to reset DNS settings and solve ISP outage problem
Due to the cluttering of the cache in the browser, connection problems may occur. To fix this problem, you just need to reset your DNS settings. To do this you need to do the following:
- Press Win + R and type cmd;
- Next you just need to enter ipconfig /flushdns.
The cache full issue should be resolved.
If there is a failure with the provider, then the most that can be done in this situation is to call the support service.
If you consistently troubleshoot all possible problems, the connectionfailure error can be quickly resolved.
Removing a third-party firewall
Another common cause is due to a third-party firewall that erroneously terminates the connection. Therefore, if you are using a third-party firewall instead of the built-in one in Windows, check whether it is involved in the PR_CONNECT_RESET_ERROR error in the Mozilla Firefox browser.
However, keep in mind that unlike an antivirus, disabling your firewall's real-time protection will not stop the blocking. Most likely, the same safety rules will remain in effect. The only way is to temporarily remove it.
Open the Programs and Features section using the appwiz.cpl command from the Win + R window.
In the list of installed applications, look for a third-party firewall. Right-click on it and delete. Follow the onscreen instructions to complete this process.
After the operation is completed, restart the system and try to open the page that was unable to be accessed due to the PR_CONNECT_RESET_ERROR error.
Cleaning the Temp folder
Temporary files that applications and utilities create are stored in the Temp folder. To restore functionality and eliminate conflicts among the contents of this folder, you should try cleaning it.
- Press the combination “Win + R” to open the “Run” window.
- Enter the command “%TEMP%” and click “OK”.
- The Temp folder will be displayed on the screen. Press “Ctrl+A” to select its contents and delete it with the “Delete” key.
Restart Yandex and try downloading again.
How to fix INET_E_RESOURCE_NOT_FOUND error
Before describing ways to fix the “Cannot open this page” problem, I will note three possible cases when no action is required on your computer, and the error is not caused by problems with the Internet or Windows 10:
- You entered the site address incorrectly - If you enter a non-existent site address in Microsoft Edge, you will receive the specified error.
- The site has ceased to exist, or some work is being carried out on it to “move” - in such a situation, it will not open through another browser or another type of connection (for example, via a mobile network on a phone). In this case, everything is fine with other sites, and they open properly.
- There are some temporary problems with your Internet provider. A sign that this is the case is that no programs that require the Internet not only on this computer, but also on others connected via the same connection (for example, through one Wi-Fi router) do not work.
If these options are not suitable for your situation, then the most common reasons are: inability to connect to the DNS server, a changed hosts file, or the presence of malware on the computer.
Now, step by step, on how to fix the INET_E_RESOURCE_NOT_FOUND error (perhaps only the first 6 steps will be enough, perhaps you will need to perform additional ones):
Press the Win+R keys on your keyboard, type ncpa.cpl into the Run window and press Enter. A window with your connections will open. Select your active Internet connection, right-click on it, select “Properties”. Select “IP Version 4 (TCP/IPv4)” and click the “Properties” button
Pay attention to the bottom of the window. If it is set to “Obtain DNS server addresses automatically”, try setting “Use the following DNS server addresses” and specify servers 8.8.8.8 and 8.8.4.4 If DNS server addresses are already set there, try, on the contrary, to enable automatic acquisition of DNS addresses -servers. Apply settings
Check if the problem has been fixed. Run Command Prompt as an administrator (start typing “Command Prompt” in the taskbar search, right-click on the result, select “Run as administrator”). At the command prompt, type ipconfig /flushdns and press Enter. (After this you can check again to see if the problem is resolved).
Usually, the listed actions are enough for sites to open again, but not always.
Resetting DNS
There is no point in trying to configure DNS; it is best to simply reset these settings. This is done as follows:
Rice. 9. Enter the command ipconfig /flushdns + “Enter” in the console
If even after this nothing changes, seek help from your provider. Perhaps he has paid computer help services. Or you just need to check the settings on the provider's side.
Source