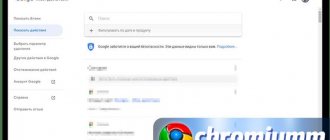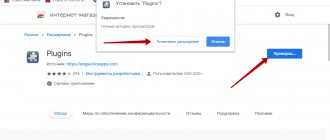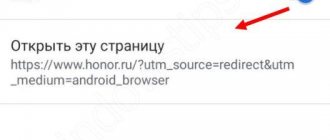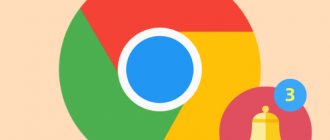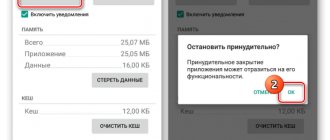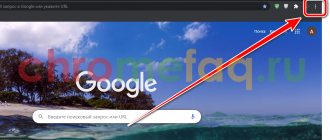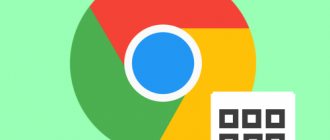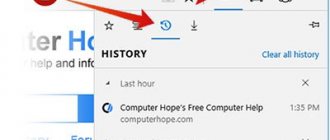- Click on the icon with three dots » alt=»>» src=»/images//M1clyx8CUPwAH1XgxPTgbMx6sSwblyKIw2QAVv1HG_JrI2KCL4aMsSCCwq3zT1X2bm_n=w36-h36″ width=»18″ height=»18″ data-alt-src=»//l h3.googleusercontent.com/ M1clyx8CUPwAH1XgxPTgbMx6sSwblyKIw2QAVv1HG_JrI2KCL4aMsSCCwq3zT1X2bm_n" data-mime-type="image/png"> Clear history.
From the Time Range menu, select All Time.
Close other tabs and applications
They may have taken up a lot of space in the device's memory, so the site cannot be loaded.
- Free up memory:
- Close all tabs except the one in which you received the error message.
- Close running applications and stop downloading content.
- Refresh the tab with the error.
Changing user profile
Another reason for the problem in question may be a user profile error. It’s very easy to check whether the “Oops” error occurs due to your profile - you need to create a new profile in the Google Chrome browser. To do this, click on the three dots in the upper right corner of the browser and go to “Settings”.
When the profile is created, switch to it and try to surf the Internet. If the “Oops” error no longer occurs, import all information from the old profile into the new one and continue working under it.
The extension is not working correctly
Now let's see what to do if the Google Chrome browser does not open after installing a new extension. This is quite possible, since add-ons often turn out to be faulty. Load the browser in “safe” mode by creating a temporary shortcut to the Chrome executable file. -disable-extensions to the path enclosed in quotes, separated by a space .
Successful loading of the browser will confirm the extension’s guilt. Go to the %userprofile%/AppData/Local/Google/Chrome/User Data/Default/Extensions directory and delete the folder with the problematic extension from there, having first determined its ID. The extension identifier is the link element to it in the Chrome Store.
Flash
Many users experience an error when playing Flash. It looks a little different and is a window that has opened on top of a page that has stopped responding. If Google Chrome crashes for this reason, first remove all old versions of plugins. This is done like this:
- Go to chrome://plugins;
- Browse the list of plugins. If any of them is in duplicate, then the problem is there, since the new and old versions conflict;
Remove the old version of the plugin
In order to remove exactly the player that you do not need, click the Location button and see where both versions are located. The integrated one in the browser should be located in the Chrome folder, and the standalone one should be in the Windows folder.
Disable the integrated version by clicking the Disable button. Update the offline flash player and restart the browser. The problem should now be resolved.
If this does not help, then disable your plugin and switch to using the standard flash plugin, which is also used in other browsers
Why does this happen?
There are two ways this error may appear. Single and multiple. When the alert occurs once, it's okay. But if the message occurs quite often, it greatly frays people's nerves.
The “Whoops” alert occurs in Chrome when the browser, for various reasons, is unable to correctly display the desired page. For more detailed information, please follow the link:
The source is clear to us. Let's solve the problem.
Lack of RAM
Also, pages in Google Chrome may stop loading with the “Oops” error due to insufficient RAM or errors in RAM.
Causes
First, let's figure out why Chrome appears as an error when loading. This is possible in a situation where Google Chrome for some reason cannot load the page. Detailed information on crashes can be found at chrome://crashes. If the problem occurs rarely, there is no need to worry. It’s another matter when almost every time you try to log in, such an inscription appears. In this case, the question arises of how to get rid of Opanka in Google Chrome.
Common causes of error:
- Google Chrome crashes;
- there is no connection with the server of the site where the user plans to visit;
- conflict between web explorer and other programs;
- the appearance of a virus on a PC;
- errors in the computer OS;
- system errors, etc.
Knowing the reason allows you to quickly decide what to do with Google Chrome. Let us immediately note that this list is far from complete, and each item hides a heap of related problems.
Why does Google Chrome say "Oops"
This error can appear for various reasons, but most of them are related to internal problems in the Chrome browser. There are also a number of problems that are based on failures of programs or the operating system itself.
Why is the “Oops” page displayed in Google Chrome:
- the browser conflicts with other programs or its own extensions;
- viruses damaged individual Chrome modules;
- Computer security tools do not respond correctly to the Google web browser or its components and block them;
- for some reason the profile was damaged;
- There are not enough computer resources for Chrome;
- Some other damage to your web browser has occurred.
Ways to solve the problem
If an error occurs with the “Oops” notification, the first thing you should do is reload the page (this can be done by pressing F5). If everything remains the same, try the next few options.
Restarting the browser and computer
Restarting the application will help eliminate possible errors in the operation of the program itself. But if this does not help, then you can try turning off and on the computer. If errors have occurred in the system, after a reboot everything will be resolved.
Temporary failure
If Chrome, which was previously working normally, suddenly stops opening, try restarting your computer. It is possible that the problem was caused by temporary problems, and after rebooting the system the browser will open normally. Sometimes Google Chrome does not start due to the load on the memory, disk or processor by other processes, including system ones. Check in the Task Manager what exactly is causing the increased load, and start digging in that direction.
What to do if you get the “Oops” error in Google Chrome
If Google Chrome doesn’t work and the “Oops” error is displayed, we recommend starting to fix the problem with the most banal methods. Despite their simplicity, they often help.
What to do if "Opanka" fails in Google Chrome:
- Reload your browser. There is a high probability that at the time of launch, the Google web browser will automatically restore itself to working condition.
- Clear cache. We need the “Clear History” page, which is easiest to access using the Ctrl + Shift + Del key combination. There we set the time range to “All time” and check the box next to the item “Images and other files saved in the cache”. Click on the “Delete data” button.
- Restart your computer.
Most likely, the “Oops” error in Google Chrome will stop appearing now. If this doesn't help, it's time to move on to advanced solution methods.
Method 1: resolve browser conflicts
Very often Google Chrome does not work and writes “Oops” due to the fact that it conflicts with other programs. This is difficult to recognize on your own, so it is easier to use a special Chrome utility. The required page is located at the link chrome://conflicts/. If there are any problems, they will appear at the top of the list.
Important! Ad blockers often cause conflicts. Especially when there are several of them. After checking the conflicts, we recommend disabling the extensions one by one and seeing when normal operation of the Google browser is restored. The same applies to extensions and individual programs for removing advertising banners.
Method 2: remove viruses
If a system is infected with viruses, it is difficult to predict the possible consequences for its performance. They may not have any impact on the stability of Windows, but they can also cause “random” crashes in various programs. We recommend periodically checking your operating system to protect your personal data and improve the stability of your device. One of the best antiviruses in this area is Malwarebytes.
Method 3: turn off protection
Often, those who use built-in Windows protection or third-party antiviruses cannot work normally with programs due to the fact that they are not detected correctly. If the system blocks some browser module, Google Chrome will display the “Oops” error.
There are 2 types of solutions: disable the antivirus (temporarily or permanently) or add the browser to the white list. In the first case, you need to open the tray (arrow in the lower right corner), right-click on the antivirus and select the shutdown time among the parameters. In the second option, go to the settings to the “Exceptions”, “White List” or similar page and specify the path to the browser exe file. By default this is C:Program Files (x86)GoogleChromeApplicationchrome.exe, but it may differ in your specific case.
Method 4: use a working profile
Switching to a different profile often helps. More and more often, account data for a specific user is damaged, but if a new one is created or switched to an alternative profile, everything returns to normal.
How to fix the “Oops” error in Google Chrome:
- Open the browser and click on the button to the left of the menu or below the “Collapse” and “Close” button. By default, a sketchy silhouette of a person is displayed there.
- Click on the “Add” button below or select one of the available profiles.
- When creating, you only need to enter the name of the account and select its picture.
Method 5: free up computer resources
There are known cases when the error “Oops, there was a problem loading this page” appears only when Chrome is running simultaneously with other programs. These are usually resource-intensive applications for video editing or games. After they are closed, the browser is restored and works properly. This in itself is a solution, but if this state of affairs causes inconvenience, we can advise:
- Close non-essential tasks. It is better to close everything that is not needed right now. This includes both programs and windows or tabs in the browser itself.
- Change task priority. To do this, open the “Task Manager” (Ctrl + Alt + Del) and go to the “Details” tab. Then click on “Chrome” RMB, hover the mouse over “Set priority” and set it to “High” or “Real time”.
- Add RAM. Increasing the amount of RAM in most cases will allow the browser to work stably even when other programs are activated.
Method 6: fixing problems with Windows system files
If the Google Chrome “Oops” window still appears, we recommend scanning the system. The errors may be related to Windows files. This is quite easy to check and fix.
How to solve the “Oops” error in Chrome:
- Through the search, find and open “Command Prompt” (Run as administrator).
- Paste SFC.EXE /SCANNOW into the workspace and press Enter.
- You may need to restart your computer.
How to prevent the error from occurring
First of all, you should always keep your antivirus turned on and periodically check it; you can also do this using the programs listed above. It is worth checking the system for garbage and errors using CCleaner. There is no need to install many extensions for the browser, they can greatly affect its operation, and you should also not download any programs that promise to speed up the browser.
You are probably on this page because while surfing the Internet you encountered the “Whoops…” error in Google Chrome. This error in most cases appears when the web page you are trying to access suddenly crashes and refuses to load, despite the fact that your computer has a stable Internet connection.
The "Whoops..." error in Google Chrome does not provide precise details about why the page refused to load. In most cases, the problem is based on the temporary unavailability of the page itself, browser extensions or antivirus software. On Chromebooks, memory or battery may be the culprit behind this browser error. One way or another, let's move on to ways to solve this problem, and there will be quite a few of them.
The first method can be considered truly the simplest and fastest method for solving the situation with the “Oops!” error in Google Chrome. Just try going to another page of another resource. If everything went fine, without delay or errors, then go to the tab with the error and update it. After this, the error should disappear. If the problem is related to memory, then completely close the tab with the error, and then open the page again in a new tab.
Method number 2 Restart the device
Method #3 Disabling Extensions
The reason for the error may be your extensions that you previously installed in your browser. Extensions are very often the cause of the error. If it was Extensions that caused difficulty accessing pages on the Internet, then you need to try disabling them. To do this, do the following:
- Click on the three dots of Google Chrome.
- Go to the "Extensions" tab.
- Uncheck all extensions that are installed in your browser.
- Confirm the changes and close the browser.
- Then run it again and check if the "oops..." error in Google Chrome was fixed by disabling Extensions.
Method number 4 Reset Google Chrome settings
If none of the above helped, then you can try Resetting the settings. To do this, do the following:
- Click on the three dots in the top right corner of Google Chrome.
- Select the Settings tab.
- Scroll down to the bottom and click on the “Show advanced settings” link.
- Scroll down to the bottom again and find the “Reset settings” option.
- Click on the “Reset settings” button, which is located immediately below the reset item.
After performing the reset, try going to the problematic page again. If this doesn’t help, then the “Whoops…” error in Google Chrome is obviously not in the browser itself.
Method No. 5 Anti-Virus Settings and Scanning
Some users online claim that this error may be the result of viruses or malware. If this is the case, then conduct a full scan of your operating system.
If nothing was detected, then it is possible that the problem lies in the settings of your Anti-Virus, since it can block access to the network. Review its settings and make sure nothing is interfering with your Internet connection and browser. If possible, add Google Chrome to the list of exceptions in your Anti-Virus.
Method #6 Create a new account for Google Chrome
If all methods fail in the fight against the “Oops!” error in Google Chrome, then you can try creating a new account for the browser. Do the following:
- Press the Win+E
to open Windows Explorer. - %LOCALAPPDATA%\Google\Chrome\User Data\
directory into the address bar of Explorer and press Enter. - Find the "Default" folder.
- Right-click on it and select Rename.
- Rename the "Default" folder to "Backup Default".
- Try logging into Google Chrome again and try to access the inaccessible page.
Found a typo? Select the text and press Ctrl + Enter
It is impossible to fully test the operation of the software. Under certain circumstances, various errors and failures appear, which are almost impossible to foresee. This also applies to the display of sites in browsers. Now we will look at what this “Oops” error is in Google Chrome and what to do if it appears too often.
Conflict between programs and browser
It happens that Chrome may conflict with some software and, as a result, this browser error occurs. To see if there is a conflict with other programs, enter into your browser: chrome://conflicts. If it says “No conflicts detected,” as in the screenshot below, then everything is fine. And if there are any problems, then you just need to remove the software that is interfering with Chrome.
An inoperative account is the reason for the appearance of “Opanka”.
This is another reason why this error may occur. If the user profile is damaged, this will undoubtedly affect the operation of the browser. To solve this problem, you need to go to your browser settings (chrome://settings/) and add a new Google account there, and delete the old one altogether.
Error in Google Chrome due to viruses
If there is a virus in your browser, then an error will inevitably appear in the browser window and prevent you from opening pages.
Carefully check your browser folder for viruses with any antivirus. If a virus is found, remove it. It is also recommended to do the following:
- Close all applications on your computer.
- Go to Drive C | Users (or Users) | USER_NAME | AppData | Local | Temp and clear all temporary files. It is worth noting that the paths on Windows XP, Windows 7,8 and 10 may differ.
To go to this address, you must enable the display of hidden files, since AppData is hidden from view. How to do this can be seen in the screenshot below.
- It is also recommended to clean the registry to get rid of traces of viruses. CCleaner is the best program for this.
- After all the above steps, be sure to reset your Chrome browser settings. This is done simply, enter the address in the line - chrome://settings, click the link - Show additional settings and scroll to the very bottom, where we look for the reset settings button.
Total purge
You can try to clear your computer of some files. Often, simple actions help get rid of the problem being studied.
Are you experiencing “Oops” in Google Chrome? What should I do to resolve this error? Recommended:
- Open Temp (the folder is located on drive C, in AppData/Local).
- Delete all contents of a component.
- Launch CCleaner.
- Click on the “Analysis” button, then on “Cleaning”.
- Open the Chrome browser.
- In the address bar write chrome://settings.
- Click on the “Reset settings” button.
- Right-click on the Google Chrome shortcut.
- Go to “Properties”, then to “Shortcut”.
- Clear everything written after chrome.exe.
- Save changes.
Ready! Now you can restart your computer and look at the result. It is possible that Chrome will start working normally.
Looking for viruses
Malicious utilities can also cause the “Oops” error in Google Chrome. What I recommend doing:
- Close all running applications;
- We clean the folder with temporary files, which is located along the path:
Drive C | Users (or Users) | USERNAME | AppData | Local | Temp
Please note that the AppData directory is hidden. To see it, you need to go to “Explorer Options” (folder options) in the control panel. A window will open where you need to select the “View” tab and at the very end of the list of options activate the “Show hidden files...” mode:
- Now download the virus scanning utility CureItDrWeb, run it (no installation required) and after the scan is complete, restart your PC.
- It won't hurt to clean the system registry from traces of malicious scripts. The CCleaner optimizer will help us with this. Using this link you can watch the video instructions and download the utility.
- After cleaning, be sure to reset your browser settings by entering the following command in the address bar:
chrome://settings
Scroll down the settings page, click on “Show advanced” and even lower we see the reset button.
DNS reconfiguration
Viruses, antivirus programs and several other types of applications like to set their DNS servers in the settings. It’s worth going to the Network and Sharing Center, go to the adapter settings, find the current connection there and go to its properties. After this, you need to click on
ipv4
protocol and go to its properties.
The bottom paragraph should automatically receive settings; if this is not the case, you can rearrange or enter verified addresses, for example, DNS servers from Google:
8.8.8.8
Check your computer for viruses and malware
Various types of viruses and Trojans can also cause Google Chrome to crash regularly. If lately the page has become your most viewed page, don’t be lazy to check your computer for viruses with a good antivirus. If you do not have this, then you can use the 30-day trial version, this will be enough (see Free versions of antiviruses). If you already have an antivirus installed, you may still need to check your computer with another antivirus, temporarily removing the old one to avoid conflicts.
System integrity check
- Launch the command line utility. In Windows 10, the easiest way to do this is by right-clicking on the “Start” button, or pressing Win + X. In the menu that appears, click “Command Line – Administrator”:
- In the console window, enter the command:
sfc.exe /scannow
- We wait for the procedure to complete and reboot the computer. Let's try to open the browser.
Sources
- https://chrome-faq.info/oshibka-opanki-v-google-chrome-chto-delat/
- https://prom-progress.ru/obzory/opanki-pri-zagruzke-etoj-stranicy-voznikli-nepoladki.html
- https://support.google.com/chrome/answer/95669?hl=ru&co=GENIE.Platform%3DAndroid
- https://pcyk.ru/internet/osnovnye-prichiny-oshibki-opanki-v-google-chrome-i-sposoby-ee-ustraneniya/
- https://ZarabOnline.ru/soft/oshibka-opanki-v-google-chrome-chto-delat.html
- https://WindowsTips.ru/opanki-v-google-chrome-chto-delat
- https://it-tehnik.ru/software/browsers-software/oops-google-chrome.html
- https://remontka.pro/opanki-google-chrome-error/
- https://g-Chrome.info/problemy-neispravnosti/opanki
- https://GuideComp.ru/oshibka-opanki-v-google-chrome-pochemu-poyavlyaetsya-i-chto-delat.html
[collapse]
status_breakpoint
You might see this error on Chrome or Edge. At this point, we only have a few reasons for why this error might be happening. There aren't many troubleshooting steps available.
According to the Microsoft documentation, the status_breakpoint error code means:
“Encountering a hardware-defined breakpoint; used only by debuggers.”