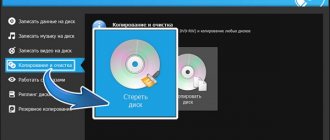The disk drive as a computer device and the physical disk that allowed reading and writing files became rarely used, although the need for removable media remained. The virtual disk, a data storage resource, is replacing the physical disk drive as an obsolete functional element in laptops.
A virtual hard disk can be used like a regular HDD. © maxxyustas / depositphotos.com
Purpose of virtual devices
Each user has archives that need to be securely stored. Most users have reinstalled the Windows operating system at least once in their lives. Many also had to send presentations for work, record large video files or games. Sometimes you need to create an image of a corporate conference file and you need to be able to do it manually.
Files in ISO, MDF, BWI, MDS formats are disk images with a file that simulates a hard analogue with a running virtual DVD.
There is no physical drive or drive, but their functions are performed by a virtual drive that runs the file. The recorded image of a multimedia file, OS, program from a virtual CD can later be erased, replaced with a new one, or the entire volume can be completely deleted forever.
Daemon tools lite 10.10.0.798 full pack (2021) pc
Author: Baguvix from 4-04-2021, 21:26, Views: 6,727, Discussions: 0
Program version: 10.10.0.798 Unlocked Interface language: Russian, English and others Treatment: Included System requirements: Processor with a clock frequency of at least 500 MHz 60 MB of free disk space 256 MB of free RAM Windows 7 | 8 | 8.1 | 10
Drive virtualization Create up to 4 virtual drives (2 DT and 2 SCSI) to mount multiple images Configure virtual drives: change drive letter, DVD region, etc. Mounting *.mdx, *.mds/*.mdf, *.iso, *.b5t, *.b6t, *.bwt, *.ccd, *.cdi, *.bin/*.cue, *.ape/* .cue, *.nrg, *.pdi, *.isz images to virtual drives Basic backup functions Creation of .iso, *.mds/*.mdf and *.mdx images from CD/DVD/Blu-ray discs Password protection of images Image Compression Image Catalog Management
Category: Multimedia / CD / DVD / Emulators
How to use
A virtual hard drive helps organize space, systematize folders, and divide them into sections. The source file will be stored on the main disk of the device in the form of a system icon with the specified name. Virtual drives can have different amounts of memory, and they can also have BitLocker encryption installed. But with each subsequent reboot of the device, the volume will need to be remounted in order to get to the file located on it.
In addition, computers running several disks at the same time could previously crash and work incorrectly; this problem does not happen with virtual drives.
Using files with the .ISO extension, it is convenient to store and transfer any information on blanks or upload them to file hosting services. You can create a decoy disk using simple methods that are accessible to both an experienced webmaster and a user who uses only the basic functions of the devices.
For installation, you can use the native functionality of the Windows device or programs downloaded from the Internet. They are designed for constructing virtual media and creating new HDDs and SSDs, often emulated for testing various programs by IT specialists.
Creating a virtual drive
Often there is a need to create a virtual disk drive. Today, many users share ISO images on the Internet. To use the information contained in them, it is convenient to create a virtual drive. There are a large number of programs that allow you to solve this problem.
Gizmo Drive
A good program for creating a virtual disk that supports not only ISO, but also other popular formats. You can easily install an image into the created drive, and its contents will be displayed in Windows Explorer or another file manager. The application can also create images and write them to optical or flash drives.
It should be noted that the program has its own file manager. The utility has become popular thanks to its simple interface. The developers offer PC users to create images in Gdrive format. With its help, you can simulate the operation of a physical hard drive with the ability to compress and encrypt. When working with a virtual DVD drive, system memory is used, which significantly increases data transfer speed.
Creating a disk image using standard OS tools
The virtual hard volume on the computer will be stored under the .vhd or .vhdx extension if the memory capacity of the future volume is up to 2040 GB.
To create it you need to follow a few simple steps step by step:
- Call the management function by pressing the Win+R combination - a window will open with the address diskmgmt.msc, under which you need to click “OK”. You can also call the option by going to “Start” and “Disk Management”.
- In the control window, find the “Action” tab, then the “Create virtual disk” option.
- In the webmaster, manually enter the path to the disk and select one of the formats.
- Now the new volume needs to create a name and style by right-clicking “Initialize Disk”.
- Small files can be styled MBR or optionally GPT(GUID).
- You should complete adding a new HDD by adding a partition for it. To do this, right-click on the disk and find the “Create simple volume” option.
- Select formatting, letter and click “Next”.
To create a disk, open the "Disk Management" utility and select "Create a virtual hard disk."
© screenshot of Windows 10 The new device, simulating an HDD or SSD, is ready and can be used like any other existing drive, working through Explorer.
You can connect it again after restarting the computer by repeating the first 2 steps of the algorithm, but select the “Attach” option in the webmaster menu.
What is it for?
Having created such a disk, install, for example, BitLocker encryption. The result is a password-protected section. Store confidential information in it. Another application, installing another OS. By changing the settings in the BIOS, you can boot a new system without deleting the old one. Or maybe you want to share the information in this section with another person? It is created as a separate file, so use it on another PC. An advanced user will notice. To work with another OS, a virtual machine is used, for example, the VMware Workstation program, which allows you to work with another OS from the main one. This method has a significant drawback. System performance decreases as the resources of one PC are used simultaneously on several systems. Using a virtual HDD solves the performance problem. The system is installed on a VHD disk, and the OS will boot optionally. All PC resources are used, there will be no reduction in operating speed. Such devices are indispensable when testing new OS functions.
The ability to create a virtual HDD without additional software has appeared for users with Windows 7 installed.
Using third party utilities
Using specially developed programs, you can create up to 30 virtual volumes or large storage devices for terabytes of information. The most downloaded disk emulation utilities:
- Alcohol 120%;
- Daemon Tools Lite;
- Gizmo Drive;
- Nero 6;
- WinCDEmu.
Mounting a disk image in Daemon Tools is suitable even for beginners who are unable to perform complex operations on a computer, and the program is free and available to everyone.
You can create a virtual hard disk using Daemon Tools. © screenshot / daemon-tools.cc
You can create a new drive through the program using the following algorithm:
- Download and run Daemon Tools.
- Click on the lightning icon on the control panel, which means launching the application, and select the “Add a new SCSI drive” option.
- Assign a letter to the new volume and add it - the BD-ROM will appear in the “This Computer” tab.
Next, you need to associate the volume with a file on the device that needs to be converted to an ISO drive:
- In the utility menu, hover the cursor over the new volume and select the line “Mount image” or click on the program icon - all available file images ever created in the program will pop up in the menu.
- Click on the “Open” icon with a plus in the left corner of the window and open the file in the folder.
- Select a new drive and click on the player icon.
The newly added image of the file or computer program will appear in Explorer - installation is complete.
Another utility with a clear interface Alcohol 120%:
- After downloading and installing the program, in the “Settings” menu, click “Virtual disk”.
- Select the number of future volumes.
- In the upper left corner, click “File” and go to “Open” and mount the file image to the drive.
Similar operations must be performed to connect a CD or DVD emulator, only after clicking the “Open” menu button, select the file and click “Mount to device”.
Alcohol 120% is a popular virtual disk emulator. © screenshot / alcohol-120.ru
When you might need it
Many may doubt the idea of using an innovation that has caught on with some people and simply continue to use the optical drive, using it to rewrite images and information onto physical media. However, the archaic version loses in some cases, the most common of which are:
- Missing or faulty disk drive. Any part does not have an eternal service life. Sooner or later, a problem may arise, and it’s good if it does not happen at the most necessary moment (which, according to the “law of meanness,” happens often). In addition, the “system specialist” receiving the disk with information from you may simply not have an optical drive. But a virtual CD-ROM is available on any modern PC (if you devote some time to creating it).
- Multichannel. I have rarely come across computers that had multiple disk drives at once. Users who often work with recording and reading discs had to constantly rearrange CD/DVDs. There are no such problems with virtual disks, which means you can work with several at once.
- Convenient data transfer. To exchange information recorded on a disc, you need to personally hand over the media to the receiving party. In the case of virtually recorded images, the transfer is carried out online, over the Internet.
Removing a virtual disk
Removing a disk is as easy as creating it, but first you need to make sure that the programs or files located on it are not currently running on the computer.
Via command line
In normal mode, the device can be disconnected in the same way as when creating it: Win + R - Click "OK" - Click on the volume - Select "All tasks" - Click "Disconnect virtual hard disk".
Using the management console
You can contact the webmaster again through the “Start” menu - “Disk Management”, where you need to repeat the steps from the previous paragraph.
Physical files contained on virtual drives are stored on the hard drive - you can complete the deletion of files on it or in the “This PC” tab by right-clicking “Delete”.
Virtual optical drive and its applications
As more and more data began to be stored on a computer, tablet or phone, replacing filing cabinets, bookshelves, photo albums and CD holders, we quickly had to face the fact that there may not be enough space on the device for all information, including a collection of films or games. One solution is a hard drive. Virtual hard drive partitions take digital data storage to the next level. First, we'll look at what we're talking about when we mean a virtual image. And one of the most important points: the terms “virtual disks” and “virtual machines” can be used interchangeably. The digital storage space and high demand for it will continue to grow. Many web services that offer virtual imaging in the cloud come under scrutiny for their privacy policies. Unlike storing all your files on your own computer or a physical external drive, with a virtual drive you upload your files to a server. This means that technically you won't be the only one who has access to them.
A virtual disk is a type of logical partition that is used in virtualization solutions. It is similar to the regular one, but installed on a virtual machine or virtual server. A virtual image performs the same task as a hard drive does for a computer, except that it does it for a virtual machine. It is created by the virtualization manager, logically dividing and distributing space among one or more virtual machines. A virtual disk can be used to install guest operating systems, applications, and virtual machine data. The capacity of the virtual drive depends on the basic capacity requirements of the physical drive. In memory virtualization, a virtual disk is a logically isolated drive on top of a storage network. A cloud storage solution installed on a local computer is also used as a virtual hard drive.
Disabling in emulators
Used and unnecessary image files and disks are disabled in the program menu:
- In the line with drives, select the one that needs to be deleted.
- Click “Extract” or “Dismount image” depending on the utility.
In Alcohol 120% you need to set the number of virtual disks to “0” again, and the extra drives will be deleted. When you extract an image file while working on your computer, it is not deleted, but simply disconnected, so if you need to open it again, you need to go to the command line and complete the connection.
How to delete a disk created using subst.
Step 1: Open a new command prompt.
Step 2: Enter the following command: subst <drive:> /D
Replace the <drive:> with the actual letter of the virtual drive you want to remove.
Step 3: Press Enter key. The disk has been removed.
Tip: Windows 10 can be connected to a virtual disk every time you sign in to your account. This can be useful if you have software that searches for files in some hard location that is not accessible on your PC. Here's how.
Option 3: ISO Workshop
ISO Workshop is another application option for creating an ISO image. Simple interface, works with *. cue. Working with files of this format allows you to record album images in uncompressed form.
The main function of ISO Workshop can be considered the ability to record an image, as well as extract from it. The program allows you to check disks for errors and also erase them.
Link to the official resource: https://www.glorylogic.com/iso-workshop.html.
Just select “Convert” and the required window will open in front of you