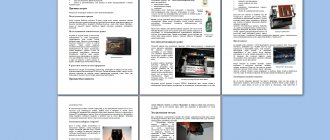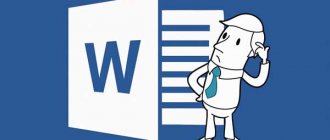Often, the Word editor is used not only for typing and editing text, but also for creating tables, images, charts and graphic elements. Therefore, the question arises of how to make a block diagram in Word. It is an algorithm that, using graphic elements, shows the sequential steps to complete a process or task.
The application provides a large list of templates. You can use it to add block lists and individual shapes. The latter include rectangles, arrows, circles, etc.
The instructions are suitable for MS Word 2007–2019, because... the interface is similar. Below is an example for Word 2013.
How to draw a block diagram in Word
To draw flowcharts in Word, you need to use the "Shapes" button, which is located on the "Insert" tab. After clicking this button, a larger menu opens with a list of all the graphic elements that can be inserted into a Word document.
To draw algorithm flowcharts, you need certain shapes. In this list, these figures are located in the “Lines”, “Rectangles” and “Block Diagram” blocks.
Here you will find almost all the shapes you might need to draw an algorithm flowchart. And those figures that are not in the list can be obtained by combining and changing other elements.
Editing objects in a group
At the stage when the pictures are grouped, they can be easily moved, style, effects, and borders can be edited.
When selecting the entire group, the changes will be applied to all objects simultaneously.
The entire group must be selected. To do this, left-click once on any of the pictures in the group. Additionally, to visualize selected objects in the “Layout” tab, click on “Selection Area” and see the information in the context menu on the right.
Now go to the “Format” tab (“Drawing Tools” or “Working with Pictures”).
In the first option, you can change shape styles and other parameters that will change for the entire group (fill changes only shapes drawn in Word, and effects – all objects).
In the second option, you can also edit images: styles, frames, borders, effects, color and more. The last of the listed parameters changes only images, does not affect shapes).
How to Create a Flowchart Element
To create a flowchart element in Word, click on the “Shapes” button and draw the element on the document page. When drawing, you can align the element to the center of the sheet. The green line that will appear when the figure approaches the center will help with this.
Initially, the created element will be filled with a certain color. To fix this, select the element with the mouse, go to the “Shape Format” tab and click on the “Shape Fill” button. In the menu that opens, you can remove the fill by selecting “No fill.”
Also available nearby is the “Shape Outline” button, with which you can change the outline color for the created element.
After these manipulations, you will receive one ready-made element for the algorithm flowchart. The remaining elements are created in a similar way using the “Insert – Shapes” menu and are configured on the “Shape Format” tab.
Changing block color
There is a certain basic version of the scheme, it has a specific shade. But it is not at all necessary to leave everything as it is. What are we talking about? For example, you can edit the color palette, all this is done in a matter of seconds. As a result, you will get a unique scheme that will be visually attractive:
- You need to select an element whose color will be edited. You can then watch the Design tab appear. There is a “Change Colors” button, which you must click to continue with this instruction.
- A large number of color options will be displayed. Your task is only to choose the most suitable option. Just LMB on the corresponding color and that’s it, the diagram will immediately change.
Additional Information. When choosing a suitable shade, just hover over one or another option to see the preliminary result. This way you won’t have to go through all the adjustments several times, you will immediately select the best version of the color.
How to add text to an element
For most flowchart elements, you need to add text that will explain the selected part of the program algorithm. To do this, right-click on the shape and select “Add Text”.
After this, you can enter explanatory text. Please note that if the text is not displayed, then most likely you are writing in white on white; change the text color on the “Home” tab.
Implementation of field removal
Continuing to consider the question of how to make a diagram in Word, it is fair to note that it may be necessary not only to add, but also to remove fields. For example, some element may turn out to be superfluous.
What to do to achieve results? The answer is as simple as possible, as is its implementation. You need to select an object by clicking on it with LMB. Indicate what is superfluous. After that, click on “Delete” on the keyboard. This or that block will instantly disappear and will no longer interfere with your work.
How to Add Lines to a Flowchart
To add lines and arrows in Word, you also need to use items from the Shapes list. There are both simple lines and complex ones with changes in direction. To draw straight lines horizontally or vertically, you need to hold down the Shift key.
If the line of the desired shape is not in the list, then you can create it yourself by composing several simple straight lines.
Using the lines and elements from the “Shapes” list, you can create a flowchart like this (screenshot above).
Why group objects
Typically, grouping is required in one of two cases:
- You need to consistently manipulate one, two or more objects: make the same outline, set a shadow or frame, align, move, etc. And in this regard, you want to manage such objects as one.
- You need to create your own individual figure. It is not among the set of basic figures, but by combining several, the desired could be achieved.
The Word word processor has enormous capabilities for grouping objects.
How to Group a Flowchart
After creating a flowchart in Word, it is advisable to group it. To do this, you need to select all the elements of the diagram (holding the Shift key), right-click on them and select “Group”.
By grouping your flowchart, you can move it around your Word document as one element. You can also increase or decrease its size without breaking the connections between the shapes.
Working on adding fields
The first thing you can take care of is adding new elements to enter this or that information. Basic circuits contain a certain number of components, which may be missing in your case. The solution will look like this:
- Click on any element of the SmartArt object. This can be each of the blocks from which the circuit is formed. As a result of this manipulation, you will be able to activate the section within which pictures are edited.
- In the “Designer” tab, find the group of tools labeled “Drawing Creation”. You need to click on the small triangle next to the “Add Shape” button in order to display the entire list of available options.
- From several variations, you will need to choose the most attractive one for you personally. To be more precise, it is necessary to focus on the fact of which of the elements was highlighted. There is an option to “Add a shape after” and “Add a shape before”. The idea is that another element is formed at the same level as the current one, but it is placed either before it or after it.
Reasons for grouping
Typically, grouping is required in one of two cases:
- You need to consistently manipulate one, two or more objects: make the same outline, set a shadow or frame, align, move, etc. And in this regard, you want to manage such objects as one.
- You need to create your own individual figure. It is not among the set of basic figures, but by combining several, the desired could be achieved.
The Word word processor has enormous capabilities for grouping objects. Let's move directly to the question: how to group pictures in Word?
How can I change an object without breaking the group?
If you need to work on one element, you don't need to separate anything. To avoid having to figure out how to group a picture in Word again, follow the instructions.
- Click on the image.
- Click on the individual Word Art element. Now there will be a frame around him and around the entire composition. Several elements can be selected by holding down the Ctrl key while selecting the next shape.
- Freely change autoshapes, move them instead of ungrouping them, use attributes. If you move a component outside of the entire illustration, its frame will expand. But the drawing will remain intact.
Why do you need the grouping function in Word?
Let's remember the previous issue about how to overlay a picture on a picture in Word. So, after superimposing an image on another, they are not one whole. Because when copying seemingly one picture (made from two), only one image ends up on the clipboard. And in order for a picture to be placed on the clipboard when copying, on which another picture was superimposed, that is, in order for a full-fledged picture to be copied, it is necessary to group them.
This is often practiced when working with shapes in Word. If there are a lot of shapes in the document, and you need to move them, then doing this separately will take a long time and perhaps you will knock down some of the boundaries between them. In such cases, grouping is again used.
If you need to make a frame in Word, you can read a detailed article on this topic.
The "Group" button is disabled
Below are the reasons why the Group button is grayed out and how to restore it.
Only one object is selected. Make sure you select multiple shapes or images. You can't use the Group tool with SVG icons, so they don't count.
To group SVG icons, you first need to convert them into shapes. For more information about converting to shapes, see Convert an SVG picture to an Office shape.
You selected a table, sheet, or GIF image. The Group button will not be available if any of these objects are selected.
If you use PowerPoint, you may have tried to group something with a title placeholder (“click to add title”) or a content placeholder (“click to add text”).
In the example above, the blue square and green circle can be grouped. But shapes cannot be grouped with placeholders.
To make the Group button work again, move the shape, image, or object to another location on the slide outside of the placeholders, or remove the placeholder from the objects you want to group.
Note: If none of the suggestions above help you activate the Group button, try searching the Answers forum or ask your questions there.
Click the headings below for more information.
Enable the Draw tab
Microsoft Word has a set of drawing tools that are similar to those in the standard Paint integrated into Windows. It is noteworthy that many users are not even aware of the existence of these tools. The thing is that the tab with them is not displayed on the program’s quick access panel by default. Therefore, before you start drawing in Word, you and I will have to display this tab.
1. Open the File menu and go to Options.
2. In the window that opens, select “Customize Ribbon”.
3. In the “Main Tabs” section, check the box next to “Drawing”.
4. Click OK for your changes to take effect.
After closing the Options window, the Drawing tab will appear on the Quick Access Toolbar in Microsoft Word. We will look at all the tools and features of this tab below.