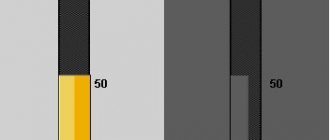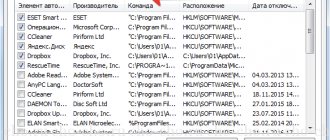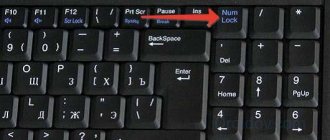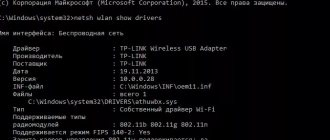How to improve laptop performance on Windows 8? Very often, laptop owners are not very happy with the performance of their assistant. And, for example, if you compare two laptops with almost identical parameters, then one works very slowly, and the second just “flies”. There may be several reasons for this, but most likely, you simply need to optimize the operating system.
So, let's look at how to improve the performance of a Windows 8 laptop.
Power settings.
Modern laptops have several shutdown modes: hibernate, sleep, and shutdown. In our case, the most beneficial mode is sleep mode. If you turn your laptop on and off several times a day, then there is no point in turning it off completely. You can simply put it into sleep mode. This is also a significant time saving for you.
In order for the laptop to go into sleep mode when closing the lid, you need to do the following:
- Go to the “Control Panel”;
- Select “System and Security”;
- In the “Power Options” section, select “Setting up the power supply scheme” (the one that is currently active for you);
- Next - “Change additional power settings”;
- And finally, in the “Power buttons and cover” section, select the options you need and save the changes.
Speed of appearance of previews in the taskbar
You all know that when you hover your cursor over the icon of an open application, a pop-up window with a thumbnail image of it will appear in the taskbar. It appears very smoothly and slowly, which, although it looks impressive, can slow down your work. You can reduce the delay as follows.
- Find the key HKEY_CURRENT_USER\Control Panel\Mouse.
- In this key we find the value MouseHoverTime.
- We correct this value from 400 to 1 (animation delay time in milliseconds).
Disable visual effects, as well as performance and virtual memory settings.
A significant load on the laptop is exerted by visual effects and the file that is used for virtual memory. To configure these settings you need to do the following:
- Press the “Win” and “Q” keys simultaneously;
- In the search bar we write “Setting up the system performance view”;
- In the search results, select this item;
- “Performance Options” opens;
- In the “Visual Effects” tab, check the box next to “Ensure the best performance”;
- In the “Advanced” tab there is a “Virtual Memory” section;
- Click on the “Change” button.
It should be remembered that in order to increase the size of the paging file, there must be at least 15% free space on the system disk. If this is the case, then uncheck the “Automatically select paging file size” checkbox. And set the required size in megabytes. Usually it is equal to 1.5-2 volumes of RAM, that is, if you have 4 GB of RAM, set the size of the paging file to 6-8 GB.
Turn on Game Mode
Windows 10 has added a new feature known as Game Mode. It is supposed to be used for gaming only. This is especially useful if there are many applications running in the background that are slowing down Windows. Turn on “Game Mode” by going to Settings → Games → Game Mode (available in the latest versions of Windows 10). Set the Game Mode switch to On.
Game mode improves system performance by only a few percent. But some will be able to experience even such an increase in productivity. Reducing the number of background applications can improve system speed if no other tricks help. In theory, Game Mode can be enabled in any application that uses GPU acceleration. So it is possible to use this function in Adobe Premier.
♥ ON TOPIC: How to record sound directly from a Windows computer without a microphone (from a browser, player, game, etc.).
Autostart cleaning.
When you turn on the laptop, many programs and applications are loaded that are not used constantly. If desired, they can be removed from autorun. This is done as follows:
- Press the “Ctrl”, “Shift”, “Esc” keys to launch the task manager (the “Msconfig” command does not work in Windows 8);
- In the “Startup” tab, disable all programs and applications that are not needed.
We identify resource-intensive applications
The Task Manager in G8 displays active processes, services, and background processes in various threads, which allows you to quickly determine which active programs are using a fair amount of RAM or stressing the system processor. To do this, call it in any way and go to the “Processes” tab, activating the extended view of the explorer. Programs that use the most resources are highlighted in orange. Review active applications and end unnecessary ones.
Be sure to review your computer's background services and processes, ending those not in use. But do this if you are sure that the component running in the background is not critical to the system.
Speeding up a laptop when working with hard drives.
Disable indexing.
If you don't use disk search for files, then you don't need this option. To disable it you need:
- Open “My Computer”;
- Right-click on the desired disk and select “Properties”;
- In the “General” tab, uncheck the “Allow indexing...” item and click “Ok.”
Enable caching.
Caching allows you to speed up work with the hard drive, and, accordingly, speed up the laptop. To enable it you need:
- Right-click on “Start”;
- Select “Device Manager”;
- And in it, in the section disk devices on the desired disk, click on “Properties”;
- In the “Policies” tab, check the box next to “Allow caching of records for this device”;
- Save all settings by clicking “Ok”.
Third party utilities
A more effective way to speed up your PC is to use various optimization utilities that can clean your computer of temporary files and detect possible virus threats that load the processor and RAM.
Let's look at two of the most effective, popular solutions that cover all user needs. We will not discuss utilities by group - we will analyze the functions of each of them separately.
CCleaner
CCleaner is the most popular OS cleaning and optimization tool that currently exists. You can download the program from the Internet from the official website of the manufacturer absolutely free. When starting the utility, the user is greeted with 3 functional tabs.
Let's take a closer look at their contents:
- Cleaning. This tab allows you to delete all temporary files and delete the cache of installed browsers. In other words, the user can free installed hard drives from “garbage”. To carry out the operation, select the necessary items, click on “Analysis”, and upon completion of the analysis, click on the “Cleaning” button. This procedure can significantly speed up the operation of the system by removing all accumulated debris.
Cleaning the hard drive from debris, defragmentation.
Garbage is temporary files that are used by the system at a certain time. The system does not always delete such files on its own. The more they accumulate, the slower the machine works. It is best to clean out garbage using some utility.
Defragmentation is the process of updating a disk to ensure that files are stored in a continuous sequence of clusters. The more clusters, the more difficult it is for a laptop to work. To determine whether your laptop needs defragmentation you need:
- Go to the “Control Panel”;
- In the search bar write “Defragmentation”;
- Select the disk that you want to analyze and click “Analyze”;
- And then you need to act according to the results.
For defragmentation, it is recommended to use a utility that is convenient for you.
Disable unnecessary operating system services
The operation of Windows is accompanied by the launch of many specialized services that perform highly specialized tasks that are often completely unnecessary for the user. Many of them are active by default right away, which means they waste computer resources. We described in detail what services you can disable in Windows and how to do this in this material.
♥ ON TOPIC: How to disable the login password in Windows 10: working methods.
Remove unused and standard programs
Even the latest version of Windows comes with a ridiculous number of pre-installed apps. Not all of them are useful. But you can just go ahead and delete them.
Most often, nothing happens when you uninstall software. Most applications actually continue to take up space and can become active again at any time. If you don't care about Windows companion software, remove it.
Unfortunately, the update replaces or restores all built-in useless Windows 10 programs, even if you uninstalled them. But there are apps to clean Windows easily and effectively. One of the best is called Windows 10 Default App Remover.
Windows 10 Default App Remover will help you remove default Windows 10 applications. In addition, the publisher provides the source code of the application.
To clean your computer, simply click on the application you want to remove. For example, if Solitaire is getting on your nerves, simply left-click on it in the app's user interface. A window will appear asking: Are you sure you want to remove this application? After an affirmative answer, it will be deleted. What's amazing is that 10AppsManager allows users to reinstall previously uninstalled software.
The application was found to be “clean” after being scanned by Norton Safeweb and VirusTotal, so it is most likely not the source of malware.
Download Windows 10 Default App Remover for Windows (free).
♥ ON THE TOPIC: BelAZ-75710: 1,300 liters of fuel per 100 km and other 7 facts about the best dump truck in the world from Belarus.
Clean the registry
The Windows Registry contains all the settings for Windows and other programs. Installing the software changes certain registry settings. However, sometimes when a program is uninstalled, it cannot roll back those changes. Over time, the accumulation of thousands and thousands of registry changes reduces system performance. Registry cleaners remove these changes and other “tails” from uninstalled programs.
But there is an argument that such programs ultimately cause more problems than they solve. And although you may notice a slight improvement in performance, there is a certain chance that you may experience OS crashes after running a registry cleaner.
CCleaner is considered the best program for cleaning the registry.
♥ ON TOPIC: How to automatically switch the language (layout) on the keyboard in macOS or Windows.
Use storage analyzers and perform disk cleanup
Solid state drives (SSDs) and hard drives (HDDs) slow down when overloaded with data. Both drive technologies like to use around 50% capacity for optimal performance, but around 25% free capacity is fine too.
One of the best applications to clean up an overloaded disk is WinDirStat. WinDirStat is a completely free program, open source and available in both installable and portable versions.
Download: WinDirStat for Windows (Free)
♥ BY TOPIC: How to configure Windows to remove USB flash drives and drives without using “Safely Remove”.
Repair (reinstall) Windows
The best and cheapest tip for optimizing Windows speed for most users is to perform a system restore. If you don't mind losing some of your installed programs, then a factory reset is another great option. The biggest reason for any slowdown is poorly written programs. And removing or optimizing this software usually solves most performance problems.
System Restore is most useful if you want to return your computer to its original state without reinstalling all applications. The restore simply updates the Windows operating system files.
To perform this operation, follow these steps:
1. Download Windows 10 Media Creation Tool and run it.
2. Then select “Update Now” and then “Next”.
The computer will then download a copy of Windows 10, which may take several hours. Once completed, the utility will reinstall Windows 10 on top of the current system. If the OS has been corrupted by malware or something else has changed core files in an unwanted way, this type of recovery can fix Windows 10, returning it to a more recent state.
♥ BY TOPIC: What is a carat? How to determine the weight of a gemstone and the gold purity in carats.