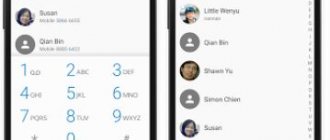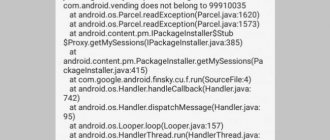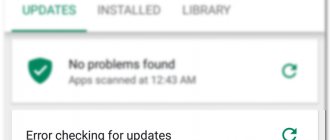It is always difficult to encounter unexpected errors on your device. One such notorious problem is “Verification failed. There was an error connecting to the Apple ID server." This can happen on any iPhone, iPad, and Mac when you sign into iCloud or iTunes and the App Store. This is usually due to a network connection issue and if not resolved, you will not be able to access acmes iCloud, iTunes or App Store. Luckily, there are several ways to resolve the issue and fix the validation failure error.
- Check Apple's System Status Page
- Check your network connection
- Set date and time automatically
- Sign out of the App Store and sign in again
- Reboot your device
- Reset network settings
- Change your Apple ID password through the website
- Use verification code
- Disable VPN
- Update your device
Check Apple's system status page.
Before you try to fix the error, you should check if there is a problem with the server as Apple systems may encounter the problem. To check this on your iPhone, iPad, or Mac, go to Apple's System Status Page
Check if all services are available. In case there is a problem, it is recommended to wait until Apple fixes the problem.
But if all the dots are green, then the problem is on your side and you can fix it using the following tips.
Method 1: Check if Apple servers are down
Step 1. Open the Apple ID server status website
Open the official Apple website. Find its "Support" menu and enter "System Status." You can then click the hyperlink below the first choice. After that, you can browse all available Apple services, stores and iCloud.
Step 2. Check the system status
Apple displays all services including Apple ID, Siri, Game Center, etc. If you see a green dot on the left side, it means that this Apple ID server is working fine. Some people report that there is yellow, red or orange in addition to Apple services. Well, this indicates that the Apple ID server is down, faulty, or not working properly.
Check your network connection.
Sometimes there may be problems with the network connection, so it is recommended to turn it off and on again.
On your iPhone or iPad, go to Settings → Wi-Fi. Turn off the switch.
Wait about 20 seconds and then turn it back on.
On a Mac, click the Wi-Fi icon in the top menu bar and choose Turn off Wi-Fi. Then wait a few seconds and select Turn Wi-Fi on.
You should also make sure that you are connected to the fastest Wi-Fi network available.
If the problem persists, try a different network connection. Connect to an alternative Wi-Fi or cellular network.
Method 6: Fix verification error using iOS System Recovery
The safest and easiest way to fix iCloud error verification error is to use Apeaksoft iOS System Recovery. It is your ultimate iPhone system recovery software with which you can fix iPhone from various system errors without losing data. In this way, you can safely and quickly save your iPhone from app store verification failure, iPhone reset collection failure and other problems.
- Fix iPhone from recovery mode, DFU mode, headphone mode, blue screen and other abnormal situations return to normal.
- Support iOS 11 and iPhone X/8 Plus/8/7 Plus/7/SE/6S Plus/6S/6 Plus/6/5S/5C/5/4S, iPad and iPod devices
- Offer a secure, clean, and easy-to-use interface.
Step 1, Open iOS System Recovery
Download this program for free on your Windows or Mac computer. Launch it and select "iOS System Recovery" to fix Apple ID code verification error professionally.
Step 2. Connect iPhone to PC
When you determine the main interface of iOS System Recovery, you need to connect your iPhone to the computer using a USB cable.
Step 3. Enter DFU mode
Click the Start button and follow the on-screen instructions to put your iPhone into DFU mode step by step. As a result, your iPhone or iPad can be completely detected.
Step 4. Check the information found
You can see basic information about your iOS device. Check and correct the wrong part manually. Otherwise, your iPhone will be bricked during repair.
Step 5. Download firmware and restore iOS system
Once you click the "Recover" button, iOS System Recovery will start downloading and automatically fix the verification error.
Do the above solutions resolve Apple ID verification issues? If you have any questions or advice, please don't hesitate to contact us. And you can also leave in the comments below.
Sign out of the App Store and sign in again.
Before performing this step, make sure you know your Apple ID password so you can use it to sign in again.
- On devices running iOS 14, go to Settings and tap your Apple ID at the top.
- Click on Media and Shopping.
- Click the person icon in the top left corner and select "Exit Store."
After you log out, you should log in again and see if you still get the verification error. If the problem persists, try the following steps.
Please note: on iOS 13, you will need to go to Settings → iTunes & App Store and tap on your Apple ID to sign out.
For what reasons does the system fail when logging into your account?
An error connecting to the Apple ID account server may appear on the screen for various reasons. Most often this problem occurs in the following situations:
- Incorrect time and date. On the iPhone, the owner set the time zone incorrectly. This resulted in a date and time error.
- There is no internet connection. Another reason why the owner cannot log into his account. For the App Store to function fully, you need a high-speed home wireless Internet connection. When the network connection is unstable, an error often appears on the screen.
- The client will not be able to log into his profile if the serial number is hidden on the phone. In this case, the message “Cannot connect to the iTunes store” appears on the screen.
- The certificates were expired. When a device stores certificates that are no longer valid, they can cause a crash. To solve the problem, it is recommended to find the files called “crlcache.db” and “ocspcache.db” and delete them from the gadget. The smartphone reboots and you log in to your account again.
The user has already learned about the reasons why there was an error connecting to the Apple ID server being used. Now it’s worth talking about what problems exist in general.
Reboot your device.
Some technical glitches can be resolved by restarting or force restarting your iPhone or iPad.
On iPhone X, 11 or later, and iPad with Face ID: Press and hold the Side button and Volume Up (or Down) button at the same time until you see the power off slider.
Drag the slider to turn off your phone. After a minute, turn it back on by pressing the side button until you see the Apple logo.
On iPhones and iPads that have a Home button, press and hold the side or top button until you see the power off slider. Drag the slider to turn off the power. Then wait a minute and hold the Side or Top button until the Apple logo appears.
On a Mac, click the Apple menu at the top of the screen and choose Restart.
Method 3: Avoid Errors from Any Other Applications
You should also check the apps running in the background to prevent system crashes and crashes. A common solution is to clear the cache inside your applications. Additionally, you can force quit or reinstall apps to avoid the Apple ID server error.
Step 1, Access all applications
Open the Settings app on your iPhone. Scroll down to tap Apps and then tap the app name.
Step 2, Clear cache
You can click "Storage" and click "Clear Cache" to clear storage space. This is a useful way to avoid the Apple ID server from becoming full.
Reset network settings.
This step will remove all your passwords and WiFi settings, so be sure to remember them before proceeding. This will not affect the data on your phone.
- Go to Settings → General.
- Scroll down and click Reset.
- Select Reset Network Settings. If necessary, you may have to enter your password.
- Confirm by clicking "Reset Network Settings" in the pop-up window.
Change your Apple ID password through the website.
Sometimes it may happen that your Apple ID password no longer meets Apple's security requirements. This may cause a verification issue, so you can resolve it by changing your password through the website.
You can do this from any device connected to the Internet.
- In any browser, go to the Apple ID Website.
- In the Manage Apple Account section, enter your Apple ID to sign in.
- Now enter your Apple ID and password.
- In the Security section, click Change Password.
- Enter your current (old) password and then set a new one. Enter it twice to confirm. You may have to verify your identity by answering security questions or entering a verification code.
After that, you will need to update it on all your devices. Hopefully after this you won't encounter any more verification issues. But if you do, there are a few more tricks you can try, as outlined below.
Cellular network activation failure, PDP authentication error on iPhone - what to do?
When establishing a connection to servers through a mobile device, an authentication error may occur, which means the iPhone could not be activated because activation information could not be obtained from it. You can check and fix problems:
- leave a request on the hotline of the service provider;
- if a fault is confirmed on the line, wait;
- restore the connection manually through the “Settings” item;
- go to the “Cellular Communications” section, find “Data Settings”;
- open “Cellular Data Network” and scroll to “APN”;
- We first rewrite all the data - it will be needed for further input;
- delete all data from “APN” and reboot;
- We try to establish a reconnection by logging into the browser;
- if unsuccessful, enter the previous data into the “APN” and try again.
If the problem has not been resolved, we require the operator to take action.
Error 9 when restoring iPhone 4S/5S/6/6s/7: reasons and what to do?
Use the verification code.
Sometimes a verification error occurs because your iPhone cannot sync with your Apple ID. To do this, you can try using a verification code to confirm your login. But for this you will need another iPhone.
- Sign in with your Apple ID on another iPhone
- Go to Settings and click on your Apple ID.
- Click on Password & Security.
- Now click on “Get Verification Code” and enter the code into the iPhone that is experiencing the verification error and see if the problem gets resolved.
Insert SIM card
New iPhone owners are often in such a hurry to get to know their device that they completely forget about the need to install a SIM card. In this case, there is no need to reboot the smartphone - the activation process will continue immediately after installing the SIM card.
If a SIM card is inserted, you need to make sure it is working. Try using a different SIM card and try activation again.