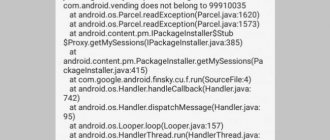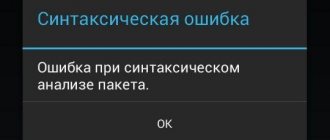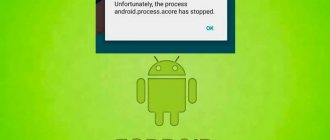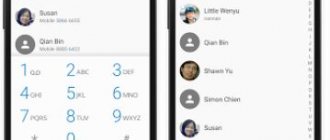All modern phones allow users not only to communicate with other people, but also to shoot videos, take photos, download applications, and transfer files. Due to the large number of simultaneously performed operations, the risk of any breakdown increases. If something stops working, there may be a problem with the Android Process Media app.
When does the android.process.media process crash?
An error related to android.process.media may occur due to the following reasons:
- Due to conflicts in file names or locations.
- If there are errors in the software working with data.
- Due to improper deletion of multimedia files.
- Due to the system being overloaded with a large number of photo, video or audio recordings (lack of space in the phone memory).
- If there are folders of the same name for images on the SD card and in the internal memory of the device.
In versions of Android 4.3 and later, the android.process.media error practically does not make itself felt. It is in no way associated with virus infection, so there is no risk to stored information.
Methods for resolving system failure
There are several ways to help correct the situation. You should start eliminating the failure with the simplest methods, gradually moving on to more complex ones if the failure continues to appear. Below is a detailed description of what to do if an error occurs in the android process media application.
Reboot
The first thing to start with is to reboot your phone. By pressing the power button and holding it until a window with a set of commands appears on the screen, select “Reboot”. After waiting for the process to complete, you need to check the device for errors. If the problem continues to occur, you should move on to the following troubleshooting methods.
Clearing memory
A large number of audio, video, photos stored on the phone can also affect the occurrence of the error. You need to delete unnecessary, outdated files or transfer them to your computer. After cleaning, you need to reboot the gadget and check if the problem is resolved. If not, then you need to move on to the next option.
Clear cache and data
Clearing cache and data in multiple apps is the main way to fix the problem. To do this you will need:
- Go to the gadget settings.
- Select the “All applications” block.
- Find the Google Services Framework program.
- Click on the “Clear all” button.
- In the message that appears, confirm the action by clicking on the “Ok” button.
Identical actions will need to be carried out in the Google Play Market application, clearing the data and cache. Next, you need to stop the Google Services Framework program by reopening it and clicking the “Close” button. Then you should clean the data again. Next, you need to reboot the gadget and resume the work of the Google Services Framework program by clicking on the corresponding button.
How to fix android.process.media error
Having received a system notification that an error has occurred in the above application (for example, “android.process.media has stopped”), the owner of the gadget can use one of several methods to resolve it.
Method 1: Clear the application cache
This is the easiest method to fix the error, since most often the application crashes due to a mismatch between the cache and the actual location of the files.
You can fix the android.process.media error like this:
- Enter the settings menu and open “Applications”.
- Enable display of system applications through the top menu (activate the “Show system applications” item).
- Find “Downloads” (or “Download Manager”, depending on the Android version) and follow these steps for each one.
- Go to the “Memory” section.
- Tap on the “Clear cache” and “Clear data” buttons.
- Return to the list of applications and reset the cache of “File Manager”, “Media Storage”, “Google Music”.
- Reboot the gadget.
By the way : we wrote about clearing the cache here. The article tells you how to safely clear the cache and which applications need it.
Method 2: Delete Google Services Framework and Play Store data
If the previous method did not work, try to fix android process media errors by adjusting the media file data.
How to do it:
- Go to Android settings.
- Open Applications.
- Enable showing system applications.
- Find it in the list via Google Services Framework search.
- Clear the cache and delete data, then tap “Stop.”
- Follow the same steps from the Play Store.
- Reboot your gadget.
- If the Google Services Framework and Play Store applications do not start, do it yourself.
This method will most likely eliminate the recurrence of the android process media error. In general, it is better to use the first and second correction methods simultaneously.
Method 3: Disable Google Sync
- Open the “Settings” menu, “Accounts” item.
- In the drop-down menu, find the line “Auto-sync data” and uncheck it.
This will cause the android.process.media process to be stopped for all Google applications and therefore stop throwing an error.
Method 4. Reset Android settings
The described methods for eliminating the android.process.media error are quite loyal: they do not affect the data in the device’s memory and on the external card. But there are also more aggressive measures. They will certainly help solve the problem, but subsequently all information from the phone’s internal memory will disappear.
Attention ! Before performing a Hard reset, make a backup of the important files stored in your phone memory. At the same time, files on the SD card do not need to be backed up, since Hard Reset will not affect them.
You can reset the settings this way:
- Go to Settings > General Settings.
- Find the “Backup and reset” (or “Reset”) tab > Data reset.
- Tap on the “Reset” button.
- Read the notification that appears about which specific files will be destroyed.
- Confirm the reset.
Note : Hard Reset is described in more detail here, with all the ensuing pros and cons of this method.
Performing this procedure will reset the system to factory settings and the android process media error will be resolved.
Method 5: Removing the SD card from the phone
The most unpleasant reason for the appearance of the error in question may be a faulty memory card. The symptom of the error is the inability to open certain files located on external media. If this happens, there is only one way out - replace the SD card with a new one.
In addition, you can try downloading applications directly into the internal memory of the device (of course, if its volume allows). But before installing the application from Google Play again, you will have to remove the card from the gadget. This procedure has its disadvantages:
- if the media slot is covered with a case or battery, then getting it out is very inconvenient;
- frequent removal can damage both the slot and the memory card itself;
- Each new downloaded application reduces the amount of free memory in the internal memory of Android.
As another possible option, we recommend formatting the SD card (while it remains in the device).
- First transfer all the necessary files to internal memory or to your computer.
- Format the SD card (for example, with this program).
- Copy the saved data (step 1) back to the memory card.
Hard reset
If all else fails, you will have to resort to the so-called Hard Reset - a hard reset of the device with restoration of factory settings. The procedure is carried out through the general settings, section “Restore and reset”. The method is effective, but it leads to the loss of all personal data and installed applications, so if you decide to use it, be sure to create a backup copy of all important files.
Some tips regarding android.process.media
To avoid the android.process.media error, use the following recommendations:
- Install updates for all downloaded applications. Their new versions can eliminate the cause of android process media freezing.
- If there is an Android OS update to version 4.3 or later, it is advisable to download and install it. In these versions, the file system error practically does not occur.
- You can eliminate a recurring error using special programs, in particular QuickPic. It excludes folders from file structure checking. To do this, you need to set the necessary settings.
- Another effective method is to create an empty .nomedia file. This file is placed in all folders that need to be excluded from review. Then the media check monitors only those folders where .nomedia is missing. This reduces the chance of errors in the android process media.
Solution
There's nothing complicated about it. Follow these steps:
- Go to “Settings” – “Applications”.
- In the list of programs, find “Download Manager” and tap on it.
- Delete application data.
- Now go back to the list of programs, find “Multimedia Storage” and click on it.
- Repeat point #3.
- Reboot your device.
After turning on the smartphone (tablet) and connecting to the Internet, the above applications will load the correct data, which will eliminate the appearance of the android.process.media application error.
What do Android applications consist of?
First of all, it is worth pointing out that each Android application can be divided into three parts according to the type of files used:
- Program. This is the application itself, an apk file.
- Application data. This is user information that is saved throughout the entire life of a particular program on a smartphone. Data is entered into the program by the user or at his direct request.
- Application cache. These are temporarily stored files. Roughly speaking, this is the same user information, with the only difference being that its loss does not affect the performance of the application. The program is able to fill the cache with the necessary data independently during operation.
Now let’s determine where the program, its data and the application cache on Android are stored. If we continue to refer to the above-mentioned article about memory on Android and use the classification of partitions from it, then we can safely say that the program itself, the data of user applications, and their cache are stored in Non-Volatile Memory -> in the Rewritable EEPROM Section -> Internal phone storage (internal storage) -> Data (that is, data). In this case, we are not considering system applications, since they are located in the System section being flashed, and, without root rights, are not available for removal. That is, from the above we conclude that both the program and its data with cache occupy memory in the Data section, which means that clearing any of these components frees up user space and, in fact, partially solves the problem of low memory on an Android device. Let's take a closer look at all the components of Android applications.
What is this process?
To understand why the Android media process error occurs, you should first understand what this service is responsible for and how important it is on the phone.
The process under this name is responsible for all multimedia content that is on the phone. This includes photos, videos and music tracks. Since over time there is constant work with multimedia: the accumulation of content of this type on the device, its deletion, the likelihood of the android process media error occurring increases.
The main reasons leading to system failure may be the following factors:
- incorrect deletion of multimedia content from the phone;
- periodic downloading of music or video of an unsupported format;
- the presence on the device of several folders with the same name;
- installation of applications from third-party sources that have not passed Google’s security check or have settings that are incompatible with the mobile gadget.
Also, this error in the application can occur when the installation process is completed incorrectly, for example, when the file system and the program being installed do not match.
Another reason causing this system failure is the lack of updates. This is true for smartphones that have Android version 4.3 and lower on board. When introducing subsequent assemblies, manufacturers began to carefully monitor the safety and improve the stability of their own-produced devices. This resulted in periodic OS updates.
If, shortly before the error appeared, you installed any programs, having downloaded them not from Google Play, but from third-party sources, remove them. It is possible that this software contains bugs. Try to install applications (any) not on the SD card, but in the device memory. It has been noticed that the android.process.media error occurs more often when running applications installed or moved to a removable memory card.
Are your folders and memory card in order?
Before you remove the android.process.media error using one of the methods described above, check the folders with multimedia files on your device.
The fact is that for normal operation of the device it is necessary periodically. To this end, you should:
- Avoid identical names of folders and files;
- Store media files not randomly, one file at a time, in different folders, but in specific ones specifically designed for this purpose;
- Avoid duplicating files;
- If you really have a lot of media files, then in the folders where there are none, place an empty “.nomedia” file, which will indicate this to the android.process.media procedure;
- Use anti-virus programs and install mobile anti-viruses - neglecting this rule can lead to irreversible consequences;
- Reformat the memory card and make a new recording of media files on it, which will lead to organizing your file system on it.
If an error occurs in android.process.media due to the fault of the memory card, then you can remove it from the device to install the application. But there are negative aspects of such actions:
- You will have to constantly remove and insert the card;
- Constantly removing the card can lead to its failure, as well as to damage to the slot;
- Installing applications on far from rubbery internal memory.
Some applications themselves can bypass unnecessary folders for analysis. In the settings of these applications, you need to exclude them from viewing.
Since the android.process.media error does not appear in Android versions starting from 4.3, a good method of preventing it is.
The most extreme measure, as always, is a factory reset or flashing. Before this operation, do not forget to first save all important data.
Now you know what the Android media process is and how it works. We hope that you were able to get rid of the error of this process and, most importantly, you know how to prevent this mistake in the future.
Data-lazy-type=”image” data-src=”https://androidkak.ru/wp-content/uploads/2017/06/android.process.media_-300×1941.png” alt=”application error” width=”300″ height=”194″>
What should I do if an error suddenly occurs in the Android Process Media application? The guide below will help you understand what exactly is causing this problem and how you can fix it.
Unfortunately, the operating system for mobile gadgets can experience serious glitches. One of the most common problems faced by Android users is the android.process.media error. If the ongoing process is stopped, then the problem can be solved independently and without seeking help from specialists.
There are several problems that can stop the process. Here is a list of the most common reasons:
- transition from one unofficial firmware (ROM) to another;
- error in firmware update;
- malicious software;
- restoring applications via Titatium backup;
- Failure of some applications such as download manager and media storage.
Clearing cache and erasing accumulated data
When using this method, only temporary or system data of specific applications will be erased. All user data and files stored on the smartphone will remain in place.
- Open your device's Settings and select the Applications category.
- Among all the applications, find the system one called Google Services Framework.
- On the application properties page, clear the cache and erase data.
- Return to the list of applications and find Google Play Store. Do the exact same procedure with him.
- After that, return to the properties page of the Google Services Framework application and forcefully stop this system component by clicking the corresponding button. Here, repeat the procedure for clearing the cache and erasing data.
- Turn off the power to your device.
- Turn on your smartphone, go back to Settings to the properties page of the Google Services Framework application and launch it manually. The android.process.media error will be resolved.
If the first method in your case turned out to be ineffective and after using it the android.process.media error continues to be displayed in certain cases, go to the second instruction.