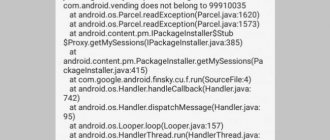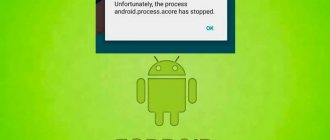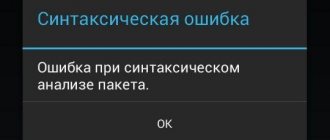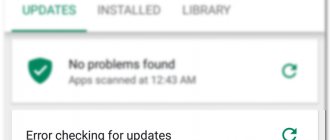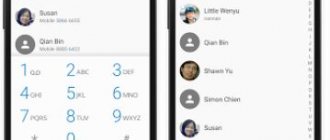The most important application on any Android smartphone is Google Play. It is with its help that all new mobile applications are installed, the operation of Google services, and a considerable number of functions of the smartphone itself are tied to it. But, like any application, Google Play is not immune to glitches. And from time to time, you may encounter an error in the Google Play application.
Of course, such failures are quite unpleasant, but they are not at all fatal, and in most cases it is quite easy to get rid of them. In today's article we will look at the main ways to solve the Google Play error problem.
Results
Google error, what should I do to fix it? This article describes several effective ways to solve the problem. None of them require root access or any specific knowledge.
But, we repeat, the most effective way to fix the Google Play error is simply rebooting the smartphone, which helps in the vast majority of cases. Many of the other methods described in the article are essentially designed to perform a local reboot of the application itself or the network connection, and all this happens automatically when the smartphone is rebooted.
How to fix errors
Now we will talk in more detail about the problem: if an error occurs in the Google Play Services application - what and how to do. It is advisable to follow the instructions according to the sequence of their location in the article.
Fixing update errors
First, you need to find out if the error is due to an outdated version of Google Play Services. For this:
- Open your phone settings and go to “Applications”.
- Click on “Google Play Services”.
- At the very bottom there is a line “About the application in the store”. Click on it.
- The system will redirect us to the program card in the Play Store. And if you see an active “Update” button, it means the version installed on your smartphone is outdated, but for some reason the update was not performed automatically. Click on this button and wait until the latest software is downloaded and installed.
If there is no “Update” button, proceed to the next instructions.
Clearing cache and deleting service data
How to fix Google Play Services error by clearing unnecessary data:
- Go to the program location from the “Applications” section, in the same way as described above.
- Click on the “Memory” button and then on “Clear cache”.
- Now go back and “Memory management” and at the very bottom of the window - “Delete all data”.
- Confirm the action.
After deleting the data, you will need to log in to the application again. You can do this by following the system prompts.
Fixing authorization error
How to resolve the Google Play Services error if its probable cause is an authorization failure:
- Removing your Google account from your smartphone. “Settings” → “Cloud and accounts” → “Accounts” → select the Google account by name → Click on the three dots in the upper right corner and click on “Delete account”.
- Add the account to your smartphone again. We do the same thing, only instead of “Accounts” click on “Add account”, then confirm your identity (if such a setting is enabled) and enter your account information.
If you have multiple accounts connected to your device, you should work with the main one. You can see which one is the main one here: Settings → Google → Account.
Date and time settings, search for an application with which there may be a conflict
If a Google Play services error occurs, you need to check whether the date and time on your smartphone are set correctly - a failure can also occur because of this. We do:
- Open the settings and go to “General Settings”.
- Click on “Date and Time”.
- Move the slider next to “Automatic time detection” to the “On” position.
After this, the smartphone will take accurate data from the Internet.
Also, sometimes the tablet displays a Google Play Services error after installing a new application. A so-called conflict occurs. You can only find out which program is causing the crash using a brute force method - one by one disabling what was recently installed.
Transfer Google Play Services from SD card back to device memory
When a Google Play Services error occurs due to insufficient free space on the device, an ordinary user who does not have special knowledge quite logically decides to transfer the bulk of programs to an SD card. But you can’t do this with Google utilities: the SD card is read by the OS much slower than the internal memory, and this speed is lower than that required for the normal operation of the Services.
As a result, we return to the previous problem and are forced to search for information using the request “an error occurred in the Google Play Services application, how to fix it.” What you can do: install a file manager on your smartphone and use it to transfer everything you need back to the internal memory space.
To free up space, it’s better to do the following:
- Go to the “Applications” section in your smartphone’s settings, view a list of everything that is installed and delete what you don’t use.
- Using the file manager, move already downloaded programs* to the SD card, thereby keeping the device’s built-in memory free. And in the future, new applications can be sent there.
*Those that can be carried.
Re-authorizing with Google
Perhaps problems with the store are caused by the Google account that is configured on your device. Try deleting it and then logging in again. Be sure to synchronize before carrying out this procedure in order to create the most up-to-date backup copy of mail, contacts and other personal data stored in the device’s memory. To do this, open Settings and select the Accounts category. Select the Google account that is used to download applications and open its properties. In the options, find synchronization and perform it. After this, delete your account and reboot your device. Open Google Play and log in again by entering your username and password. This will help reset some parameters, as well as re-sync your device with Google services.
What to do if nothing helps
If all the methods described above did not help resolve the problem, then the cause of the error lies in the operating system. Perhaps some of its files are damaged or do not work correctly. The way out of the situation is to roll back the system to factory settings.
Please note that when you perform a reset, you will lose all data and apps installed on your device. Copy them to a secure storage in advance so that you can restore everything later.
If even resetting does not help, then contact technical service to get specialist help, or do not use the Play Market. An alternative is to install applications from .APK files obtained from third-party sites. However, downloading from unverified sites can harm the device, so it is better to “repair” the official store.
System rollback
To perform a system reset to factory settings, do the following:
- While in system settings, select the “Backup and reset” section.
- Select the “Reset settings” function and go through the rollback procedure. Upon completion, you will receive a clean device in the same form in which it was given in the store when you purchased it.
Activating the Download Manager
Another service application that is responsible for installing new ones, as well as downloading updates for already installed games and applications, is the Download Manager. This system component can be disabled manually or blocked by security or antivirus software. Go to your device Settings and select the Applications category. Find Boot Manager there among system applications and open its properties. Check if it is activated and, if necessary, enable it manually. After that, try opening the Google Play store and trying to install or update applications again.
Make a Wipe Cache
To do this you will have to enter recovery. This happens differently on different smartphones (read the article where we described all the combinations), but it often helps to turn off the smartphone and then simultaneously hold down the lock key + volume down. Navigation in recovery mode is done using the volume rocker and the power button.
- Select "Wipe cache".
- Wait for the phone to do everything.
- Reboot it.
Another method that often helps.
Reset data
If all else fails, just do a Hard Reset. This will likely fix most of your problems as it removes everything from the smartphone and returns it to the state it was in when you activated it for the first time.
Please note that you will lose all information, so create a backup. Go to “Settings” - “System” - “Reset settings”. Click “Delete all data” there and confirm.
Now you know what to do if Google Play crashes. We want to believe that these methods will restore its functionality. If none of them help, the problem is more serious and you should contact a specialist.
Basic recommendations for elimination
So what to do? Initially, it is recommended to try the following recommendations:
- Check the signal level. If it is possible to use alternative options, then try them all. For example, switch from mobile Internet to Wi-Fi. From Wi-Fi to cable and so on;
- Perform cleaning. It concerns the Play Market service. You need to go through the settings to the “Applications and notifications” section. In it select “All applications”. A list will open in which you can find the desired option and go to it. Click on “Storage”. Clear cache and data;
- Completely turn off the device and then, after a few seconds, reactivate it.
Sometimes these simple steps are enough to fix the problem.