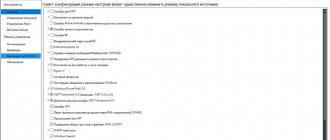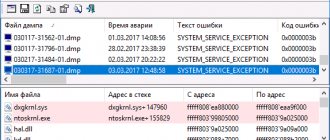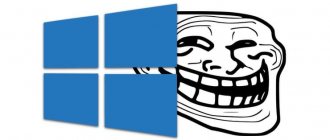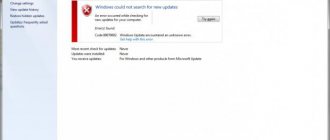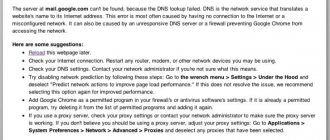It is unlikely that any PC or laptop user will voluntarily want to face a blue screen of death. But sometimes it's just inevitable. The only question is how to solve the problem now.
Statistics and user experience show that one of the most common causes of BDOS, that is, the blue screen of death, is the “Video TDR Failure” error. It is directly related to the graphic components of the computer. But now you need to find out what led to the problem itself and how you can deal with it on your own.
How to fix Video tdr failure error on Windows 10
This problem is most often related to the operation of the video card. Users of the latest version of the OS are increasingly encountering the Video tdr failure atikmpag sys stop code in Windows 10. At the moment when a problem occurs when the video card on the laptop interacts with the operating system, a “blue screen of death” appears.
In Windows 10, it can occur at any time while you are working on your PC. It doesn’t matter what you’re working with: playing games, listening to music files, or surfing the Internet. The error refers to the operation of a corrupted driver file. If an error occurs, you will see messages on the screen containing information about which file is causing the problem, for example:
- igdkmd 32.sys;
- igdkmd 64.sys;
- atikmpag.sys.
Video tdr failure nvlddmkm sys is the most common message in Windows 10. It is associated with incorrect driver addresses and most often occurs with an NVIDIA video card.
Cause
A common stability problem in graphics occurs when the system appears completely frozen or hungry while processing an end-user command or operation. Usually the GPU is busy processing intensive graphics operations, typically during game-play. No screen updates occur, and users assume that their system is frozen. Users usually wait a few seconds and then reboot the system by pressing the power button. Windows tries to detect these problematic hang situations and dynamically recover a responsive desktop.
This process of detection and recovery is known as Timeout Detection and Recovery (TDR). The default timeout is 2 seconds. In the TDR process for video cards, the operating system's GPU scheduler calls the display miniport driver's DxgkDdiResetFromTimeout function to reinitialize the driver and reset the GPU.
During this process, the operating system tells the driver not to access the hardware or memory and gives it a short time for currently running threads to complete. If the threads do not complete within the timeout, then the system bug checks with 0x116 VIDEO_TDR_FAILURE. For more information, see Thread Synchronization and TDR.
The system can also bug check with VIDEO_TDR_FAILURE if a number of TDR events occur in a short period of time, by default more than five TDRs in one minute.
If the recovery process is successful, a message will be displayed, indicating that the “Display driver stopped responding and has recovered.”
For more information, see Timeout Detection and Recovery (TDR), TDR Registry Keys and TDR changes in Windows 8 which are located in Debugging Tips for the Windows Display Driver Model (WDDM).
Main causes
Before you start looking at ways to fix the error in Windows 10, you should take a closer look at its causes. As we already wrote above, the main problem is a conflict that arises when the video card interacts with the operating system due to a damaged file. Besides this, there are several other reasons:
- The video card installed in your PC is overheating. This happens due to the heavy load on the system. The problem also occurs due to poor performance of the cooling system. It appears if the air stops circulating evenly due to a large amount of dust.
- Hardware mismatch with OS firmware. Make sure that the computer has at least minimal compatibility with the Windows system you are installing.
- The electrical supply is set completely incorrectly. In this case, a video tdr failure error message appears on the blue screen.
- Something in the computer has gone wrong and caused the driver file to fail.
So we have identified the main reasons for the error.
Resolution
The GPU is taking more time than permitted to display graphics to your monitor. This behavior can occur for one or more of the following reasons:
- You may need to install the latest updates for your display driver, so that it properly supports the TDR process.
- Hardware issues that impact the ability of the video card to operate properly, including: Over-clocked components, such as the motherboard
- Incorrect component compatibility and settings (especially memory configuration and timings)
- Insufficient system cooling
- Insufficient system power
- Defective parts (memory modules, motherboards, etc.)
The !analyze debug extension displays information about the bug check and can be helpful in determining the root cause.
Also displayed will be the faulting module name
You can use the lm (List Loaded Modules)command to display information about the faulting driver, including the timestamp.
Parameter 1 contains a pointer to the TDR_RECOVERY_CONTEXT. As shown in the !analyze output, if you have symbols for the associated code, you can use the dt command to display this data.
Parameter 2 contains a pointer into the responsible device driver module (for example, the owner tag).
You may wish to examine the stack trace using the k, kb, kc, kd, kp, kP, kv (Display Stack Backtrace) command.
You can also set a breakpoint in the code leading up to this stop code and attempt to single step forward into the faulting code, if you can consistently reproduce the stop code.
For more information see the following topics:
If you are not equipped to use the Windows debugger to work on this problem, you can use some basic troubleshooting techniques.
- Check the System Log in Event Viewer for additional error messages that might help identify the device or driver that is causing this bug check.
- If a driver is identified in the bug check message, disable the driver or check with the manufacturer for driver updates.
- Verify that all graphics related software such as DirectX and OpenGL are up to date, and any graphics intensive applications (such as games) are fully patched.
- Confirm that any new hardware that is installed is compatible with the installed version of Windows. For example, you can get information about required hardware at Windows 10 Specifications.
- Using Safe Mode
Consider using Safe Mode to help isolate this issue. Using Safe Mode loads only the minimum required drivers and system services during the Windows startup. To enter Safe Mode, use Update and Security in Settings. Select Recovery->Advanced startup to boot to maintenance mode. At the resulting menu, choose Troubleshoot-> Advanced Options -> Startup Settings -> Restart. After Windows restarts to the Startup Settings screen, select option, 4, 5 or 6 to boot to Safe Mode.
Safe Mode may be available by pressing a function key on boot, for example F8. Refer to information from the manufacturer for specific startup options.
- Run the Windows Memory Diagnostics tool, to test the memory. In the control panel search box, type Memory, and then click Diagnose your computer's memory problems. After the test is run, use Event viewer to view the results under the System log. Look for the MemoryDiagnostics-Results entry to view the results.
- You can try running the hardware diagnostics supplied by the system manufacturer.
- For additional general troubleshooting information, see Blue Screen Data.
Troubleshooting Video tdr failure
Windows 10 developers do not provide precise instructions on how to fix the Video tdr failure error code. But we will give you some effective tips. They should help you solve the problem on your PC.
Update drivers
This is the first thing to do when a blue screen of death occurs. The procedure must be performed manually:
- Right-click and launch Device Manager.
- When the tab opens, go to the hardware with which you are having problems (most often this happens with an NVIDIA video card). Click the "Update" button.
- If you have downloaded the drivers, select the second option. If not, go first.
- Wait for the driver to download and reboot.
This method helps if there is a problem with outdated drivers.
1: Update display card and chipset drivers
If your PC fails to reset the display driver and recover from a timeout, a Video_TDR_Failure blue screen will appear. You can update your chipset and display card driver to fix it. Here's how:
Automatic driver update – Driver Easy will automatically recognize your system and find the correct drivers for both your chipset and your AMD video card. You don't need to know exactly what system your computer is running or who all the manufacturers are, you don't need to risk downloading and installing the wrong driver, and you don't need to worry about making a mistake when installing. You can update your drivers automatically with either the FREE or the Pro version of Driver Easy. But with the Pro version it takes just 2 clicks (and you get full support and a 30-day money back guarantee):
1)and install Driver Easy.
2) Run Driver Easy and click theScan Nowbutton. Driver Easy will then scan your computer and detect any problem drivers.
3) Click theUpdate button next to your flagged AMD video card (or your chipset) to automatically download the correct version of that driver, then you can install it manually(you can do this with the FREE version).
Or clickUpdate All to automatically download and install the correct version of all the drivers that are missing or out of date on your system (this requires the Pro version– you'll be prompted to upgrade when you click Update All).
Determining the compatibility of a video card with Windows 10
In order to do this, find a list of devices compatible with the OS. For example, here. https://www.asus.com/ru/support/faq/1013107 Look for your video card model. If you do not find it in the list, install drivers from Windows 7 or 8. For example, the driver for NVIDIA can be downloaded here. https://www.nvidia.ru/Download/index.aspx?lang=ru Enter the card model in the form and select the desired OS.
You can select the automatic search option.
In addition, we advise you to clean the insides of the PC from dust if the problem is overheating of the equipment. We hope our advice will help in solving this problem. We also remind you that it may involve broken parts. In this case, you should contact a PC repair center and possibly replace the video card.
Incompatible Windows driver settings
There are situations when it is enough to configure the computer and the driver. This will help if a notification appears on your device: “The video driver has stopped responding and has been successfully repaired.” To do this you will need:
- Press Win + R
- Write in the window “regedit”
- Follow this path or just copy and paste in line: Computer\HKEY_LOCAL_MACHINE\SYSTEM\CurrentControlSet\Control\GraphicsDrivers
- In the “GraphicsDrivers” folder, click on an empty space and select “New” and then “DWORD Value (32 bits)”.
- Give it the name "TdrDelay"
- Open the file by double-clicking and set the “Number System” to “Decimal”, then assign it the value 3 or 4.
This parameter is due to the fact that the delay time is usually 2 seconds, the value may need to be changed based on the characteristics of your situation. Parameters 6, 7, 8 are considered optimal.
It is important that you must restart your computer after each value change.
3: Replace atikmpag.sys or atikmdag.sys file
If you've tried the methods above but the problem still occurring, you may need to replace the file in atikmpag.sys or atikmdag.sy (which is listed in your blue screen error).
1) Download the latest version of ATI/AMD graphics card driver first. You can do so with.
2) Follow the path C:\Windows\System32\drivers and locate the atikmdag.sys (or atikmpag.sys) file. Rename it as atikmdag.sys.old (or atikmpag.sys.old).
It's important that you change only the one listed in your blue screen error.
3) Go to ATI directory (Usually in C:\ATI) and find the file atikmdag.sy_ or atikmpag.sy_.
Copy the file to your desktop.
If you can't find it in this folder, try typing the name of the file into the search box in the Start panel.
3) On your keyboard, press the Windows logo key. Type cmd and click Command Prompt.
4) Type chdir desktop and press Enter to change the directory to your Desktop.
5) Type expand.exe atikmdag.sy_ atikmdag.sys and press Enter.
Or, type in expand -r atikmdag.sy_ atikmdag.sys and press Enter.
6) When the expansion is complete, copy the new atikmdag.sys file from your Desktop to C:\Windows\System32\Drivers.
7) Restart your computer and the problem should be resolved.