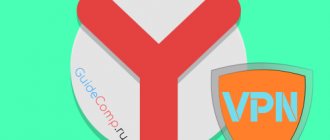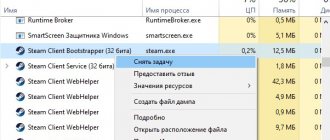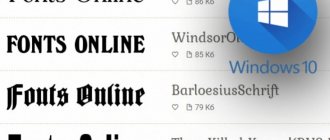Probably many people have asked the question of how to speed up a Windows 10 computer. One way is to use the page file in Windows 10; we discussed how to increase it in this article. Now we’ll talk about ReadyBoost technology and how to actually enable ReadyBoost Windows 10. And we’ll understand all the nuances of the technology itself. And also you may have heard many questions similar to this one: how to increase RAM using a flash drive. ReadyBoost technology will help us do this, since using a page file means using a hard drive, the speed of which is inferior to external drives.
ReadyBoost technology in Windows 10
The ReadyBoost technology itself has been around since Windows Vista. Thanks to the technology of which in Windows 10 you can achieve not only faster launch of programs, but also faster launch of the Windows 10 operating system itself. If we talk about who should use this function, then we can say that it is recommended to use it on weak computers and for those in whom there are good flash drives. Therefore, if you have 32 GB of RAM and an SSD drive, you simply do not need this technology.
ReadyBoost technology works on the principle of using flash memory as a place for the swap file. Instead of the hard drive, the system will use the space on the external drive for caching.
Activation
As soon as you insert the drive into the connector of the system unit or laptop, the operating system begins to analyze the performance indicators of the external module. If it meets all the parameters, then the following instructions will be useful to you.
For example, I have three fleshes, and only one of them passed the fitness test!
How to enable ReadyBoost on a flash drive?
Alas, if this does not work, then the drive is not suitable. And no third-party applications that can be found in search engines for the query “download ReadyBoost” will help. But you can pick up viruses!
Also, I recommend that when you finish using it, you don’t just pull the media out of the USB port, but do it as follows:
Another way: in the notification area, find the icon with the image of a flash drive and click on it:
Source
How to enable ReadyBoost Windows 10
If you start setting up and preparing the flash drive itself, then you must make sure that you have the SuperFetch function enabled in Windows 10. Since many people disable it because it loads the hard drive, well, for users who have an SSD drive installed, it is recommended to disable it. Well, strangely enough, this is the first time I needed this function.
- We insert an external drive, either a flash drive or an external hard drive, and format it if necessary.
- On my computer, right-click on the drive and select Properties.
- In the window that opens, go to the ReadyBoost tab.
- In the same section you can see the active item Do not use this device. Activate the item Provide this device for ReadyBoost technology, if you want to use the entire flash drive or item Use this deviceto allocate part of the memory on the flash card.
- Next, you need to select the size you want to reserve and click Apply.
Remember, when the device is used to speed up the system, the reserved space cannot be used to store files. But still, if you are using a large storage drive and have not used all of its working area, then you can save the necessary files on it and use it for its intended purpose.
As for how much memory is available for reservation, I only have 4 GB due to file system limitations. If you format the drive in the NTFS file system, then you can set the size to be larger than 4 GB.
As the developers assured us, ReadyBoost technology allows you to speed up the process of loading programs or other data by 10 times. Which sounds amazing, but in practice everything is not so smooth. It works slowly with large files, but with small files there is real progress. It also depends a lot on the speed of your external drive; the more your flash drive can output, the faster everything will work, which is not surprising.
Minimum storage requirements
Not every removable drive can be used to speed up the PC disk subsystem. There are the following mandatory requirements:
- volume of at least 256 megabytes;
- USB version 2 or higher;
- sufficient data read/write speed - at least 2.5 MB/s for writing and 1.75 MB/s for reading;
- storage access time is at least 1 millisecond;
- NTFS or FAT32 file system.
In addition, when activating a USB flash drive for the technology, the message “This device cannot be used for ReadyBoost” may appear. To fix this error, try the following methods:
- format the drive to NTFS;
- make sure that it has a good data read/write speed - it should record a 1.5 GB movie in no more than 10 minutes;
- try connecting the flash drive to a different port.
If after this the message about the impossibility of use does not disappear, then only another drive will save you, and the current one is too old or simply faulty.
Recommended Requirements
First of all, you should use a high-speed flash drive, but not the cheapest in its price category. The next important condition is the bandwidth of the interface to which the media is connected. Most often this will be USB, so it is highly desirable that it be at least version 3.0. The fact is that it has a higher speed than the previous version of the interface - 4.8 Gbit/s instead of 0.48 Gbit/s. The high-speed connector is always painted blue inside, so it simply differs from its slower “relatives”. Please note that USB 3.0 support may require installation of a separate driver. To do this, you should contact the website of the computer or equipment manufacturer.
There are general important recommendations:
- The volume of the RediBoost drive should be from one to three volumes of RAM. If the RAM is 2 gigabytes, then the flash drive should be from 2 to 6 GB;
- Before you start using the drive, fully format and check it;
- The drive must be connected to the computer at all times.
How does ReadyBoost work?
The ReadyBoost function allows you to use free space on a flash drive, or a Micro-SD card, to emulate extended memory. is created on the flash drive , thereby ensuring fast data exchange between the hard drive and random access memory (RAM). It was created in Windows Vista in combination with the superfetch service, which monitors programs on your computer and automatically loads application and library files into your computer's RAM ahead of time. When you launch an application, it will load faster by reading files from memory rather than the hard drive, which is slower. Superfetch technology uses the computer's RAM to cache these files in memory. However, the superfetch service can also work with a flash drive - this is ReadyBoost in action.
How to remove ReadyBoost
- Insert the flash drive into the computer.
- Open File Explorer (This PC).
- Right-click on the flash drive and click "Format".
- Click on the “Run” button and wait for the process to complete.
ReadyBoost is a controversial feature and there won’t be a noticeable increase, but it still exists. Moreover, the flash drive itself will deteriorate faster, since it is in use all the time.
Microsoft Windows software feature ReadyBoost allows you to speed up your system by storing data and application files as a cache on a USB drive. This is useful if the system is running on a slow hard drive. One of its advantages is that it can fully work not only with USB drives, but also with SD cards and CF cards. However, it's worth mentioning that ReadyBoost won't provide any noticeable performance gains if you have new hardware installed.
So, if your computer has weak hardware, ReadyBoost will speed things up to a certain extent.
The content of the article:
The concept of an SD card or USB drive acting as a memory cache for the Windows operating system was first introduced in the form of a feature called ReadyBoost. The function was present in Windows 7 and later versions of the OS, but the ability to configure more than one USB drive at a time appeared only in Windows 10.
Is it possible to use an external hard drive connected via USB or IEEE 1394?
You need to right-click on the device icon and open a window with its properties.
If there is a ReadyBoost tab there, then you can try using it.
But in practice, such a device will not pass the automatic speed test for use with ReadyBoost technology.
You can, of course, connect such a device in the manner described above, but there will be no practical benefit precisely because of the speed of access to such devices.
After all, the point of this technology is partly to reduce the number of calls to the computer’s hard drive, which is slower than a flash drive, due to the resulting cache. That is, reduce data swapping.
Therefore, replacing a flash drive with a disk, and even an external one, will not give any gain, and in practice it should even slow down the system.
Why ReadyBoost?
The main purpose of ReadyBoost is to supplement RAM when using slow hard drives. Almost a decade ago, when the feature was launched, USB and Flash drives represented a faster alternative to HDDs.
The reason for this is the peculiarity of the functioning of hard drives. Unlike the former, they read data using a mechanical lever. Thus, hard drives are faster when reading sequentially written data, but lag behind their competitors, Flash drives, when working with information scattered across the media.
The disadvantage of hard drives has gradually weakened over time and they are now able to function faster than their predecessors and operate at speeds equal to 7200 revolutions per minute or higher. On such computers, ReadyBoost is powerless to help improve performance.
How does ReadyBoost work?
ReadyBoost is a feature that allows the system to store a certain amount of data on external media for a certain time. The utility is based on SuperFetch , a disk cache management system in the Windows operating system that speeds up its operation. This is another plus that was introduced in Windows Vista, but has a predecessor with a different name since Windows XP.
SuperFetch works by running internal algorithms to analyze user habits and automatically load relevant data into main memory (RAM). Taking Google Chrome as an example, the first app you launch today, SuperFetch will load browser data into RAM, thereby reducing the app's startup time.
The main task of the utility is to create a temporary cache in the main memory of the device. Thus, using ReadyBoost will be an undeniable advantage if the device’s RAM is not high.
SuperFetch works in conjunction with ReadyBoost to improve Windows performance and makes appropriate decisions about what information should go into RAM and what should go to USB storage.
There is an important point in the interaction between two storage devices. The cache generated by ReadyBoost and SuperFetch is redirected to the USB drive only in case of inconsistency of operations; serial ones still remain in the RAM of the computer's hard drive. Thus, ReadyBoost is used by the system only when necessary, when basic performance is not enough and can be increased by external media. This means that you can remove the USB drive at any time without risking damage or loss of data; all information is stored on the hard drive.
What kind of utility is this?
The software works using technology that was used in Windows Vista. Using the application allows you to speed up the launch of programs and the operating system of your personal device (stationary or portable).
Peculiarities:
- experts recommend running the functionality on computers with a small amount of RAM that have begun to slow down;
- sometimes used to interact with large removable drives;
- Installs quickly, no additional startup required.
Attention! If the amount of pre-installed RAM on your PC exceeds 32GB and an additional SSD drive is installed, installation of a separate utility is not required. Another option is if you use “heavy” applications on your computer, then you can try it.
More information about ReadyBoost
Information stored in the ReadyBoost cache is protected by 128-bit AES encryption by default. The hardware manufacturer that adds the utility to your computer may disable encryption.
The ReadyBoost add-on does not work if you have an SSD installed on your PC as it has enough speed to outperform any USB drive. Therefore, the feature is not able to help improve performance when using an SSD.
There is no need to devote all the resources of the flash drive to additional RAM for the computer. You can use a certain part of it to store cache data and freely use the remaining free space. Windows is capable of using up to 4 GB of USB storage with the FAT32 file system. The effectiveness of using flash drives after 32 GB weakens if they are formatted in NTFS. If you happen to be using an SD card, exFAT also looks like an attractive format for an external drive.
Operating principle
This functionality allows you to use removable USB flash drives for RAM caching instead of internal drives. But there are some restrictions. For the result to be significant, the connected media must:
A logical question arises: what happens if the flash drive stops working as a result of removal? The fact is that all operations are duplicated on the hard drive. Therefore, there should be no losses or failures. In addition, all data is encrypted in a special way and can only be “revealed” on your PC. Even if the flash drive falls into the wrong hands, no one will be able to view information about the system.
How to speed up Windows using ReadyBoost?
As mentioned earlier, to create external RAM you will need a USB drive, SD or CF card.
For SD cards, it is recommended to use the computer's built-in card reader, as an external reader may not be as efficient. Before using the drive as external RAM, it is recommended to format it.
So, below are the steps to set up the ReadyBoost add-on on your computer.
- Connect the USB drive to your Windows 10 device.
- Go to My Computer .
- Right-click the drive to open the context menu, then click Properties .
- In the ReadyBoost , you will be able to allocate space for add-on functions or allow the utility to use all the free space on the flash drive.
- Select Allow ReadyBoost if you do not plan to use the drive for other purposes. Alternatively, select the Use radio button to specify how much memory the add-on is allowed to use.
- Click OK to complete the operation. It will take some time to set up the USB drive.
The above method will speed up Windows on a weak machine. How effective it all depends on how and for what a person uses his device.
Is it possible to use an external hard drive connected via USB or IEEE 1394?
You need to right-click on the device icon and open a window with its properties.
If there is a ReadyBoost tab there, then you can try using it.
But in practice, such a device will not pass the automatic speed test for use with ReadyBoost technology.
You can, of course, connect such a device in the manner described above, but there will be no practical benefit precisely because of the speed of access to such devices.
After all, the point of this technology is partly to reduce the number of calls to the computer’s hard drive, which is slower than a flash drive, due to the resulting cache. That is, reduce data swapping.
Therefore, replacing a flash drive with a disk, and even an external one, will not give any gain, and in practice it should even slow down the system.
How to track the progress of using ReadyBoost on Windows?
In addition to performing basic configuration of the utility, you can always configure performance counters to monitor ReadyBoost usage.
To do this, follow these steps:
1. Open the Start menu and search for Performance Counters. An alternative search option would be: right-click My Computer and use the context menu to go to the Management tab > Performance > Monitoring Tools > System Monitor.
2. In the window that opens, click on the System Monitor button located on the left side.
3. To add the ReadyBoost counter to the performance monitor, click the green + button.
4. In the Add Counters window, find the ReadyBoost cache and add it.
5. Click OK to complete and save your changes.
Now ReadyBoost add-on cache usage statistics are always at your fingertips. It is worth noting that the performance counter cannot give a real-time feel for using a utility function.
Just in case you need to recover erased information on your PC, Starus Recovery . You can download and try programs for recovering deleted data completely free of charge!