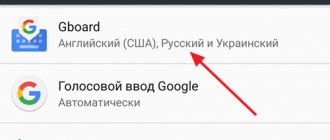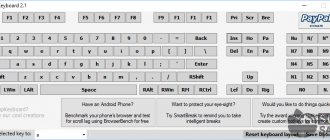Method 2: Windows Settings
Through the standard “Settings” application, you can configure sticky keys and control the state of the function.
- Expand Start and click on the gear icon to get to Settings.
- Go to the "Special Features" menu.
- Scroll down the left panel to the Interaction section and go from there to Keyboard.
- Find the “Use Sticky Keys” block and move the slider by clicking on it. Additionally, you can view other options if you plan to use the function in the future.
Disabling via the registry
If the standard method of disabling Sticky Keys does not help, you can use a backup: the Windows registry. Please remember that making changes to the registry without understanding what you are doing can break Windows.
- Press Win+R , enter regedit and press Enter.
- It is advisable: in the registry menu, select File -> Export and save a backup copy.
- Open the HKEY_CURRENT_USER \Control Panel \Accessibility \StickyKeys branch.
- Double click on the Flags .
- Change the value from the old 510 to the new 506 , click OK .
- Similarly, open the path HKEY_USERS\_DEFAULT\Control Panel\Accessibility\StickyKeys, find the Flags file and change the value to 506.
After changing the Flags value in two places, the registry can be closed. The changes will take effect after the device is rebooted.
Method 3: Tray Icon
With standard Sticky Keys settings, activating them creates an icon in the tray located on the taskbar. It can be right next to other icons or hidden in a mini-window.
- Find it there and double-click with the left mouse button.
- The “Control Panel” section will open, where you will immediately be asked to configure this feature. Uncheck “Enable Sticky Keys” and click “OK.”
- By the way, you can also use this app in the future if Options doesn't work for you. To do this, find “Control Panel” through “Start”.
- Go to Ease of Access Center.
- Find the "Make your keyboard easier to use" menu.
- The settings you are interested in are located there, just scroll down the page a little.
How to enable or disable sticky mouse button
Open the classic Control Panel, select Small Icons from the View drop-down list and click Mouse, or in the Run dialog box, type main.cpl and press Enter ↵
In the “Mouse Properties” window that opens, on the Mouse Buttons tab, to enable sticky mouse buttons, check the Enable sticky button option and click OK.
To disable sticky mouse buttons, uncheck the Enable sticky button option and click OK.
What to do if Sticky Keys won't turn off
Sometimes these methods fail to disable Sticky - quite often the feature is turned back on during the next Windows session. In such a situation, the following may help.
Turn sticky settings on or off
Try going to “Settings” or “Control Panel” and turning on all the items responsible for sticking. Restart your computer, then disable all enabled options in the same way. Restart your PC again. This option is sometimes effective for users who disable sticky with the Shift key.
Setting the keyboard power supply
For some keyboard models, the problem in question appears due to some software conflicts. Changing one power supply setting helps eliminate them.
- Right-click on “Start” and go to “Device Manager”.
- Find the "Keyboards" list and expand it. Open the properties of the connected device by double-clicking on it with the left mouse button.
- Switch to the “Power Management” tab and uncheck the “Allow this device to wake the computer from standby mode” checkbox. Save and close the window with the “OK” button.
- Additionally, check whether Sticky Keys is disabled in the current session. If not, disable them, restart Windows 10 and check if the problem is resolved.
Troubleshooting driver problems
Sometimes the problem is caused by the keyboard software. Then you need to try to find the source of the failure.
Driver update
- Open Device Manager again and find your keyboard there. Right-click on it and select “Update Driver”.
- Use automatic search.
- If the software does not need to be updated, you will be notified and then proceed to the next sections of this article. When the driver is updated, restart your PC and check if the stuck keys are disabled.
- Owners of laptops can also download a new version of the driver from the official website of the device manufacturer, but users of desktops with a separate keyboard will hardly find this advice useful: as a rule, a proprietary application for additional control (creating macros, adjusting the backlight) is downloaded from the official website, and it is unlikely may cause a problem.
Removing the keyboard driver
The update method does not help often, since in most cases there are simply no driver updates for this device. In such a situation, it is better to reinstall the standard driver, which installs Windows automatically. To do this, simply remove the driver, after which the operating system itself will reinstall it the next time you turn on the PC.
- In Device Manager, find the keyboard, right-click on it and use the “Uninstall device” option.
- Answer yes in the warning window.
- Reboot your computer.
Remember that sticky keys are not always a consequence of the corresponding settings in the OS. Erratic sticky keys may indicate a mechanical problem, such as a liquid spill, clogged dust, or a device malfunction.
Reasons for mouse freezing
A mouse is a special technical device that works in conjunction with a computer processor. The essence of the work is to move the cursor across a computer monitor, which occurs when the mouse moves along a certain surface - a table or a special rug. In response to the movements of the gadget, the program embedded in the computer performs actions in accordance with the nature and location of the cursor movement - opens windows, selects and moves objects by clicking and holding the button. Structurally, the mouse consists of motion sensors located on its lower plane, buttons and a wheel for scrolling the screen image. As additional options, it may include a clock, mobile communications, etc. All the reasons causing the failure of this computer gadget can be divided into two large groups:
- Hardware related directly to the technical device.
- Software. Caused by a failure in the software responsible for the interaction between the processor and the computer mouse.
Hardware reasons for mouse malfunction, or, as advanced users say, “hardware problems,” include the following:
- Damage to the gadget cord if a wired mouse is used.
- Malfunctions of parts inside the mouse itself - loose contacts, burnt out sensors.
- The computer USB port is faulty or disabled.
- For a wireless computer mouse, the cause of periodic freezing may be a weak transmitting sensor.
- Contamination of the working surface of the mouse or the surface of the mat or table.
Software problems that lead to gadget malfunctions occur much less frequently than hardware problems. But, nevertheless, they happen. Software problems that cause temporary freezing or complete “paralysis” of the mouse include:
- Incompatibility of drivers installed on the computer with the gadget. This often happens when you try to connect a new gadget to a PC with outdated drivers.
- A conflict situation that occurred within the system between devices.
- Incorrect computer settings after connecting the mouse.
Let's look at each of the above problems in more detail and offer possible “recipes” for resolving them.
Ways to solve hardware problems
The most common problem that causes a mouse to malfunction is a design problem.
- Damage to the connecting cord. A problem that occurs quite often when actively using a mouse connected to a computer processor using a cord. This cord is the most vulnerable point in the device of the gadget: with constant movement of the mouse, it eventually breaks at the point where it connects to the mouse body. In addition, the connecting wire is quite vulnerable to various mechanical damage.
It can be pinched by the chair on which the user is sitting, or rubbed against his shoes. Often the mouse wire becomes a victim of pets. Kittens and puppies eagerly sharpen their teeth on it, or hunt for a cord moving in the air when the owner is working at his computer. Damage to the integrity of the transmission wire makes it impossible to transmit electronic commands from the mouse to the computer. You can try to fix the mouse yourself by connecting the broken internal wires according to their color. True, such amateur repairs do not at all guarantee the correct operation of the mouse. The quality of signal transmission to the PC will still deteriorate significantly due to the break being twisted together.
- The next possible reason for the mouse to “stick” lies in the malfunction of internal parts: malfunction of the optical sensor, microcircuits. In addition, during the operation of the gadget, any connecting contact may come loose. This is not something exclusive for cheap computer mice manufactured in small Chinese enterprises and characterized by poor soldering quality.
In case of such a defect, it is easier to purchase a new mouse than to try to repair the old one. And in terms of cost, such a repair in a specialized workshop will cost no less than a new two-hundred-ruble “Made in China” mouse. Of course, it’s a completely different matter if problems arise with an expensive wireless or gaming mouse costing several thousand rubles. It will be cheaper to repair such a gadget than to throw it in the trash and buy a new one.
- A malfunctioning computer USB port is another very common hardware problem. USB outputs are used to connect the processor with various external devices, including a mouse. Due to heavy use, ports may be subject to mechanical failure. The outputs themselves become loose, resulting in poor contact with the mouse plug. When the gadget is operating, the wire moving with it either opens the plug that is loosely seated in the USB socket, or closes it again.
As a result, the computer mouse either works or suddenly stops functioning. Also, if you handle the PC carelessly, the soldered contacts that connect the USB port to the motherboard may come loose. Most often, its controllers are located on the south bridge, but they can also be located in an individual mini-unit. To fix this problem, you will need to solder the port outputs to its controller in a new way.
Wireless computer mice use either an infrared beam or a radio signal to connect to a PC. IR mice are now almost completely replaced in production by more functional and budget gadgets with a radio signal. The cause of freezing of wireless mice is a weak sensor signal due to weak batteries or accumulator. Often, as soon as you change or charge the batteries, the mouse starts working normally.
Also, the lack of normal contact between a wireless mouse and a PC may be due to some obstacles located between them. This is a stack of books lying on a table, a mug of coffee, a table surface, etc. A similar problem is more common with IR mice that operate on the basis of an infrared signal. For such malfunctions in the functioning of radio mice, the barrier must be more massive - something like a wall or wardrobe. More often, critical interference with the radio signal going to the computer is created by other sources of radio-electronic radiation - microwave ovens and cell phones operating nearby.
An important role in the correct functioning of the mouse is played by the motion sensor located in the lower plane of the device . It can be optical or laser, and looks like a glowing red or blue dot. It is possible that the lower part of the gadget is simply dirty, resulting in problems with the passage of the laser or optical beam.
In such a situation, it is recommended to clean the bottom surface of the device, especially the area where the video sensor is located. Please note that the mouse will not work on a glass surface that allows optical rays to pass through. The exception is the latest modifications of laser computer mice that can work even on transparent surfaces. Optical mice can also freeze on smooth, polished, or uneven, overly rough table surfaces. To diagnose hardware problems, you can try connecting the problematic mouse to another computer. If the gadget refuses to work here, then the whole problem lies there. Well, if the mouse works flawlessly on another PC, then the reason is hidden in the computer. This is not necessarily a problem with the hardware component - perhaps the problems are contained in the software.