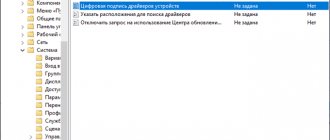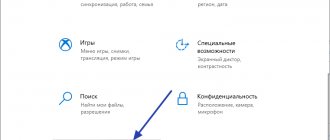12/27/2018 Category: Drivers and plugins Author: Ekaterina Vasilyeva
Many users have to learn ways to disable system checking for digital signatures of drivers, since during installation a message may appear from the security center stating that there is no signature, although the “firewood” is safe. This often happens when the user wants to connect additional equipment to the PC - a printer, scanner, etc.
- How to disable driver signature verification in Windows 10
Using a third-party utility - By booting the PC in a special mode
- Using the Local Group Policy Editor
- Via the Command Line Interface
- Video: 4 methods to disable driver signature verification
Disable driver signature verification using boot options in Windows 10
The first thing to mention is that disabling signature verification is not safe. In Windows 10, all drivers are certified by Microsoft. That is, the presence of a signature is a guarantee that there is no fraudulent software in the driver’s source code, and that the program is fully compatible with Windows. And if you disable signature verification, this makes the system vulnerable to certain groups of viruses. Accordingly, you need to disable driver signature verification only in extreme cases.
What does disabling signature verification do? Ability to install uncertified drivers.
Disabling driver signature verification in Windows 10 is one of the safest options. Its advantage: the specified setting only works until the next OS reboot. This is done as follows:
- Open Settings by pressing Win+i
- Go to "Update & Security"
- Then open Recovery and select Custom boot options. Click Reboot.
- The next time you start Windows, a system diagnostic window will automatically open. In it you need to select “Search and fix”, select “Other options”, specify “Boot options” and click the restart button
- Select "Disable driver signature verification".
After this, the system will automatically start loading. The user will be able to install and work with unsigned drivers until the next reboot.
Super test on the topic “Money” and how can you be friends with it?
Disable in Local Group Policy Editor
Driver signing control can also be disabled using the Local Group Policy Editor, but this feature is only present in Windows 10 Pro (not in the Home edition). To launch the Local Group Policy Editor, press the Win+R keys on your keyboard and then type gpedit.msc into the Run window and press Enter.
open gpedit.msc
The Group Policy Editor will open.
opening the local policy editor
In the editor, go to User Configuration - Administrative Templates - System
Administrative Templates - System
Install the driver and double-click on the “Digital signing of device drivers” option on the right side.
System - Driver Installation
It will open with possible values for this parameter. There are two ways to remove them:
- Set to "Disabled".
- Set the value to “Enabled”, and then, in the section “If the OS detects a driver file without a digital signature”, set it to “Skip”.
configure group policy settings
After setting the values, click OK, close the Local Group Policy editor and restart the computer (although, in general, it should work without a reboot). This will help you deactivate digital signature control.
How to disable digital signature using the command line
The key difference between this method is that signature verification is disabled forever. But this method will not work in the latest version of Windows 10 (version 21H1 or higher. Below I have described a method that is suitable for all versions). You also first need to disable the Secure Boot item in the BIOS settings, which protects the OS from changing critical parameters.
So, to disable the signature you need:
- Right-click on “Start” and select “Command Prompt (Admin)
- Enter the command bcdedit.exe -set loadoptions DISABLE_INTEGRITY_CHECKS and press Enter. The message “Completed successfully” should appear on the screen.
- Enter the command exe -set TESTSIGNING ON and press Enter. A message indicating the successful completion of disabling the signature should appear on the screen again.
- Afterwards, reboot. If there is no response to entering the above commands in the terminal window, this means:
- The user does not have administrator rights;
- Windows 10 version 21H1 or higher is used;
- Secure Boot is enabled in the BIOS settings, so it is impossible to disable driver signature.
If in the future the system requires a driver with a digital signature, then to turn signature verification back on, you must also use the second command, but instead of “ON” specify “OFF”.
Please note that some of the installed drivers will stop working, and the system may not even boot.
What instrument are you? Take the test and find out
Disable driver signature verification via Registry Editor
This is a universal option for disabling a signature, as it works in all operating systems, starting with Windows 7. And in the latest editions, “tens” also works.
- First you need to open the Registry Editor. Press Win+R on your keyboard and enter regedit
- Go to the “HKEY_CURRENT_USER” section. Next “Current User”, then open the “Software” branch, after “Policies” and select “Microsoft”.
- Then you need to create a subfolder in the Microsoft folder and call it “Driver Signing”. To do this, right-click on the Microsoft folder itself, select “New”, then “Partition”. Indicate the name.
- Go to the “Driver Signing” folder you just created. Right-click on the free area (on the right side of the window), select “New”, specify “DWORD32 parameter”.
- Enter the name “BehaviorOnFailedVerify”. Double click on “BehaviorOnFailedVerif”. A window for entering parameters for the new entry will open. In the “Value” item, enter 0 and save.
You can then close the Registry Editor. All that remains is to restart Windows. The next time the system boots, a window for selecting a boot option may open.
This mainly happens when using Windows 7. You need to specify “disable driver signature enforcement”.
Take the test on the topic “Legends of the 90s”, remember which of these you had?
Method No. 1
- Move the mouse cursor to the lower left corner and click on the “Start” button (or “Start”, if you prefer).
- Click on the shutdown icon to open an additional menu. There you will see three points. Hold Shift on your keyboard and at the same time click on “Reboot”:
- After startup, you will see a special diagnostic menu on the screen:
- Inside it, you should go to additional parameters:
- Let's dive even deeper by choosing the download setting:
- To find out how to install unsigned drivers on Windows 10, you will have to restart your computer again. To do this, click the button in the lower right corner:
- When the PC starts again, you will see a menu with a list of actions. Next to each is a number, clicking which will take you to the desired options. We have to choose the seventh point. To do this, press F7:
That's all. The next time you start your PC, you can safely install any drivers. But remember that the next reboot will restore the basic settings.
Disabling driver signing via safe mode and bcedit
If critical Windows settings are changed, the system can then only boot in safe mode. What does this mean? The system will use the recommended drivers that Windows itself came with originally. Accordingly, in order for the OS to boot in normal operating mode, you will need:
- Open command prompt as administrator
- Enter the command bcdedit /deletevalue {default} safeboot
Then you need to reboot. And be sure to do this through the Start menu. Choose not “shutdown”, but “reboot”!
And before disabling mandatory driver signature verification, it is also recommended to scan the OS for viruses. Any antivirus will do, even the one built into Windows. Because after changing the parameters, the system becomes more vulnerable. And if it contains viruses, this can lead to the theft of confidential user data!
So, what is the recommended way to disable signature verification? The safest is through advanced boot options. If it doesn't work, then through the command line or registry editor. Have you installed unsigned drivers on your system and for what equipment?
Tell us about this in the comments, and also whether disabling the check caused any problems in Windows?
What is it for
For security reasons, only electronically signed drivers should be installed on your PC. This protection is designed to prevent viruses from entering your operating system or installing malicious software that could cause your device to malfunction.
However, sometimes after downloading a new update, some services and components of the operating system do not work because their drivers do not have a special permission - a digital signature. The system reports an error (“The software cannot be installed for this device”, “No signature”, “The system cannot verify the manufacturer of the software”). Cause of the problem: The operating system does not allow adding unsigned drivers to its repository. The security system may also report an error when you try to connect a third-party scanner (printer) or install an application downloaded from the Internet on your computer.
If the executable file does not have an acceptable signature, you can disable signature verification in your computer settings. After deactivation, you will be able to install a new version of Win 10 and download any application or specific driver from the Internet. You are permitted to contact the software manufacturer and request a signed executable file.