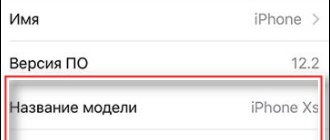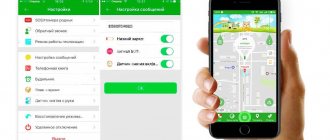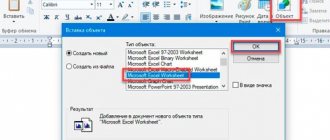From my experience of using ASUS routers, I confidently say that if it starts to glitch, then you should reset it to factory settings, configure it again, and the router will work like a clock. We can say that resetting the settings of an ASUS router solves most of the problems that arise during its operation! And, despite the fact that this is a very, very simple task, not every average user manages to do everything correctly. I will show two ways to reset a router, which work equally on budget models like RT-N10, RT-N11P, RT-N12 VP, and on more expensive RT-AC51U, AC1200, AC5300. The main thing is to be confident in your actions and not to be scared.
Important! You must understand that resetting the router will completely delete all its settings, returning them to factory defaults. After completing this operation, you will need to reconfigure your Internet connection and WiFi network.
In what cases is it necessary to reset settings?
It’s unlikely that anyone will need to reset their router settings just like that. The main reasons for this:
- The router suddenly stopped providing the required speed, although it previously worked well.
- There was a suspicion that someone else was using the router.
- The user tried to make a change to the device settings through the control panel, as a result of which the device stopped functioning correctly.
- The provider has changed or the current one needs to reconfigure the router.
- The login and password were irretrievably lost.
At the same time, when deciding to reset the router to factory settings, do not forget that later the basic settings will have to be made again on the device for correct operation. The best thing to do before resetting the router is to go to its user interface through a browser and save the configuration to a file. This must be done in case the reset does not solve the problem. With this file you will not need to configure everything manually.
What are factory settings
Factory settings are the original state in which the user received the device upon purchase. The device already has certain login parameters, IP address, etc. When using a router, a person changes the data to what he needs.
But when you move to a new home or change provider, the information entered changes. Not everyone wants to reinstall the device configuration; some prefer to roll back (reset) it to factory settings.
Reset settings via interface
The first method is to reset your ASUS router via the web interface. It’s worth immediately making a reservation that it is only available if you still have access to the network, and it functions at least for using your personal account. To return any ASUS router (including the ASUS RT-N12 router) to the basic settings, you must perform the following steps:
- Login to the web interface. To do this, you need to enter the IP in the address bar of any browser, which will most likely be written on a sticker on the device. Most likely it will be 192.168.1.1 or router.asus.com. To log in you will need a login and password; if they have not changed, they will be indicated there. This is the data that is used by the user to connect to the Internet.
- Select “Administration” in the menu on the left.
- In the right window, go to the “Manage Settings” tab.
- The screen will display the line “Factory settings”. You need to click on it and select “Restore”.
- After this, a warning window for the ASUS router “Confirm the action” should appear on the screen. Click "OK".
As a result of these actions, your password, Internet and SSID will be reset.
Next, the device will begin to reboot, which will take a couple of minutes. The process cannot be interrupted. After it is completed, you can return to the interface again and make settings.
Why is this necessary?
The “Reset settings to factory settings” option is available on all routers, regardless of the brand and model. What is this function for? Here are three main times when it can come in handy:
- When you set up the Wi-Fi router, you changed the login and password to access the administrative panel. It was necessary to change some parameters, but it turned out that the authorization data was safely forgotten, and the sheet of paper with the notes was lost. That's when resetting to standard settings will be relevant. But there is one point - be prepared to configure the router again.
- If you saved incorrect parameters while working in the web interface, RESET will also help here. After restoring factory settings, you can configure the device again.
- In some cases, a reset helps fix some problems with the router.
Well, the most important thing. How to restore factory settings? There are two options that work for all routers:
- Press the RESET button on the device itself.
- Use the web interface (of course, if you remember your login/password).
Now we can move on to the main question - how to reset the Wi-Fi settings of an Asus router?
I immediately suggest watching a video on the topic:
Resetting settings via RESET
The second method is to reset the settings on the ASUS router using the RESET button on the device body. Both methods are suitable for ASUS RT-N12, RT-N11P, RT-N14U, RT-G32, etc. models. If their web interface is identical, then the buttons may differ. On some routers it is signed Reset, on others Restore. And there are also devices on which the small, nondescript button is not marked in any way. In addition, ASUS often attaches the WPS function to the same button, which is intended to reset the router, so this option is pressed differently.
To return ASUS of any model to factory settings, you must press Reset and hold for up to 10 seconds. A flashing power indicator will indicate that the button can be released. In this case, the remaining LEDs will not light up. When all indicators turn on, this will mean that the reset has been successfully completed.
If nothing works, then reset the settings according to the 30/30/30 scheme:
- A minute after turning on the router, press the Reset button and hold it for 30 seconds.
- Without releasing the button, turn off the power to the router and wait another 30 seconds (Reset is still pressed). After the time has elapsed, release “Reset”.
- Turn on the router again and press Reset for another 30 seconds.
One of the methods must work.
Setting up WiFi on the ASUS RT-N12 router
To configure WiFi, go to the “Wireless Network” tab. Here, in the “General” tab, we need to specify some data. SSID – network name, you can specify any word in Latin. “Authentication method” - be sure to set WPA2-Personal, “WPA Pre-Shared Key” - your network password, specify any at least 8 characters. Click the “Apply” button.
After entering all the settings, you should reboot the router. The reset button is located at the top of the settings interface. Wait until the router turns on completely, this will take a maximum of 2-3 minutes. I advise you to read the article connecting Wi-Fi to a laptop, connect Wi-Fi to your tablet.
Video instructions on how to open ports:
.
Asus Password – How to reset your router
There is a difference between reset
router and
rebooting
the router. When you reboot your router, it means you turn it on and off. Resetting your router involves returning it to factory settings.
You may have forgotten the password for your router and now you want to reset the password. First you need to reset the router to factory settings, then you can use the default password to access the router.
- How to unlock Meizu password if you forgot it?
Asus password
Hardware method
The easiest option is to press the button on the back of the device. On the Asus RT N16 model, resetting the settings to factory settings is done by pressing and holding the RESET button on the back of the device for 5-7 minutes.
The method is suitable for most models of routers from this company. On some older devices, the reset button is named RESTORE.
There may be such an option - the button is not labeled. Look for the one that is recessed into the panel. Usually, to press RESET, you need to use a paper clip or a needle.
What if the button performs two functions - reset and WPS (designed for simplified connection to a Wi-Fi network)? In this case, hold for at least 10 seconds.
Asus Port Forwarding Instructions
Once you have completed logging into the Asus RT-N66U, you will be taken to network map . Find the link on the left side of the page that says WAN , it's under the Advanced Settings . This will open a new page to the top, select the tab at the top labeled Virtual Server/Port Forwarding .
Set up the Port Forwarding section of your Asus
Now to forward the port, make the following changes:
Asus password
You are now on the correct page. Scroll down until you see the Port Forwarding list . Under this service name, enter something that reminds you of why you are forwarding these ports, such as the name of the program.
Asus username and password
You must know the username and password to log into your Asus. Listed below are all possible default usernames and passwords for Asus. If you don't know yours, enter everything until you find yours.
| Asus | ||
| Model | Default Username | Default Password |
| AAM6010EV-T4 | Admin | Admin |
| AAM6310 | root | root |
| G-136 | admin | epicrouter |
| RT-G32 | unknown | unknown |
| RT-N10 | admin | admin |
| RT-N10E | admin | password |
| RT-N12HP_B1 | admin | password |
If your model is not in the list, try writing login: admin and password: admin, this combination is most common.
Enter your username and password in the dialog box that appears. It looks like this:
- Asus ZenFone AR review: price, characteristics and where to buy.
Asus password
How to reboot an Asus router
Reboot
router means
using power
for it.
If you want to reboot
your router, follow these steps:
- Unplug the power connector
from the back of the router and plug it back in. - Wait about 30 seconds
for the router
to reboot
. - Your internet connection will be disconnected when you reboot your router. If someone is using a computer on the network to access the Internet, you can warn them.
Change your router's DNS settings
Some ISPs choose to abuse the DNS system and map unknown names to servers they manage. This can be done without you knowing what's going on because your router gets its DNS settings from your ISP. For example, if you have one of these ISPs that are hijacking your DNS, and you try to surf the Internet to "some-random-site.com" and "some-random-site.com" doesn't exist, you might get a page back from your ISP with local advertising on it.
By changing the DNS setting on your router, you are effectively changing the DNS setting for every computer on your network. This is because when a device is connected to your network, your router automatically pushes its own DNS settings to that device. This way you can protect your entire network from ISP hijacking with one setting.
Also see: the best budget smartphone of summer 2017, June, July.
Possible problems
ASUS router model RT-N11p: connection and configuration
Sometimes during the process of resetting the settings, various problems arise that confuse the user:
Cannot open web interface page
If the user entered the IP address into the browser, and the page was unavailable, you can solve this problem like this:
- First of all, you need to find out if getting an IP when connecting works. By default, retrieval should be automatic.
- There may be no connection to the modem due to an incorrectly connected, damaged cable or socket. To resolve this issue, it is recommended to use a different browser. And also check that the entered IP address is correct with what is written on the case. Make sure the router is connected to the power supply, disable the antivirus and firewall (they may block the page), restart the computer and the Asus router.
- On a computer with Windows 10, use the “Control Panel”, go to the tab with the “Network” setting, there will be a router icon. Double-clicking on it or right-clicking and selecting the “View device web page” tab will open the authorization window in the browser.