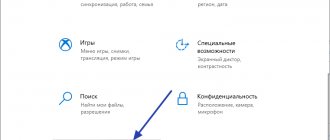Так необходимая нам Всемирная глобальная сеть далеко не безопасное место. Через интернет мошенники активно распространяют откровенно вредоносные либо зараженные, с виду безобидные программы. Каждый из нас может нарваться на такой неприятный сюрприз, следствием которого является утечка личной информации и снятие средств с банковских счетов, злоумышленное шифрование данных, повреждение системных файлов и нарушение работы компьютера. Барьером для всех вышеперечисленных угроз выступает брандмауэр Windows, о котором мы подробно расскажем в нашей статье.
Функции брандмауэра Windows
В отличие от обычных браузерных или самостоятельных фаерволов, препятствующих проникновению вирусов извне в систему, брандмауэр работает в обе стороны. Он запрещает установленным на ПК программам обращаться к Сети без полученного на то разрешения от администратора или при отсутствии сертификатов безопасности. Проще говоря, если программа подозрительна и требует неоправданно больших полномочий ‒ она будет блокирована.
Данный защитный инструмент включен во все современные версии Windows, начиная с XP Service Pack 2. Помимо программ, брандмауэр проверяет запущенные службы и останавливает их при обнаружении опасной активности. Отдельным плюсом является то, что опытный пользователь может самостоятельно устанавливать правила проверки для определенного перечня IP-адресов, портов, сетевых профилей.
Несмотря на все преимущества, брандмауэр не заменяет антивирусное ПО, а лишь «купирует» деятельность вредоносного софта, поэтому не стоит целиком полагаться на него.
Способ № 5: Отладка работы сетевого экрана с помощью команды firewall.cpl
Выполнить настройку фаервола можно также через команду firewall.cpl. Запустить ее на компьютере можно двумя способами:
- с помощью утилиты «Выполнить» (входим в нее с помощью кнопок и R);
- через Диспетчер задач Windows (открываем сочетанием клавиш Esc, Shift и Ctrl):
В любом случае после выполнения команды firewall.cpl откроется окошко «Брандмауэр Windows». В нем для включения сетевого экрана достаточно будет нажать напротив пункта «Обновить параметры брандмауэра» кнопку «Использовать рекомен. параметры»:
Для того чтобы внести дополнительные настройки в работу сетевого экрана, выбираем слева в открытом окошке вкладку «Дополнительные настройки», а затем — «Свойства»:
Здесь, в частности, можно выполнить такие настройки:
- установить параметры ведения журнала устранения неполадок;
- выставить особенности управления брандмауэром;
- определить поведение сетевого экрана во время подключения к сети;
- обозначить параметры IPSec.
Как видите, включить и настроить на компьютере с Windows 7 брандмауэр можно различными способами. Просто выберите для себя понравившийся вариант и обеспечьте своему ПК достойную защиту при подключении к сети и работе в интернете.
Views : 6885
Включаем брандмауэр в Windows 7, 8, 10
После установки или восстановления Виндоус ее брандмауэр запущен по умолчанию. Поводом для его ручного отключения должна быть веская причина, например, выскакивающая ошибка 0х80070422, сообщающая о сбое защиты и конфликте служб.
Самостоятельно отключить (или запустить) брандмауэр в Windows 7, 8 и 10 можно двумя способами: через командную строку или панель управления.
Сначала рассмотрим первый вариант, как наиболее простой.
- Открываем меню «Пуск» и пишем в поисковой строке «cmd». Кликаем по нему правой кнопкой мыши и запускаем от имени администратора.
Владельцы десятки для открытия консоли могут сразу кликнуть ПКМ по значку «Пуска».
Монитор брандмауэра Защитника
У рассмотренной выше оснастки есть дополнительный интерфейс – окно настроек, в котором можно задать правила фильтрации и, если такая необходимость возникнет, отключить брандмауэр. Для запуска Монитора воспользуйтесь одним из предложенных ниже способов.
Способ 1: Меню «Пуск»
Монитор брандмауэра относится к средствам администрирования операционной системы, для которых в стартовом меню предусмотрена отдельная папка.
- Вызовите меню «Пуск», нажав клавишу «WINDOWS» или кнопку с логотипом ОС на панели задач.
- Пролистайте список доступных элементов вниз, найдите папку «Средства администрирования» и разверните ее, нажав ЛКМ.
- Откройте «Монитор брандмауэра Защитника».
Способ 2: Ввод команды
Для быстрого вызова различных компонентов системы и предустановленных приложений можно использовать специальные команды. Открыть Монитор брандмауэра позволяет указанный ниже запрос, а для его ввода следует обратиться к одной из четырех встроенных в Windows 10 оснасток.
wf.msc
Важно! Для выполнения команды после ее ввода нажимайте клавишу «ENTER».
«Командная строка» Проще всего запустить «Командную строку» через меню дополнительных действий, вызываемое правым кликом по кнопке «Пуск».
Разрешаем запуск программ через брандмауэр
Работа межсетевого экрана не всегда корректна, и он может заблокировать вполне безобидную программу, требующую доступ к Сети. Такое часто случается при установке и первом запуске клиента онлайн-игры или загрузчика. В настройках можно самостоятельно добавить программу в исключения брандмауэра, но только если вы уверены в ее источнике.
Делается это следующим образом:
- Переходим в меню исключения брандмауэра по пути, описанному выше, и кликаем по отмеченной ссылке.
- В открывшемся окне разрешаем (или запрещаем) программе работать в той или иной сети, отмечая галочками нужный пункт. Подтверждаем свои действия кнопкой «ОК».
- Если вы не нашли нужный продукт в этом списке, то кликайте по кнопке внизу «Разрешить другую программу». Для добавления в исключения вам будут доступны все установленные программы и утилиты.
Но если и тут не оказалось искомого exe-файла ‒ укажите путь к нему через «Обзор».
- Используя меню «Типы сетевых размещений», вы сразу можете указать, для какой сети применяется исключение.
После подтверждения этих изменений перезагружать компьютер необязательно.
Разрешение для программ после блокировки
После того как были заблокированы все исходящие подключения к интернет, можно создать правило, которое позволит подключаться к интернету некоторым программам. Давайте для примера создадим правило разрешающее браузеру Google Chrome подключаться к сети интернет.
Для того что бы создать правило исходящего подключения, выберите «Правила для исходящего подключения», а в колонке действия выберите «Создать правило»:
Появится мастер добавления нового правила, в котором необходимо нажать Далее→
На следующей странице, используя кнопку Обзор добавляете путь к приложению, в нашем случае к браузеру Google Chrome.
Для поиска пути расположения нужного exe файла, вы можете воспользоваться поиском или посмотреть в свойствах ярлыка, там всегда указан путь к приложению.
Нажимаете далее →на следующем шаге отмечаете Разрешить подключение и опять далее→
Отмечаете как на скриншоте ниже и нажимаете Далее
На следующем шаге необходимо ввести имя для правила и если необходимо, то и его описание
Вот и все, новое правило для брандмауэра успешно создано и работает, о чем свидетельствует зеленая галочка напротив правила.
Точно таким же образом можно добавить правило в брандмауэр для любого нужного порта, для этого в начале необходимо выбрать «Создать правило для порта».
Настройка брандмауэра в режиме повышенной безопасности
Теперь стоит упомянуть альтернативный способ настройки брандмауэра, позволяющий, кроме всего прочего, открывать порты и устанавливать политику безопасности. В нем есть инструмент для создания новых правил ‒ алгоритмов действия межсетевого экрана при работе с некоторыми приложениями.
Чтобы попасть в расширенные настройки:
- Нажимаем левой кнопкой мыши по «Дополнительные параметры» в меню брандмауэра.
- Здесь вы можете увидеть статус каждого профиля подключения и ознакомиться с принципами их подробной настройки.
- Больше всего нас интересуют пункты правил для входящих и исходящих подключений.
- В меню «Свойства» каждый параметр настраивается до мелочей, но новичку обычно достаточно вкладки «Общие».
- Мастер создания правила для новых подключений вызывается пунктом «Создать правило» в правом верхнем углу окна режима повышенной безопасности.
Способ № 2: Включение firewall через Панель управления
Для того чтобы открыть и включить на компьютере с OS Windows 7 фаервол, можно также воспользоваться входом и настройкой сетевого экрана через Панель управления. В этом случае жмем , в меню «Пуск» кликаем вкладку «Панель управления» и выбираем в ней пункт «Брандмауэр Windows»:
После этого в открывшемся окошке находим и выбираем пункт «Включение и отключение…»:
Теперь остается только включить firewall для различных сетей. Для этого жмем соответствующий пункт напротив каждой вкладки и выбираем OK:
В итоге брандмауэр на ПК с операционной системой Windows 7 включится и будет готов к работе.
Решаем проблемы с брандмауэром
Как описывалось выше, эта защита неидеальна тем, что может приводить к сбоям и конфликтам служб Windows. Также ее работа потребляет ресурсы компьютера, ощутимо «просаживая» производительность слабых машин. Из-за этого многие пользователи полностью отключают брандмауэр, оставаясь при этом уязвимыми. В результате люди, отключившие сетевой экран на своем ПК, могут увидеть сообщение такого рода: «ошибка 0х80070422 не удалось изменить некоторые параметры».
Проблема устраняется путем включения брандмауэра стандартным способом или через службы центра обновления и брандмауэра Windows.
Для этого:
- Заходим в «Пуск/Панель управления/Система и безопасность/Администрирование» и в списке консолей выбираем «Службы».
- Среди служб ищем «Центр обновления Windows», кликаем по нему ПКМ и выбираем «Свойства».
- Устанавливаем тип запуска ‒ «Автоматически», выбираем состояние «Запустить» и жмем «ОК».
- Не выходя из консоли, сразу ищем службу «Брандмауэр Windows» и устанавливаем ей такой же тип запуска.
После всех манипуляций перезагружаем компьютер и анализируем результат.
Если брандмауэр не запускается ни обычным способом, ни через консоль служб, то проблема может крыться в заражении компьютера вирусами. Воспользуйтесь антивирусной программой (например, Dr.Web CureIt!) и сделайте полную проверку компьютера. Также мы рекомендуем воспользоваться службой поддержки Microsoft по ссылке, где эта проблема уже описывалась.
Отключение службы “Брандмауэр защитника Windows 10” через реестр
После отключения брандмауэра Виндовс 10 всеми вышеописанными способами, одноименная служба, отвечающая за его работу, продолжит запускаться. Отключить её через services.msc так же у вас не получится, так как у этой службы все настройки неактивны.
Единственный вариант решить эту проблему, это изменить параметры запуска службы в реестре операционки ⇒
- Нажмите клавиши Win+R, введите в окно выполнить regedit и нажмите ОК или Enter.
- В окне редактора реестра перейдите к разделу: HKEY_LOCAL_MACHINE\SYSTEM\CurrentControlSet\Services\mpssvc
- Дважды кликните по параметру DWORD с именем Start, находящемуся в правом рабочем окне и задайте ему значение 4 и нажмите ОК.
- После сохранения настроек и перезагрузки компьютера, служба будет отключена.
Это единственный способ вырубить брандмауэр Windows 10 полностью и навсегда.
Вдобавок к вышесказанному
Из нашей статьи вы узнали, что такое брандмауэр Виндоус, почему он так важен для безопасности системы, где он находится и как настраивается. По традиции мы дадим вам полезный совет: не отключайте сетевой экран Windows без острой необходимости, так как он является первой и последней «линией обороны» на пути червей, троянов и прочей шпионской заразы, попадающей к нам из интернета. Даже при заражении компьютера вредоносная программа в большинстве случаев будет блокирована и не сможет осуществлять передачу данных.
Что такое брандмауэр и зачем он нужен
Основное предназначение этой встроенной утилиты — фильтрация интернет-трафика. Для определения подозрительной активности она использует набор предварительно заданных правил. Потенциально опасные соединения блокируются, не позволяя злоумышленникам получить доступ к компьютеру пользователя. Ограничения могут быть применены и к отправке исходящих пакетов. Таким образом обеспечивается конфиденциальность данных, хранящихся на жёстком диске.
Похожий функционал присутствует не только в операционной системе, но и на большинстве моделей роутеров. Между встроенным защитником Windows и сетевым экраном маршрутизатора есть принципиальное отличие. При активации этой функции на роутере обеспечивается сетевая безопасность всех домашних устройств, а не только одного ПК. Существуют и отдельные программы с аналогичными функциями, не входящие в прошивку маршрутизатора и комплект поставки «семёрки».
Обратите внимание! Не следует путать файрвол и антивирус. Второй тип приложений имеет другой функционал, так как он анализирует не сетевую активность, а пользовательские файлы и код запущенных программ. В системах Microsoft есть отдельная антивирусная служба — «Защитник Windows».