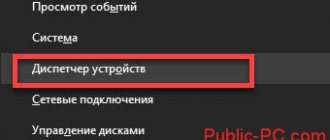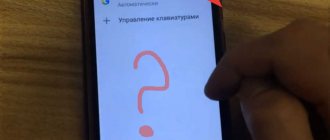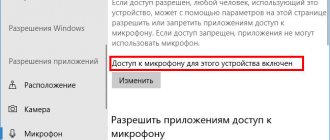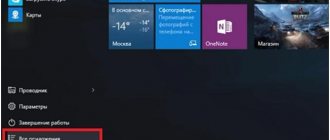If we discard all the standard situations with the fact that the wire came loose or the keyboard was filled with some kind of liquid), and the specific situation in which it was working now, but stopped after the update, then the problem can be solved by changing just one parameter in the registry.
For what reasons did the keyboard stop working?
There are 2 main reasons:
- Software. This does not always mean that the computer freezes and the keyboard and mouse are disabled. In most cases, an error occurs while downloading or using the driver on the device. This is especially typical for expensive keyboards with advanced functions: programmable keys, changing the backlight color, and the presence of additional button blocks. The result is that the software responsible for processing signals from the device stops responding. This problem is relatively easy to fix, even if you have to look for the desired setting in the BIOS-UEFI.
- Hardware. Most often it happens this way. Everything is fine for the time being, but after turning on the PC once, the keyboard on the computer does not work, and it is not clear what to do. It is easier to identify the hardware nature of a failure than the software nature, but it is more difficult to eliminate it, especially without the help of a computer specialist. The most common situation is that the periphery is filled with liquid. In this case, only some of the keys can operate, while others will not respond to pressing in any way. If you're lucky, this problem can be fixed at home.
Let us separately consider a common situation when the general slowdown of the system is perceived by the user as evidence of a malfunction of the keyboard. To understand the situation, just use the mouse - if the arrow on the screen moves intermittently, then all devices experience a failure.
How to get out of the situation if the computer freezes, what to press on the keyboard? Press Caps Lock or Num Lock. If the indicator lights at the top right of the keyboard do not blink, then feel free to force the computer to reboot or turn it off.
Run the Keyboard Troubleshooter.
Another Windows tool you can use is the Keyboard Troubleshooter. To launch it, open Settings -> System, scroll down and click Troubleshoot .
On the next screen, click More troubleshooters .
Then scroll down and click the Run next to the Keyboard entry.
The troubleshooting wizard starts and can identify and fix keyboard problems.
What to do if the keyboard does not work - solving the problem in various ways
To get started, do the following:
- Disconnect the keyboard connector from the connector for 10 seconds, and then insert it back.
- Restart your computer. Often, after restarting, the problem completely disappears. For the future, rebooting helps resolve most minor operating system (OS) glitches.
- Make sure the device connector is inserted into the socket. It happens that it was accidentally pulled out or slightly moved away over time - for example, this is often observed after cleaning.
- If the problem is only with a separate block where the numbers are located, then press Num Lock on the keyboard. The numeric keypad is turned on and off with this key.
- For an expensive keyboard, reinstall the drivers that came with it.
If after such checks the failure does not go away, then proceed to the following methods.
Checking USB settings in BIOS
Today, all new computers use a USB rather than a PS/2 port to connect a keyboard. It is not difficult to identify the old connector - it is round with pins inside, and not rectangular like USB. All modern motherboard firmwares have a setting that determines whether to enable USB keyboard support or not. To check its status, do the following:
- Before starting the OS, enter the BIOS-UEFI. To do this, you need to press a certain key, which may not always work - the problem is with the keyboard. In any case, look carefully at the screen and look for a line like “Press Del to enter Setup”. It means that by pressing Del you enter the BIOS. In addition to this button, F2, F10, Esc, or a combination of them can also be used.
- Find the option you need. To do this, “wander” through the BIOS, there are not many settings there. It will most likely be labeled as “USB Keyboard Support”, “Legacy USB Support”, “USB Keyboard Function” or “USB Support”. Opposite such a line there will be a field where the value of the parameter is set. If it says “Disabled”, then highlight this field, press Enter and change the setting to “Enabled”. If “Enabled” was already there, then the problem is not related to incorrect BIOS settings. Also, instead of the “Disabled/Enabled” combination, there may be another one – “Disabled/Partial Initial/Full Initial”. In this case, set it to “Full Initial”.
- Save your changes. To do this, look for a hint on the screen about the key, which is labeled “Save & Exit Setup” or “Save Changes and Reset”. Usually this is F10, but other options are possible. It also happens that the previously specified “signatures” are designed as buttons that need to be highlighted and press Enter to launch. In any case, a notification will appear on the screen in the following variations: “Save to CMOS and Exit (Y/N)”, “Save Configuration and Reset”. You must press Y and Enter or select Yes and press Enter.
Checking your PC for viruses
To do this, conduct a full system scan with an antivirus. It is recommended to use a paid program - they are much better than free utilities at detecting the latest viruses. If there is none, then a good alternative would be to scan your computer with anti-virus scanners: Dr.Web CureIt!, ESET Online Scanner, HouseCall, Microsoft Safety Scanner, Kaspersky Security Scan. It also makes sense to disconnect the hard drive from the computer and check its contents on another computer with a good antivirus.
Checking the cable or port for connecting the keyboard
To check the port, follow these steps:
- Insert any other USB device into it: flash drive, external hard drive, webcam. Such equipment, if the port is working, should be detected by the system, regarding which a notification will appear on the monitor.
To check the cable you need to do the following:
- Insert the connector into another connector, preferably not one adjacent to the one where the keyboard was previously connected. This is due to the fact that sometimes only part of the USB connectors can fail.
- Connect the keyboard to another computer, or a laptop.
Wireless
As for the wireless keyboard, you can also check the driver and try to restore the system. However, there are other reasons that are not typical for wired devices.
Lost connection with signal receiver
If characters cannot be entered from the keyboard at all or they appear with a significant delay, then the data transmission signal may be of poor quality.
What should you do?
- Replace the batteries in the wireless keyboard. Often the problem is related to this. The compartment for them is on the bottom side of the device.
- Make sure that the keyboard is located at the optimal distance from the computer and is located at some distance from other electrical devices that can cause interference.
- Keep the receiver away from metal objects. This will improve the signal quality.
- If there is a power switch, make sure it is in the ON position.
Bluetooth is not enabled
It happens that the Bluetooth wireless connection, through which data is transferred from the keyboard to the receiver, is disabled. In this case, the device will not function at all.
How to turn on Bluetooth?
- Go to the Start menu and click the Settings icon located next to the shutdown button.
- In the window called “Windows Settings”, select the section labeled “Devices”.
- At the top of the window there is a slider that needs to be turned on.
Additionally: some recommendations may help if your computer does not turn on. There may be several problems, but sometimes they can be solved without calling a specialist.
How to “cure” a flooded device at home?
Eliminating the consequences of damage from liquid spilled on the keyboard is not so easy. The main danger is that water is rarely spilled; usually it is sweet soda, tea or beer. After such drinks, sticky residues remain and the buttons will stick. For a laptop, it is better to contact a service center immediately. For desktop computers there are 2 possible options:
- Removing all keys, cleaning, drying and reassembling. It is not difficult to remove a key on any keyboard - just apply a little effort from the bottom of the cap. Afterwards, everything is thoroughly washed with detergent, rinsed and dried. After this, the keys return to their places.
- Cleaning and long-term drying. First you need to rinse the keyboard thoroughly with a stream of water. Then thoroughly soap the outer parts and rinse again. At the end - drying for 3-4 days in a well-ventilated place.
Incorrect electrical operation or power surges
When the computer freezes and the keyboard and mouse are disconnected, there is a high probability that this is how voltage surges manifest themselves. There are 2 options regarding this:
- Problem with the power supply. Only a specialist will definitely help. It is necessary to measure the parameters of the current produced by the unit, and at different times. It’s good if you can borrow a working unit for testing.
- Problem with the electrical network. The only way to test the hypothesis regarding this reason is to connect the computer to a network where the current of the regulatory parameters is precisely supplied. If the problem is not observed there, then it is worth buying a higher quality power supply or uninterruptible power supply (UPS).
This reason most often occurs on desktop computers rather than laptops, since in the latter voltage drops are compensated by the presence of a battery. Under any circumstances, it is necessary to ensure normal power supply to the computer so that the failure disappears.
Preliminary operations
Before performing any other operation, since you cannot use the keyboard, activate the virtual keyboard on your PC : this preliminary operation will allow you to configure the virtual keyboard to be used with a mouse to enter text and access all settings when you need to unlock the "physical" keyboard computer.
To activate the virtual keyboard in Windows , use your mouse to open the Start menu → Windows Accessibility (All Programs → Accessories → Accessibility if you are using a version of Windows earlier than 10) and bring up the on-screen keyboard.
Problem pressing multiple characters with one keyboard key
A rare problem in which one key for some reason is responsible for several others. To understand the nature of the problem, check:
- Connect the keyboard to another computer. If it works there in the same strange way, then the problem is hardware in nature.
- Boot the OS from a LiveCD or boot disk. Is the problem still there? There is a 99% chance that it is caused by technical reasons.
- In all other cases, the failure is caused by software factors, to eliminate which you need to follow the algorithms described in the text.
Run a DISM scan.
If an SFC scan does not resolve the issue, try a Deployment Image Service and Management (DISM) scan. This does the same thing as an SFC scan, but replaces corrupted files downloaded from Microsoft servers.
Launch PowerShell and run the following command:
DISM /Online /Cleanup-Image /RestoreHealth
Simultaneous keyboard and mouse dysfunction and/or gaming problems
There are 2 options:
- There is a problem with the USB connectors or settings. Therefore, you need to check the situation according to the instructions in the article block.
- There is a problem with the game settings. To do this, go into it and go to settings, where control is set. Make sure that the correct buttons for the required actions are specified.
Troubleshooting options for wireless keyboard problems
For wireless devices, check:
- Sufficient battery charge. The battery may be low, or in the case of a built-in battery, its charge may need to be replenished.
- Stability of the device signal from the PC. Depending on the keyboard model, it may use a Bluetooth channel or a separate radio channel created using a USB adapter connected to the computer. Turn Bluetooth on and off. Pull out and insert the radio into another port.
Common problems with keyboard customization software
To eliminate them, do the following:
- Go to Device Manager (press Win+R, copy devmgmt.msc, click “OK”) and make sure that when expanding the contents of the “Keyboards” and “HID Devices” lines, values with yellow exclamation marks are not displayed.
- Hold down the Win+R combination, copy taskschd.msc, click on “OK”. The “Task Scheduler Library” will open, where on the left follow the path: => “Microsoft” => “Windows” => “TextServicesFramework”. Check that the MsCtfMonitor service on the right is activated. If not, right-click on the corresponding line and select the “Run” option.
Run System File Checker (SFC).
The problem may be with the Windows file system. System File Checker, or SFC, is a Windows utility that checks your local drive for corrupt system files. It restores Windows files with working ones from directory cache to ensure proper PC operation.
To launch it, right-click the Start button and select Windows Terminal (Admin). Click Yes if UAC appears.
When the terminal opens, type the following command and press Enter:
sfc /scannow
The time required for scanning may vary, but it takes a few minutes. When it completes, restart your computer and see if your keyboard works.