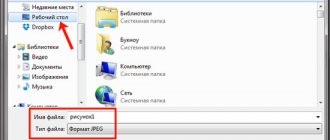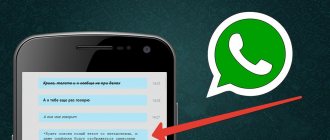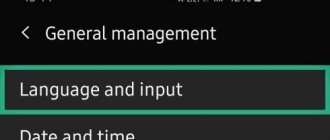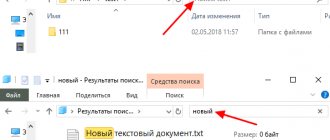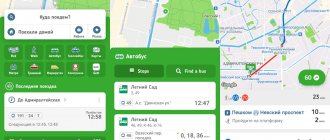Friends, today we are reviewing a light but very useful topic. If you have to regularly prepare standard documents every day, then of course you have thought about how to speed up routine work.
Usually, some standard form is taken (for example, a contract) and editing begins. You have to change old details to new ones, which is tedious and time-consuming manually. And if you don’t yet have the skill to work with texts, then there will definitely be errors in the document - the date is incorrect, position, full name...
Official documents are the face of the organization and such errors are not always acceptable. By mastering text replacement, you will reduce the likelihood of annoying errors.
Enabling Replace Mode
When editing Word_generic text in replace mode, new characters will replace the previously entered ones (to the right of the cursor).
In Word_generic, open the File menu and select Options.
In the Word Options dialog box, select Advanced.
In the Editing Options section, take the required action.
To use the INSERT key to control the replace mode, select the Use INS key to toggle insert and replace modes check box.
To enable replacement mode permanently, select the Use replacement mode check box.
Choice
You can also use arrow combinations in combination with Shift :
- Shift+ up or down arrow – expand the text selection area one line above/below;
- To extend the selection by one character to the left of the cursor, press Shift + left arrow , the combination Shift + right arrow expands the selected area to the right by one character;
- Pressing Ctrl+Shift+ up or down expands or contracts the selection by one paragraph in the corresponding direction;
- Ctrl+A command to select the entire work area is indispensable when you need to combine text and save from several files into one.
We recommend: FN key on laptop and personal computer
As in Microsoft Word, replace one word throughout the text. Quickly and by yourself.
There are several ways to replace a word in the Word text editor throughout the text at once. Also, the reasons why this needs to be done can be very different. For example, you typed a text using the name of a foreign company in Russian, and then found out that, according to documentation requirements, you need to use the original name in a foreign language. So we change the word!
Now you need to replace all occurrences of this word in the text. How to replace a word in Word throughout the text To replace a specific word with another word throughout the text, follow these steps:
- Open the document you are editing in Word, if it has not been opened before, and press the keyboard shortcut Ctrl + H (H for English).
- In the window that opens, in the Find: , enter the search word or text that is to be replaced, in the Replace with: , the word or text with which it will be replaced.
Opening the Replace window
Before you learn how to correctly replace words in text throughout a document, you need to know how to call the “Replace” function. There are three methods:
Method 1: Keyboard shortcut
Press the key combination “Ctrl+H”. The “Find and Replace” window will open in front of you.
Method 2: Navigation Bar
You can call the “Navigation” panel by pressing the “Ctrl+F” key combination if this window is hidden in the document. Next, click on the triangle and select “Replace”. The Find and Replace dialog box opens.
Method 3: Home Tab
Open the “Home” tab and click on the “Replace” button in the “Editing” section.
How to change word formatting
Another useful function of this tool is not to replace, but to change the formatting of a word in the entire document. For example, if you need to highlight some words in a document in bold, then this is done as follows:
- Also press the keyboard shortcut Ctrl + H in the document.
- In the window that opens, Find empty, and in Replace with enter the search word.
- Click the Format at the bottom of the window and select Font .
4. In the font settings, select bold style and click OK .
5. In the main Find and Replace window, click Replace All .
6. Once the replacement is complete, all occurrences of the searched words will be highlighted in bold and a report will also be displayed.
You should replace all occurrences of a certain word in the text with great care, always remembering that the word being replaced can also appear in various phrases. Therefore, always carefully proofread the text after such substitutions for possible errors.
All versions of the MS Word word processor have two main text input modes. These are insert mode and replace mode. In most cases, insert mode is enabled by default. This means that when you enter text from the keyboard, characters already to the right of the cursor will not be deleted, but the text you enter will be inserted in front of them.
Differences between text editing modes in Word
conclusions
As you can see, you can perform such a routine and labor-intensive function as searching and replacing a word in MS Word text quite easily and quickly using a specially created function.
Sources
- https://gospodaretsva.com/poisk-i-zamena-teksta-v-word.html
- https://myblaze.ru/kak-v-word-zamenit-slovo-vo-vsem-tekste/
- https://fast-wolker.ru/kak-zamenit-slova-v-vorde-po-vsemu.html
- https://profi-user.ru/avtozamena-v-word/
- https://fortress-design.com/najti-i-zamenit-v-vorde/
- https://programmydlyacompa.ru/kak-zamenit-slovo-v-vorde-po-vsemu-tekstu-poshagovaya-instruktsiya-dlya-novichkov/
- https://kakvworde.ru/zamena-slov-po-vsemu-tekstu
- https://ZaWindows.ru/%D0%BA%D0%B0%D0%BA-%D0%B2-microsoft-word-%D1%81%D0%B4%D0%B5%D0%BB%D0%B0 %D1%82%D1%8C-%D0%BC%D0%B0%D1%81%D1%81%D0%BE%D0%B2%D1%83%D1%8E-%D0%B7%D0%B0 %D0%BC%D0%B5%D0%BD%D1%83-%D0%B8%D0%BB%D0%B8-%D1%83/
- https://helpadmins.ru/kak-zamenit-slovo-v-vorde/
Autotext
The function is useful when, when working with a document, you often need to insert typical, repeating fragments. For example, when drawing up contracts, statements, instructions, letters and other documents where text templates are used.
It works like a clipboard and its associated Copy-Paste function. But the contents of the buffer are reset when you exit the application or restart your computer. And the saved AutoText fragments will be available in the memory of the Microsoft Office package until you delete them.
You need to create the template once and then save it as an express block. After which you can paste the saved fragments into any Word document.
The template can include not only text, but also graphic elements.
You can manage AutoText elements using the Express Blocks button. It is located on the toolbar, Insert tab, Text menu field.
How to add
1 Type a piece of text that you want to save as a Quick Block. Format it, insert additional elements - pictures, icons, graphic symbols. Select the finished block with the mouse pointer. Open the AutoText management menu, select Save selection to AutoText collection.
2 Enter the parameters of the fragment to be saved. For simplicity, you can leave everything as default except the Name field. The name of each block should be unique and memorable - this will allow you to avoid confusion and also quickly insert saved fragments as you type.
3 To insert the desired fragment, you can also use the AutoText control menu on the toolbar. When you click on the icon, a list of all the fragments you have created opens.
4 You can also start entering the name of the block that you specified earlier in the Name field - a note will be displayed where Word will offer to insert it automatically by pressing Enter.
You can manage a block by right-clicking on it and then selecting the desired item from the context menu.
To open a list of all the fragments that you have saved, click Building Blocks Organizer. A full list will open - there will be both Word autotext blocks available by default, and those created by you.
How to delete
1 Open the Building Blocks Organizer. This can be done not only using the corresponding button. You can also right-click on any AutoText element that you saved earlier and select Arrange and Delete from the context menu.
2 The organizer window will open. Find the desired text fragment in the list, select it with the mouse pointer and click Delete.
Alternative: special software
If standard built-in Microsoft Office tools are not enough, use third-party programs. They insert stored elements into text using commands entered from the keyboard. The commands and insertion parameters themselves are flexibly configured, which allows you to completely adapt the program to the user.
As a rule, they also contain additional functions. For example, quickly switching the input language or layout, changing the case of characters, etc.
A significant advantage of such programs is that they work not only with text editors, but also with other applications, including browsers.
For Windows OS you can use:
Our recommendations
Instructions for users - footnotes in Word.
We published an article in which we showed how to make a landscape sheet in Word.
Creating hyperlinks in Word allows you to create navigation throughout your document.
Insert
Inserting characters and punctuation that aren't available on an external keyboard can be a long and frustrating process. However, in the work of a proofreader or when writing scientific dissertations, such inserts are required.
- Using combinations, you can quickly and easily insert a non-breaking hyphen ( Ctrl + Shift + hyphen ) or a non-breaking space ( Ctrl + Shift + space ) so that parts of the word cannot appear on different lines;
- Also, by pressing the buttons simultaneously in Word, Unicode or ASCII characters are inserted. These symbols mainly include monetary units, legal and mathematical symbols, punctuation marks, diacritics, and ligatures. For example, € ( 20AC+ Alt+X or Alt+0128 ), ( 00A3+ Alt+X ), © ( 00A9+ Alt+X ), ™ ( 2122+ Alt+X ).
Using keyboard shortcuts in Word, the user will also benefit from basic knowledge of the English language:
- C – copy (copy and save);
- B – bold;
- I – italics (italics).