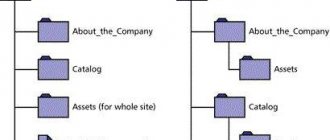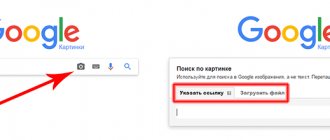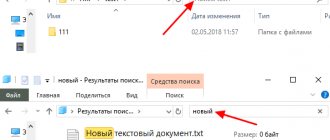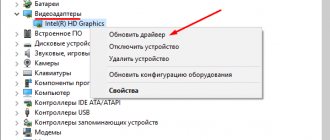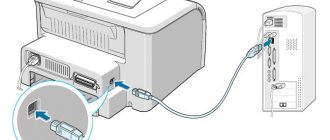Everyone has at least once encountered a situation when, having opened a document in the MS Word text editor, you want to save the pictures from it to your computer or laptop. Then they can be added somewhere, processed in any editor (cropped, changed contrast and brightness, etc.), or it will just be a beautiful file on the computer.
In this article we will look at various methods using which you can save images from Word to your computer. You can save one at a time, or you can pull out all the pictures from the document at once. Let's talk about everything in more detail.
How to pull out a picture
If you have Word 2010, 2013 or 2016 installed, then you can save directly from this editor through the context menu. Earlier versions, 2003 and 2007, do not have this feature.
Open the file, find the picture in it and right-click on it. A context menu will open, in which select “Save as picture”.
Next, select the folder on your computer where the picture will be saved, in the example it is “Desktop”. Name it. In the “File type” field, select the appropriate format from the drop-down menu and click “Save.”
As a result, the drawing will appear on the computer in the selected format.
This method is simple, but if you have 40 images and need to save them all, then it will take a lot of time. In this case, it is better to use one of the methods described below.
Method No. 2 – Through the “Scissors” application
“Scissors” is a standard application in all versions of Windows, starting with Windows 7. With its help, you can pull out any picture from anywhere and even crop a photo!
You can find it in the Start menu, Accessories folder, or through Windows search by typing the word “Scissors” .
Scissors in Windows 7 Startup
Scissors in Windows 10 Search
Open the Word file with the picture that we need to save. We rewind the screen to this picture so that it is approximately in the center.
Now open “Scissors” and in the upper left corner click “Create” .
Creating a new file
After this, the screen will become light and the mouse cursor will turn into a crosshair. You need to move it to the upper left corner of the picture in the Word document, press the left mouse button and drag it to the lower right corner of the picture you want to save.
Next, release the left mouse button and you will see your image in the “Scissors” .
Selecting the desired area in a Word file
Now click on the floppy disk icon, a familiar selection window opens, where you indicate the location, name and format of the future image.
Saving a file from Word
Resaving the document
You can get all the images from Word at once by saving the file with a different extension. To do this, open the one you need and go to the “File” tab at the top. Then click "Save As".
Through the Explorer that opens, select a location on your computer, in the example Desktop. You don’t have to change the file name, but in the “File type” field, select “Web page” from the drop-down list. Then click "Save".
Actions with text in the Paint editor
Now let's look at how to make a picture from text, using the aforementioned Paint editor or similar graphic applications. Actions like taking screenshots are, of course, good, but why perform a huge number of unnecessary actions if you can do it much simpler?
To do this, simply select the desired fragment or the entire text in Word, copy it to the clipboard (Ctrl + C), then open Paint and paste and save the document in your preferred format. The advantage of this method is obvious. Firstly, the new graphic file will contain not only the part of the text visible on the screen, and secondly, you will not have to remove unnecessary elements that were present on the screen at the time the screenshot was taken. As they say, simple and convenient. Again, if necessary, the image can be pasted into a text editor and saved in its “native” format.
We save the picture to the computer using an archiver
Every PC user has some kind of archiver installed on their computer - WinRAR, 7ZIP. It can also be used in our case.
Right-click on the document and select “Open with” from the context menu. Next, click on the archiver you have installed, in the example it is WinRAR archiver. If the archiver is not in the list, then click “Select program” and find it in the list of installed programs that opens.
The selected file will open as an archive. Go to the "word" folder.
Then click on "media".
It is in this folder that all the drawings from the document are located.
Converting formats
How to make a picture from text in Word or using several third-party programs and tools, I think everything is clear. Finally, a few words about other methods. By and large, you can use all sorts of format conversion programs like Word to JPEG or similar online services. However, their use is often justified only when it is necessary to perform batch conversion (simultaneous conversion of several files).
Saving images using Total Commander
If you are used to using the Total Commander program instead of Windows Explorer, then it can help you quickly extract images.
Using Total Commander, find the file you need, select it by clicking on it once with the mouse, and press the combination Ctrl+PgDn.
Next, go to the “word” folder.
Then search for "media".
All the necessary images from the selected document will be here. Rename them and save them to any other folder.
Difficulties of the method
There are only two difficulties that can be circumvented.
First, before converting a Word document to JPG, make sure it is one page long. If there are more of them, then you cannot select the entire document at once and paste it into Paint. You will have to insert each page separately. Of course, if there are a lot of pages, this method is ineffective, but, for example, for a dozen pages it is quite suitable.
Secondly, if the text inserted into Paint does not fit entirely, then solving the problem can be as simple as shelling pears. Let me explain for those who have never encountered this. You just need to expand the field in Paint using the mouse. You need to act in the same way if the text does not fit in length. First increase the margin in Paint and then paste.
Similar articles:
- Two simple ways to make vertical text in Word In this article, I will tell you how to make vertical text in Word. Instructions...
- Two simple ways to make vertical text in Word In this article, I will tell you how to make vertical text in Word. Instructions...
- Two simple ways to make vertical text in Word In this article, I will tell you how to make vertical text in Word. Instructions...
How to extract images from Word to JPG online at online-convert.com
The online-convert.com service converts Word to JPG online for free. Here you can convert Word to JPEG to extract all or just individual pages from the original file.
Follow these steps:
- On the online-convert.com service, open the “Convert DOC to JPG” page (despite the name, both formats are supported: “.doc” and “.docx”).
- Click on the “Select files” button or drag files from your computer to the special area on the page. You can add a file from the Internet by entering a URL, or download a Word document from Dropbox or Google Drive cloud storage.
- Click on the “Start Converting” button.
- Once the file has finished processing, select all or some of the JPG images.
- Click on the "Download selected files in one ZIP archive" or "Download all files as ZIP" button.
- Unpack the ZIP archive on your computer to access the images.
The Windows operating system opens a ZIP archive without the help of third-party programs.
How to split a DOC file into several parts?
Split Word document into separate files every 10 or n pages with amazing feature
- Click Kutools Plus > Crack, see...
- In the dialog box that appears, set the following operations as you need, see...
- After completing the settings, click OK and the entire document will be divided into several files
for each page, see below.
Interesting materials:
Which Samsung is the best now? Which Samsung to choose in 2020? Which Samsung to choose in 2022? Which Samsung will be released in 2021? Which Samsung should I buy in 2022? What is the most expensive Samsung smartphone? What is the best Samsung? What is the best Samsung 2021? Which is the best Samsung? What is the very first Samsung?
Save by copying
If you need to insert a picture from Word, for example, into a graphics editor, be it Photoshop or Paint, the old copying method will help.
- Right-click on the picture, an auxiliary menu will open, in which click on “Copy”.
Note. You can also use the key combination “Ctrl+C” to copy the desired object. - Having opened the desired graphic editor, you need to paste it using the keyboard shortcut “Ctrl + V” or click on the right mouse button and select “Paste”.
- The previously copied image will appear in the editor.