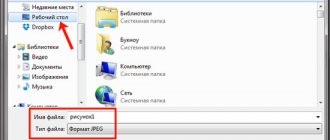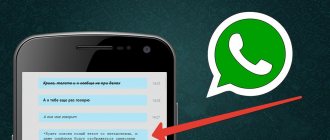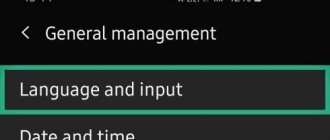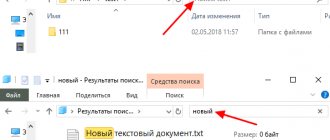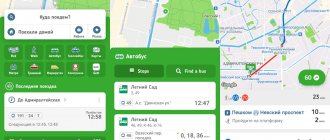Друзья, сегодня у нас на обзоре легкая, но очень полезная тема. Если Вам приходится регулярно подготавливать типовые документы изо дня в день, то конечно Вы задумывались над тем, как ускорить рутинную работу.
Обычно берется какой -то типовой бланк (например договора) и начинается его редактирование. Приходится менять старые реквизиты на новые, вручную нудно и долго. А если у Вас еще нет навыка работы с текстами — то в документе обязательно будут ошибки — дата неверная, должность, Ф.И.О…
Официальные документы — лицо организации и подобные ошибки не всегда приемлемы. Освоив замену текста вы уменьшите вероятность возникновения досадных ошибок.
Включение режима замены
При редактировании текста Word_generic в режиме замены новые символы будут заменять введенные ранее (справа от курсора).
В Word_generic откройте меню Файл и выберите пункт Параметры.
В диалоговом окне Параметры Word выберите пункт Дополнительно.
В разделе Параметры правки выполните требуемое действие.
Чтобы использовать клавишу INSERT для управления режимом замены, установите флажок Использовать клавишу INS для переключения режимов вставки и замены.
Чтобы включить режим замены на постоянной основе, установите флажок Использовать режим замены.
Выбор
Для выбора нужных элементов также можно использовать комбинации со стрелками в сочетании с Shift:
- Shift+ стрелка верх или вниз – расширить область выделения текста на одну строку выше/ниже;
- Чтобы продлить выбор на один символ влево от курсора необходимо нажать Shift + стрелку влево, комбинация Shift+стрелка вправо расширяет выделенную область вправо так же на один знак;
- Нажатие Ctrl+Shift+стрелка верх или вниз расширяет либо сокращает выделение на один абзац в соответствующем направлении;
- Команда Ctrl+A, чтобы выделить всю рабочую область, незаменима, когда нужно объединить текст и выполнить сохранение из нескольких файлов в один.
Рекомендуем: Клавиша FN на ноутбуке и персональном компьютере
Как в программе Microsoft Word по всему тексту, заменить одно слово. Быстро и самому.
Есть несколько способов замены слова в текстовом редакторе Word по всему тексту сразу. Также и причины по котором это необходимо сделать могут быть самыми различными. Например, вы набрали текст, используя название иностранной компании в русском звучании, а затем узнали, что по требованиям оформления документации нужно использовать оригинальное название на иностранном языке. Значит меняем слово!
Теперь вам нужно заменить все вхождения данного слова по тексту. Как заменить слово в Ворде по всему тексту Для замены определенного слова другим словом по всему тексту выполните следующие шаги:
- Откройте редактируемый документ в Word, если он не был открыть до этого и нажмите сочетание клавиш Ctrl + H (H – английская).
- В открывшемся окне в поле Найти: введите искомое слово или текст, которые подлежат замене, в поле Заменить на: то словечко или текст, на который он будет заменен.
Открытие окна «Заменить»
Перед тем, как научится правильно заменять слова в тексте по всему документу, нужно знать, каким образом осуществлять вызов функции «Замена». Существует три метода:
Метод 1: Сочетание клавиш
Нажмите комбинацию клавиш «Ctrl+H». Перед вами откроется окно «Найти и заменить».
Метод 2: Панель навигации
Вызвать панель «Навигация» можно сочетанием клавиш «Ctrl+F», если в документе данное окно скрыто. Далее нажать на треугольник и выбрать «Заменить». Откроется диалоговое окно «Найти и заменить».
Метод 3: Вкладка «Главная»
Открыть вкладку «Главная» нажать по кнопке «Заменить» в разделе «Редактирование».
Как изменить форматирование слова
Другой полезной функцией данного инструмента является не замена, а изменение форматирования какого-либо слова во всем документе. Допустим, если требуется выделить жирным какое-то слов в документе, то это выполняется следующим образом:
- Также нажмите сочетание клавиш Ctrl + H в документе.
- В открывшемся окне поле Найти оставьте пустым, а в Заменить на введите искомое слово.
- Нажмите кнопку Формат внизу окна и в появившемся списке выберите пункт Шрифт.
4. В настройках шрифта выберите полужирное начертание и нажмите кнопку Ок.
5. В главном окне поиска и замены нажмите Заменить все.
6. После завершения замены все вхождения искомых слов будут выделены полужирным шрифтом и также будет выведен отчет.
Заменять все вхождения определенного слова в текст следует с большой осторожностью всегда помня о том, что заменяемое слово может встречаться и в различных словосочетаниях. Поэтому, всегда внимательно вычитывайте текст после подобных замен на предмет возможных ошибок.
Во всех версиях текстового процессора MS Word есть два основных режима ввода текста. Это режим вставки и режим замены. В большинстве случае по умолчанию активирован режим вставки. Это значит, что при вводе текста с клавиатуры, символы, уже имеющиеся справа от курсора, не будут удалены, а вводимый текст будет вставлен перед ними.
Различия режимов редактирования текста в Word
Выводы
Как видите выполнить такую рутинную и трудозатратную функцию, как поиск и замена слова в тексте MS Word, можно довольно легко и быстро при помощи специально созданной функции.
Источники
- https://gospodaretsva.com/poisk-i-zamena-teksta-v-word.html
- https://myblaze.ru/kak-v-word-zamenit-slovo-vo-vsem-tekste/
- https://fast-wolker.ru/kak-zamenit-slova-v-vorde-po-vsemu.html
- https://profi-user.ru/avtozamena-v-word/
- https://fortress-design.com/najti-i-zamenit-v-vorde/
- https://programmydlyacompa.ru/kak-zamenit-slovo-v-vorde-po-vsemu-tekstu-poshagovaya-instruktsiya-dlya-novichkov/
- https://kakvworde.ru/zamena-slov-po-vsemu-tekstu
- https://ZaWindows.ru/%D0%BA%D0%B0%D0%BA-%D0%B2-microsoft-word-%D1%81%D0%B4%D0%B5%D0%BB%D0%B0%D1%82%D1%8C-%D0%BC%D0%B0%D1%81%D1%81%D0%BE%D0%B2%D1%83%D1%8E-%D0%B7%D0%B0%D0%BC%D0%B5%D0%BD%D1%83-%D0%B8%D0%BB%D0%B8-%D1%83/
- https://helpadmins.ru/kak-zamenit-slovo-v-vorde/
Автотекст
Функция пригодится, когда при работе с документом часто нужно вставлять типовые, повторяющиеся фрагменты. Например, при составлении договоров, заявлений, инструкций, писем и других документов, где используются текстовые шаблоны.
Она работает как буфер обмена и связанная с ним функция Копировать-Вставить. Но содержимое буфера сбрасывается, когда вы выходите из приложения или перезагружаете компьютер. А сохраненные фрагменты автотекста будут доступны в памяти пакета Microsoft Office, пока вы их не удалите.
Вам нужно один раз создать шаблон, а потом сохранить его как экспресс-блок. После чего можно вставлять сохраненные фрагменты в любой вордовский документ.
Шаблон может включать в себя не только текстовые, но и графические элементы.
Управлять элементами автотекста можно с помощью кнопки Экспресс-блоки. Она находится на панели инструментов, вкладка Вставка, поле меню Текст.
Как добавить
1 Наберите фрагмент текста, который хотите сохранить как экспресс-блок. Отформатируйте его, вставьте дополнительные элементы — рисунки, значки, графические символы. Выделите готовый блок указателем мыши. Откройте меню управления автотекстом, выберите Сохранить выделенный фрагмент в коллекцию автотекста.
2 Введите параметры сохраняемого фрагмента. Для простоты можно оставить по умолчанию все, кроме поля Имя. Имя каждого блока должно быть уникальным и запоминающимся — это позволит не запутаться, а также быстро вставлять сохраненные фрагменты при вводе.
3 Чтобы вставить нужный фрагмент, можно также воспользоваться меню управления автотекстом на панели инструментов. При клике по значку открывается список всех созданных вами фрагментов.
4 Также вы можете начать вводить название блока, которое вы указали ранее в поле Имя — отобразится примечание, где Ворд предложит вставить его автоматически по нажатию Enter.
Управлять блоком можно, кликнув по нему правой клавишей мыши, а потом выбрав нужный пункт из контекстного меню.
Чтобы открыть список всех фрагментов, которые вы сохранили — кликните Организатор стандартных блоков. Откроется полный список — там будут как доступные по умолчанию вордовские блоки автотекста, так и созданные вами.
Как удалить
1 Откройте Организатор стандартных блоков. Сделать это можно не только с помощью соответствующей кнопки. Можно также кликнуть правой клавишей мыши по любому элементу автотекста, который вы сохранили ранее, и выбрать из контекстного меню Упорядочить и удалить.
2 Откроется окошко организатора. Найдите нужный текстовый фрагмент в списке, выделите его указателем мыши и нажмите Удалить.
Альтернатива: специальное ПО
Если стандартных встроенных инструментов Microsoft Office недостаточно — используйте сторонние программы. Они вставляют в текст сохраненные элементы с помощью команд, введенных с клавиатуры. Сами команды и параметры вставки гибко настраиваются, что позволяет полностью адаптировать программу под пользователя.
Как правило, они содержат также дополнительные функции. Например, быстрое переключение языка ввода или раскладки, изменение регистра символов и т.д.
Существенный плюс таких программ — то, что они работают не только с текстовыми редакторами, но и с другими приложениями, в том числе — браузерами.
Для ОС Windows можно использовать:
Наши рекомендации
Инструкция для пользователей — сноски в Word.
Мы опубликовали статью, в которой показали, как сделать альбомный лист в Word.
Создание гиперссылок в Word позволит вам создать навигацию по документу.
Вставка
Вставка символов и знаков препинания, которых нет на внешней клавиатуре, может превратиться в долгий и неудобный процесс. Однако в работе корректора или при написании научных диссертаций такие вставки обязательны.
- Используя комбинации можно быстро и легко вставить неразрывный дефис (Ctrl + Shift+дефис) или неразрывный пробел (Ctrl+Shift+пробел), чтобы части слова не могли оказаться на разных строках;
- Также с помощью одновременного нажатия кнопок в Ворде выполняется вставка символов Юникод или ASCII. В основном к таким символам относятся денежные единицы, юридические и математические символы, знаки пунктуации, диакритические знаки, лигатуры. Например, € (20AC+ Alt+X или Alt+0128), (00A3+ Alt+X), © (00A9+ Alt+X), ™ (2122+ Alt+X).
Используя комбинации клавиш в ворде пользователю также смогут пригодиться элементарные знания английского языка:
- C – copy (копировать и сохранить);
- B – bold (полужирный);
- I – italics (курсив).