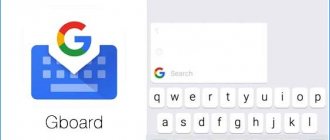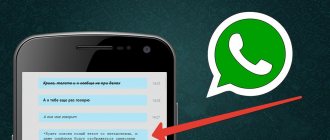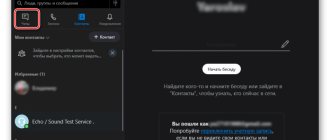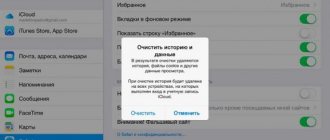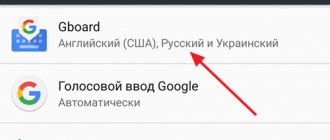One of the benefits of writing on mobile devices compared to a desktop computer is the use of personalized content on mobile devices. Mobile devices learn new words over time and adapt to your writing style. This also helps improve forecast results. However, this blessing can often turn into a curse.
Since mobile keyboards learn new words every day, they end up learning our misspelled words too. This can be very annoying as you will see misspelled words in the hint bar. And over time, the word prediction system itself becomes ineffective.
If you're struggling with incorrect predictions and want to skip those misspelled words or even start over without predicting the memorized words, we have a couple of tips that might work for you.
How to remove hints while typing on SwiftKey?
How to disable automatic insertion of Microsoft SwiftKey Keyboard suggestions?
- Open the Microsoft SwiftKey app.
- Tap Dial
- Uncheck “Quick insertion of hints” and/or “Auto-correction”
Interesting materials:
How to carry homemade wine on a plane? How to carry a bicycle on a plane? How to jump rope on one leg? How to jump from a great height and crash? How to comb the faux fur on the hood? How to comb faux fur? How to comb a long pile carpet? How to comb a tangled wig? How to remove super glue from plastic? How to open a sofa book?
Remove words from Samsung keyboard
Method #1: Delete all learned words
Open the Settings app on your Samsung phone and go to General Guide . Now click on Language & input .
Click on On-screen keyboard .
Now select Samsung Keyboard from the list of keyboards.
Tap Reset to default settings .
Click on Remove personalized forecasts .
Tap Erase to confirm the action.
Method #2: Remove a Specific Word
Just like in Gboard, long-press on the word you want to delete. You will see a pop-up asking if you want to remove the word. Click "OK" to confirm.
That's all.
How to disable error correction in text on Android
The second fun feature common to phones with a word processor installed is the automatic correction of already written words. This is especially true for programs from the Microsoft Office package, for example, Word or PowerPoint. So, in the mobile versions of these programs there is no function to disable verification and auto-correction. The only thing Word can do is highlight errors in red.
To disable this, simply select as the language one that is not checked by the spelling system. For example, if you write in Russian or English, but want to disable auto-correction, we recommend that you specify, for example, Kazakh or Hebrew in the document settings (these languages are not checked by the program).
Thanks for reading.
Remove words from SwiftKey
Microsoft Swiftkey is another keyboard that is available by default on most Android devices.
Method number 1: Remove from keyboard
Removing a word from the text suggestion bar is quite simple.
First, you need to launch the keyboard by clicking on the text field.
Now start typing the word you want to delete.
Once you notice a word, you can tap and hold on it.
This will give you a dialog box asking if you want to remove the word from the prediction again.
If you click OK, the word will be removed from the text suggestion.
Method #2: Remove all learned words from Swiftkey
If you want to remove all the memorized words that the keyboard has picked up, you need to first open Swiftkey settings.
To do this, you can simply click on the settings icon (gear) on your Swiftkey keyboard. Another way to do this is to go to Device Settings > System > Language & Input > Virtual Keyboard > Microsoft Swiftkey Keyboard.
When the Keyboard Settings screen opens, press Enter.
Scroll down and click Clear input data.
A dialog box will ask if you want to continue.
Click Continue to delete all words you learned using the keyboard.
How to clear garbage from iPhone memory?
How to get rid of junk and free up space on iPhone
- Perform a force reboot...
- Clear cache in settings...
- Delete the cache in the applications themselves...
- Reinstall apps that are eating up space...
- Start over...
- Use apps to clean up space...
- Use the power of iOS.
Interesting materials:
How to crop an ellipse in Photoshop? How to crop an image on a layer in Photoshop? How to crop a circle in Photoshop? How to crop a photo in Photoshop? How to crop along a contour in Photoshop? How to outline a shape in Photoshop? How to outline an image in Photoshop? How to outline a picture in Photoshop? How to outline a face in Photoshop? How to trace along a contour in Photoshop?
Remove words from Grammarly
Open the Grammarly Companion app on your Android device and tap “Grammarly Settings.”
Now click "Manage Personal Dictionary" at the bottom of the screen.
Scroll to find the word you want to remove, or use the search bar at the top.
Once found, swipe left on your word until it disappears from the screen.
And it's all! The word you selected will now be removed from your personal dictionary in Grammarly and will no longer be suggested in your suggestions.
What is autofill, how to set it up on Android
How to disable synchronization on Android - instructions
Autocomplete is not related to autocorrect. This function usually works in browsers. Most sites have various forms: for contact information (name, phone number, email), messages, etc. After the user enters the information for the first time, it is saved. This is necessary to simplify further filling. Passwords are only saved with the permission of the account owner.
Important! It is worth noting that autofill does not always work. This depends on whether the site developer has enabled this feature.
Autofill form in browser
The user can disable the function (the following instructions are written using the example of the Google Chrome browser for Android OS):
- First, you need to open a web browsing application.
- Then click on the context menu button (the icon in the form of three dots in the upper right corner of the window).
- In the drop-down list, select “Settings”.
- After that, select “Autofill and payments”.
- To disable the feature, you must disable the "Fill out forms automatically" option.
The user also has options for editing data. To do this you need to do the following:
- Return to Autofill and Payments.
- After this, you need to select the “Payment method” or “Addresses and other data” section.
- In the menu that opens, the user can change, add or delete information.
Another useful option is viewing saved passwords:
- Go to your browser settings.
- Select the “Passwords” section.
- The first item is responsible for the function of saving passwords, the second is for automatic authorization. If the account data is saved, the system itself logs into the account when the user visits the site. After this there is a list with all the passwords. To view, you will need to enter a code to unlock the device or use a fingerprint, if possible. The trash can icon allows you to delete an entry.
Settings
A couple of clicks will help you avoid unpleasant situations when you have to explain to your interlocutor that you actually didn’t mean what you wrote.
- Go to the smartphone menu, click “Settings”.
- Having selected the “Language, time keyboard” tab, click on the current keyboard.
- In the “Text Correction” item, the “Auto Correction” mode is probably activated.
- Deactivate it by moving the slider to the left.
Note!
Settings may vary depending on the smartphone model.
What is autocorrect, how does it differ from T9 and autofill?
Before you disable autocorrect on Android OS, you need to figure out what it is. The function is a tool designed to automatically detect and correct errors in words, letter case and other typos. Additionally, AutoCorrect works with symbols. For example, in the Word text editor from Microsoft, when you type “1/2” and press the spacebar, the system automatically replaces the letters with the corresponding icon, turning the characters into a fraction. However, autocorrect may not work correctly, replacing correct words with others.
How to disable autocorrect on Android
T9 is a completely different system that is often confused with the previous function. It stands for “text on nine buttons.” The dialing system refers to old push-button telephones, where several letters were located on one key. To type the required character, you had to press one button several times. Jokes about the “damned T9” arose from cases where the required letter was accidentally missed, and the owner of the phone was forced to try again. Therefore, the dialing system has nothing to do with autocorrect. But many believe that these two concepts are one and the same.
What does a T9 keyboard look like?
There is also autocomplete. This applies to browsers. Many pages contain forms: for passwords, logins, emails, phone numbers, messages, etc. The browser often remembers the information the first time you enter it. In the case of confidential data, the system asks the user for permission. After the owner of the smartphone returns to the site and clicks on the form filled out earlier, a drop-down list will appear with possible options (queries that the visitor entered earlier), a kind of hints.
Note! Autocomplete is not available on all pages, because it depends on whether the site developer specified the required parameter in the code or not. Browser settings also affect the availability of the function.
Alternative
The second action that should be performed is to go to a special menu called “Language and Keyboard”, and there, instead of the standard layout that is installed by default, install the preloaded one. Now you know how to disable T9 on Android. After these steps, you will be able to independently change the parameters at your discretion. After the new keyboard is displayed, you will be able to test it in action, but if for some reason it does not suit you, for example, there may be additional functions that are completely unnecessary, in which case you can easily choose another option in Google Play, after which you should carry out the entire procedure again.
What does T9 mean: text input example
Rice. 1. Example of T9 working on Android
To understand what T9 means, let's look at an example. In Fig. 1 shows that the word “Hello” is entered in a message, and three T9 mode prompts are issued:
- "Greetings",
- "Welcomes"
- "Welcome."
You can respond to any of the prompts, for example, to “Greetings”, the selected word will automatically appear instead of “Hello” (Fig. 2). As a result, we press fewer letters, and the word turns out larger and faster - this is a clear optimization of text input.
Rice. 2. The first word is entered using T9, we also enter the second word
Thus, when you enter the text “Greetings, what a wonderful day!” for the first two words it will be enough to type “Hello How” if the T9 mode is turned on.
Mobile phone users are divided into two camps:
- fans of T9 mode and
- her opponents.
The first are interested in how to enable T9 mode on the phone, and the second are interested in how to remove it. Both points of view have every right to exist! Let's look at both of these questions.
Russian keyboard
So, so that the function does not interfere with you, you will need to disable it, and in order to do this, you have to perform two main actions, and we will talk about them now. Also, in addition to the methods, you should know about some nuances. Having studied all the important aspects, you will be able to deactivate the feature you don’t need correctly. The first thing you will need to do is install a new Russian-language keyboard on the operating system of your mobile device. In order to do this, you need to connect to the Internet, then go to Google Play and enter a new request there: Russian Keyboard, which means “Russian keyboard”. After the search is completed, several proposed options will appear in front of you. Your task is to choose the most optimal type of keyboard, which contains a regular layout.
Smart Keyboard app
One of the alternatives to T9 is the Smart Keyboard program. This is a great option if you have lost your T9 system, but really want to use predictive text input. Moreover, here the dictionary is more extensive and there is a more correct recognition of words when entering. And the application works faster.
The principle of operation in this case is exactly the same as in the previous case. Through Google Play, download the program and install it. Through the settings, we set Smart Key as the main program for entering text. Problems when typing text from this moment disappear once and for all.
Android Dictionary: What is it?
The concept of a user dictionary is quite common and often used, characterized as a useful and convenient thing. There are situations when, adding many new words, typos may occur, and later, when writing phrases and expressions, the keyboard may offer an incorrect and erroneous option, so you have to correct it yourself. In order to avoid this, you need to correct and delete added misspelled words, that is, clear the dictionary and phrases in T9 or another option: keyboard history. Rules and instructions for cleaning.