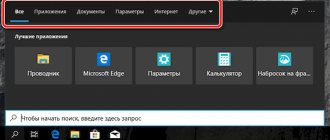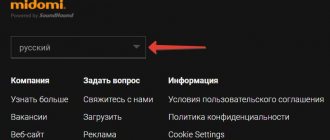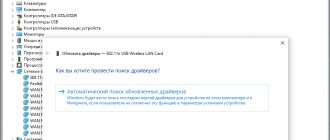How to find a file on a Windows 10 computer
Losing files is one of the most common problems faced by both experienced users and newbies.
Luckily, the Windows 10 operating system has some pretty powerful search tools. With which you can find any file, no matter where it is located. In this article we will tell you how to find a file on a computer with the Windows 10 operating system. Several methods will be considered, depending on the information that is known to the user.
Let's sum it up
We looked at two search options in Windows 10: using the built-in search function (the icon is located on the command line or called by the Win+S keys) and through Explorer. The first method is suitable for quickly finding the files you need. The interface is quite simple and convenient.
Search through Explorer is more advanced. The tool offers many filters: search by date, content, file extensions, etc. By allowing the display of hidden files, the user will be able to search for hidden folders and files.
Interesting articles:
Displaying file extensions in Windows 10.
We fix the problem when search in Google Chrome does not work.
How to create and configure a network folder in Windows 10?
Knowing how to properly use file search really simplifies working on a computer running Windows 10. It is much faster to enter the name or phrase of the contents of a file than to search for it in the system, especially if there is a lot of data collected on the hard drive. Searching for files and folders, and after upgrading to the latest version of the system and applications, saves the user time.
This article will tell you how to find a file or folder on a computer with Windows 10. Since recently the search has been improved with each release, we recommend updating Windows 10 to the latest version. And also do not forget about the quick search in system explorer, which allows you to search for a file by content.
How to find files by name
The easiest way is to search by document title. Therefore, if you know the name of the file you need, then finding it will not be difficult.
If you do not know which folder the file may be in, then open one of the drives (for example, drive D or C) or simply open the “This PC” window, in which case the search will not be performed in the folder, but across the entire drive or the whole computer. But, you need to keep in mind that searching a disk or the entire computer will take much longer than searching in one specific selected folder.
The search process will be displayed as a green bar in the address bar. Enter your query and wait until it reaches the very end.
Let's start looking
Friends, enough ranting, let’s get down to the main question - how can you find a lost Word document on a computer based on its various characteristics.
All text documents
First, let's try to find absolutely all text documents on the computer, without looking at parameters such as their name, content and creation date. To do this, open “My...”, “This...” or simply “Computer”. In the upper right corner, next to the path line, there is a search line. And next to the main menu sections (“File”, “View” and others) there is a “Search” section. Looking ahead, I will say that this is where the settings for the main parameters are located.
Friends, if you at least know which folder your text documents are in, then go to it - this will greatly facilitate the work of your machine. To search for all text documents, you must enter the value *.doc, *.docx or *.txt in the line (depending on what you plan to find).
By name
If you know the name of the document, then finding it will not be difficult. Just enter the name into the search bar, and “eat the fruits.” But what to do if the name of the desired file is not saved in your head? In this case, you still have several options - find the document you need by sorting the available ones by date of birth (or changes), by size (from empty and tiny to huge and gigantic), by type (selecting “document”) or by internal text.
By date
Go to any folder, place the cursor in the search bar. At the same moment, a new section of the “Search” menu will appear. Expand its contents. Among other settings, you will see the option “by creation date” (or last modified). Possible options include time ranges from “today” to “last year.” Or just try entering the value in the form of an exact date. The results should display all documents created or modified on the specified date.
Type
Among the same settings there is a “by type” parameter. The list of possible options includes files of all possible types - from calendar and contact to music and movie. In our case, we need to select the value “document”.
To size
You can also choose the size here. The machine will search even for empty documents. The maximum search size is 128 megabytes.
By content
Friends, we’ve come to where we started – searching for a text file by its contents. There are two options. The first is to tick the desired parameter in the same settings. There is a section “Advanced settings”, in which you should check the box “File contents”. Then enter the desired phrase in the line and start the search process.
Second option:
- Open any folder.
- Go to the “View” tab (located next to “File” and other menu sections).
- Expand the list of commands in the “Options” section.
- Select "Change search and folder options."
- In the window that appears, go to the tab responsible for search settings.
- Check the box for “search by content”.
You can get to the same settings window in another way (relevant for the “seven”):
- Launch Explorer.
- Expand the list of commands in the “Arrange” section.
- By selecting the appropriate item, navigate to the search and folder options.
Friends, after setting up the search function, all you have to do is write a phrase from the content text in a line and wait for the results. It is worth noting that in this case the search will take a longer time, during which I managed to pour myself tea and drink it. That's all for today. Until new topics.
How to find files by creation date
If you do not know the name of the document you are looking for, but you approximately remember the date of its creation and location, then you can search for the file by the date of creation.
To do this, open a folder (disk or computer) and place the cursor in the search bar in the upper right corner of the screen. After this, a new tab called “Search” will appear at the top of the window.
On the “Search” tab, you need to click on the “Date modified” button and select one of the proposed options. The standard options include: today, yesterday, this week, last week, last month, this year, last year.
After selecting one of these dates, the system will search for files in the specified time range. In this case, the “modified date” command will appear in the search line, which will indicate the time period used.
If you want to specify a specific date or another period of time, then you can click on the current value to the right of the “modified date” command in the search bar and use the calendar to select the desired time. To specify a period of time, you need to hold down the Shift key and click first on the first date, and then on the last.
The “modified date” command can be supplemented with a search by file name. This will allow you to find files with a specific name and modification date. To do this, after the “modified date” command, put a space and enter the file name.
Using a combination of title and date, you can easily find documents for a specific period.
Searching for text in files via the Windows command line
We recently looked at searching for files through the Windows command line. Today we’ll talk about how to find the text we need inside files. This can be done using the FIND .
The find command reports the names of the files in which the file you are looking for was found and prints the lines that contain it.
Find command syntax:
FIND [/V] [/C] [/N] [/I] [/OFF[LINE]] “search_text” [file_path]
V — output of all lines that do NOT contain the searched text;
C - output only the total number of lines containing the searched text;
N — output of line numbers;
I — search without taking into account the case of characters;
OFF[LINE] - do not skip files with the “offline” attribute.
For example, let's check all text files in the C:\test\ directory for the word “text”.
find c:\test\*.txt "text"
If you look at the screenshot below, you might think that none of the files contain the word “text”. Of course, this is a completely acceptable option. But there is another explanation.
The fact is that by default the text in the Windows command line is displayed according to the code page CP866 , and in files it is in the code page CP1251 . Therefore, we just need to change the code page in the current command line window. You can read about how to do this in the article at this link.
Now we see that the word “text” appears in all three files.
Now let's look at the lines that don't contain the word "text":
find /vc:\test\*.txt "text"
These were found only in the FILE_1.TXT file.
Remember that the find command is case-sensitive by default. Therefore, having written “Text” in it, we will not find a similar word in the files. But you can ignore the register:
find /ic:\test\*.txt "Text"
The screenshot below clearly shows that at first the team did not find the word “Text” in the files, since it was written in them without capital letters. By adding /i, we fixed this.
Let's say we need to know the serial numbers of lines that do not contain the word "text":
find /v /nc:\test\*.txt "text"
If we want to know the number of lines in which the search word is present, then we run the command:
find /cc:\test\*.txt "text"
And if we need to know the number of lines where this word is missing, then an example command is this:
find /v /cc:\test\*.txt "text"
Although previously in the examples we were looking for a single word, find calmly searches for expressions:
The peculiarity of the find command is that the searched text must be enclosed in quotation marks. This leads to difficulties if the file paths (and file names) contain a space. In this case, we need to use input redirection, but only if we are searching in a specific file.
find "string" < "c:\test test\file_1.txt"
As you can see, the presence of a space in the directory name C:\test test\ did not prevent the search. But this concerns the search in the file file_1.txt. But trying to search all files at once resulted in an error.
In this case, you can use cyclic processing, for example, the for command:
for %a in (“c:\test test”) do find %a\*.txt “text”
Remember that in this case you need to use constructions like %a , and %%a .
Before this, in the examples we always indicated which files to search in. If this is not done, the find command searches the console text or text that has been piped by another command.
For the next example, let's return the code page to CP866. After this, let’s sort the output of the ipconfig /all command - leaving only those lines that contain the word “Status”:
ipconfig /all | find "State"
Here we have only scratched the surface, but the find command has much more capabilities. Especially if you use it in combination with other teams.
How to find files by type
Windows 10 also allows you to find files of a specific type. To do this, you need to place the cursor in the search line, go to the “Search” tab, click on the “Type” button and select one of the proposed document types in the list that opens. The list here is quite large and includes such common types as: document (text), folder, movie, music, image, etc.
After selecting one of the types, the “view” command will appear in the search bar, which will indicate the selected file type.
As in the previous case, search by type can be combined with other search methods
How to find files by size
Also in Windows 10 you can find all files with a certain size. To do this, you need to place the cursor in the search bar, go to the “Search” tab, click on the “Size” button and select one of the proposed options. Here you can specify what size the searched documents should be: empty (0 KB), tiny (0 - 16 KB), small (16 KB - 1 MB), etc.
After this, the “size” command will appear in the search line, indicating the size of the objects being searched.
If desired, after the "size" command you can specify a specific value in kilobytes, megabytes or gigabytes.
As with the previous cases, search by size can be combined with other search methods. For example, you can find files with a specific name, size, and type.
Evolution of the Search function
First, let's talk about the evolution of the search function with the advent of new versions of Windows. Remember XP? The search window was separate. There was also a cute assistant sitting there - a dog or someone else. It was possible to get into it through “Start”.
Search settings have been added to the left side of the window:
- By name (in whole or in part).
- By phrase or one word in the text.
- By date of last changes.
- According to document size.
- You could search the entire computer or a specific directory.
The results were displayed on the right side of the window. In my opinion, everything was arranged very conveniently.
In new versions of Windows - 7, 8 and 10, the function has undergone cosmetic changes. Why cosmetic? Yes, because its effect remains the same, but only the search parameters are set automatically when you enter the search value in the line located both in the Start menu and in each folder. Or they can also be configured, but in a completely different place. The only exception is searching by document content, but this can also be easily solved. Not clear yet? Let's take a closer look at each parameter below. Why did the developers complicate everything, or rather, simplify it? Apparently, they took care of us always busy users.
This is what the search bar looks like in Windows 10.
And so in the eighth point one version of the OS.
Since everything is clear with XP, I will talk about the various search capabilities using the example of “eight”, especially since “seven” and “ten” are practically no different from it in this matter.
Search files by content in Windows 10
First of all, ordinary text files are associated with this task: we save various notes on the computer, interesting information from the Internet, work/school data, tables, presentations, books, letters from an email client, and much more that can be expressed in text. In addition, you can search by content for highly targeted files - saved website pages, code stored, for example, in the JS extension, etc.
Method 1: Third Party Programs
Typically, the functionality of the built-in Windows search engine is sufficient (we talked about it in Method 2), but third-party programs will take precedence in some cases. For example, setting up advanced search parameters in Windows is designed in such a way that you do it once and for a long time. You can also search the entire drive, but with a large number of files and a large hard drive, the process sometimes slows down. That is, the system does not provide flexibility, while third-party programs allow you to search at a new address each time, narrowing the criteria and using additional filters. In addition, such programs often act as small file assistants and have advanced capabilities.
This time we will look at the operation of a simple Everything program that supports search in Russian locally, on external devices (HDD, flash drive, memory card) and on FTP servers.
You can find out the rest of the program’s features from our review of the program using the link above or on your own. Overall, this is a very convenient tool when you need to quickly search for files by their content, be it a built-in drive, an external drive/flash drive, or an FTP server.
If Everything doesn't work for you, check out the list of other similar programs at the link below.
Method 2: Search through Start
The Start menu in 10 has been improved, and now it is not as limited as it was in previous versions of this operating system. Using it, you can find the desired file on your computer by its contents.
For this method to work, you must have advanced indexing enabled on your computer. Therefore, first of all, let’s figure out how to activate it.
Enabling the service
You must have the service running that is responsible for searching in Windows.
Enable indexing on your hard drive
The hard drive must have permission to index files. To do this, open “Explorer” and go to “This PC”. Select the partition of the disk on which you plan to search now and in the future. If there are several such sections, perform further configuration with all of them one by one. If there are no additional partitions, we will work with one - “Local disk (C:)”. Right-click on the icon and select “Properties”.
Make sure that the checkbox next to “Allow indexing...” is checked or select it yourself and save the changes.
Setting up indexing
Now all that remains is to enable advanced indexing.
We remind you that here you need to select those places in which you plan to search in the future. If you select the entire partition at once, in the case of the system partition, its most important folders will be excluded. This is done both for security purposes and to reduce search waiting time. If desired, configure all other settings regarding indexed places and exclusions yourself.
Or in HTM files (usually saved website pages).
Of course, the complete list of files that the search engine supports is much larger, and it makes no sense to show all the examples.
Now you know how to optimize content search in Windows 10. This will allow you to save more useful information and not get lost in it as before.
Source
Searching for files using Find Tools in Windows 10
Usually, in order to find the necessary information saved on the computer, the user does not need to turn to software from third-party developers. Windows 10 has all the necessary functionality, offering the PC owner to search using various parameters.
By name
This is a simple type of search, which is most often used by PC users based on the Windows 10 operating system. Knowing at least one word from the file name, you can quickly find it on your computer. To implement your plan, you will need:
Once the scanning is completed, the user will be able to look at the search result. It is presented in the form of the required data, indicating its location on the hard drive. Here you can open a file or application.
Search parameters
Salvation for Windows 10 users is the ability to search for settings. “Ten” came as a bit of a surprise: the parameters are scattered across different sections, several control panels are implemented, and finding the right parameter is often problematic.
- How to get the most out of search in Windows 10
Filter your queries in the search by the “Options” section. The desired setting will be found by a specific word or phrase. We see that the word “parameters” and a colon have been added to the search bar. Very similar to the Google search principle, where we can set content to be found using certain filters.
Application of Total Commander
You can search for files using special software. For example, through the Total Commander manager. On its main page there is an icon in the form of a magnifying glass. Clicking on it brings up the search bar. The functionality of the application allows you to search for information by content, name, location and other parameters.
You can call up the search bar in a simpler way. Just press “Alt” + “F7” on the keyboard. Then the interface will automatically open within the application, and you can find a file or array of documents using any of the available options.
Via Notepad++
Another file manager used by PC owners on Windows 10. The Notepad++ search bar allows you to search for information by content and is called up by clicking LMB on the “Search” tab. A faster launch of the window is carried out by pressing the keys “Ctrl” + “Shift” + “F”.
Notepad++ offers extensive storage scanning capabilities. Therefore, the program has an advanced search built into it based on individual parameters, when the user knows not the name of the file, but some of its characteristics. If the result is too large (a lot of files will be shown on the Notepad++ page), search for text using the combination “Ctrl” + “F”.
Source
Content:
Since the very first versions of the Windows operating system, for the convenience of searching for files and information, a built-in search utility was introduced that allowed you to quickly find files and data on your hard drive.
In Windows 10, search has been significantly modified and improved. It has additional functions, expanded tools for quick finding, as well as other changes that allow the search system to be as accurate and convenient as possible for all users, regardless of experience and computer skills.
An example of innovation is the Cortana system , which is a virtual voice assistant with a search function. A similar utility has already been found in recent Apple devices, where it has gained great popularity among users.
Note that at the moment Cortana is not adapted for the Russian-speaking segment, since the assistant does not yet “understand” Russian speech. Perhaps the Russian language will soon be added to Cortana, but until then, users of Russian-language Windows 10 will have to be content with other means for searching data on a computer, which will be discussed below.
Options and parameters that expand search capabilities
Despite the fact that the title contains the word “expanding”, these same options will help us put additional screening filters on our search query for files and folders in Windows and will actually narrow the number of files found, which is to our benefit.
* — Means any sequence of any characters, i.e. all characters.
? — Any one character
~<“ something ” - Search for a name (File name, author, etc., depending on where to put it) which should begin with the one in quotes. The example searches for the name where something begins.
~>" something " - Search for a name that must end with the one in quotes.
\u003d" Coursework " - Search for an exact match with what is in quotation marks.
~=" Course " - Searches for names that contain the exact character set as the one in quotes. Those. at the request filename:~=”course” there will be files not only with the word Course, but also simply containing this sequence of characters (Kursovoy, Kursach).
~!” Course " - Search for files that do not contain what is in quotes. Those. this parameter is completely opposite to the previous one.
<> - Means like “neither is”, “not”. Those. a query that will look like: <> picture, will search for everything except pictures.
() — Brackets serve to separate and clarify the combining group where the operators operate.
«» - Quotes are used to accurately find the order of characters inside quotes. Because of this, operators inside quotes do not work at all, as do filters.
OR - OR operator. For example, the request filename: coursework OR work will search for files where the words either coursework or work or both are found. In the English version OR.
AND - Operator I. For example, a request for filename: coursework And the work will search for files where both words are present, and it makes no difference in what places they are located and not necessarily next to each other. In the English version AND.
NOT - NOT operator. For example, the request filename: coursework NOT work will search for files that contain the word coursework, but not the word work. In the English version NOT.
Here are some examples of using operators:
size: 10MB And author: (Ivan) NOT modified date:>2009 - Finds Ivan’s 10 Megabyte files that were changed after 2009.
file name: (*156*) And type: (PNG OR JPEG) - Finds files where the name contains 156 and its extension is PNG or JPEG.
author: (Al* OR Ivan) - Finds files of authors Alexey, Alexander, Alena and Ivan.
Now filtering options.
Below we present what filtering options you can use when searching for files and folders.
filename: — The name of the file you are looking for. The equivalent on English-speaking Windows is filename.
type: Indicates what type of file is currently being searched. Can accept both file extension values (For example, type: PNG) and their logical definition (For example: type: music or type: picture). The equivalent on English-language Windows is type.
type: - Same as type:. Analogue on English-language Windows - kind:
modified date: - Indicates when the files were modified. Can take exact values, ranges, as well as verbal meanings (long ago, yesterday, etc.). The equivalent on English-language Windows is datemodified.
modified date: 05/25/2010
date modified: >2009
date modified: 01/21/2001 .. 01/05/2014 (Two points in the range are required)
creation date: - Indicates when the file was created. The values are the same as for datechange. The English equivalent of datecreated.
size: — Indicates the size of the searched files. Can take both exact values up to decimal numbers and a range of sizes. The units of measurement are KB, MB, GB. The English-language parameter is size:.
size: <=7MB >1.5MB - files larger than 1.5 megabytes, but less than or equal to 7.
attributes: — Sets an additional search mask by tags. The parameter is not often used due to the fact that tags are rarely used.
author: — Indicating the author whose files will be located.
owner: — Search for files of a specific owner.
artist: — Specifying this attribute is relevant when searching for music of a particular artist.
Combining filtering options
You can use several different options at once when searching, and this will even be better, because it will reduce the list of found files, while increasing their relevance. When using several search filters, place a space between them; in fact, it replaces the AND operator.
Attention! The AND and OR NOT operators are never highlighted in blue in the search bar. If yours is highlighted, it means you forgot either quotes or brackets or something else. Please note that some filters may not work with certain operators. For example, the type cannot be: (BMP AND PNG), since any file can only be of one type.
For example, you can use the query:
size:5KB..20 KB type:image file name:~<“m” *little* date modified: 01.03.2014 .. 31.03.2014
This query looks for images between 5 and 20 kilobytes in size with a file name that starts with the letter m and contains the word little. In this case, the file should have been changed during March 2014.
As you can see for yourself, with such capabilities you can easily search for files from many years ago, remembering at least some little details about it.
Finding data through the Start menu
One of the most convenient tools for searching files on your computer is the built-in search utility, located right in the Start button menu. To start the search, the user just needs to left- on “Start” in the lower left corner and in the open window you can start typing the name of the object you are looking for. In addition, you can call up the search by clicking on the corresponding magnifying glass icon directly on the panel.
The built-in utility is perfect for quickly searching for information on a computer; its functionality also includes special filters that can sort data types, search scope and other additional functions designed to narrow the search range and increase its efficiency. To switch to the search filters mode, just pay attention to the top of the search window and set the required sorting parameters.
Find files in Explorer
Another way to search for data on a computer is the built-in search in Explorer . This utility allows you to search for files using selected parameters in specific folders located on hard drives or removable storage devices.
the search column in the upper right corner of the window of any folder or directory “This Computer” , where you can enter the name of the object you are looking for.
If you roughly know in which folder an object is located, but cannot find it among many files, it is recommended to go to the folder and search from there, as this will significantly narrow the search and allow you to quickly find the necessary data.
Search in Explorer also has advanced settings. To go to their menu, click on the icon of those points on the top panel. Settings are presented in a drop-down menu where the user can limit the search by specified parameters: modification date, size, file type, etc.
For example, in the settings you can select the “Advanced options” (indicated by the document symbol above the floppy disk) and expand the search not only by names, but also by the contents of files.
To search in the content, check the box next to the corresponding item in the additional settings.
Using specialized programs to search for files
Standard search tools in Windows operating systems do not always meet the requirements of users faced with the need to search for files on their computer. This is especially noticeable when the search is performed among a large (several thousand) number of files. Standard Windows tools are inferior to specialized programs not only in speed, but also in ease of use and functionality. Let's look at popular applications created to search for data on a computer.
Wise JetSearch
Free program
Wise JetSearch is a small and easy-to-use program designed exclusively for searching files on disks and external drives. Supported storage devices formatted in FAT12, FAT16, FAT32, exFAT and NTFS. Not to say that this utility has any outstanding abilities, but its speed is very high.
When launched, the utility indexes files and folders on disks and external media, creating its own database. The user just needs to enter at least one letter/number/symbol as a search query and the Wise JetSearch program will return the result almost instantly. Moreover, the search speed practically does not depend on the number of matches detected - be it one object or several thousand.
In terms of additional functionality of Wise JetSearch, we note:
- Ability to use wildcards "*" and "?" to replace any number or one character, respectively.
- Sort search results by name, placement path, size, date modified, and type.
- View the contents of text files and images, and display thumbnails of videos.
Separately, we note the ability of Wise JetSearch to be integrated into the system as a drop-down widget, which can replace the standard system search. The main program window does not need to be kept open. When you enter a search query into the widget, it will automatically open and show the search result.
Everything
Free program
Everything is a more powerful program in terms of search functionality. The utility is also distributed free of charge and fully supports the Russian language. The principle of operation of this program at the initial stage repeats that of Wise JetSearch - the utility indexes files and folders, placing their names and locations in its database, so that subsequent searches will be carried out instantly.
The Everything program has quite a wide range of functionality and has many features that make working with it simple, convenient and effective. And these include not only search capabilities. Let us note the following points:
- Many options for sorting search results with the ability to quickly switch between them using hotkeys.
- Search files by type (video, audio, etc.), case sensitive, using regular expressions and filters.
- The ability to create an unlimited number of your own filters, taking into account all available search functions. Filters can also be applied by pressing user-defined hotkeys.
- Ability to connect to remote or local ETP/FTP servers and perform searches on them in real time.
- Saving search queries along with search criteria to bookmarks for quick recall at any time.
- The presence of a function for copying and moving files with their parallel renaming in accordance with the format specified by the user.
- Preview files.
- Availability of its own search functions (modifiers and macros) that allow you to search for objects using various criteria and with different conditions. A complete list of these functions (there are dozens of them) with explanations can be found in the Everything online help.
And all of the above is not a complete list of the capabilities of the Everything program.
Quick Search
Free program
Quick Search is another search program for instantly searching files and folders on all drives and portable media connected to your computer. In terms of functionality, it is inferior to Everything, but significantly superior to Wise JetSearch. As in previous cases, Quick Search supports the Russian language.
Among the functionality of the program, we note:
- Search using standard wildcards and view file contents.
- Quick (due to the location of the corresponding buttons in the main window) filtering of search results by various types/categories of files. Initially there are 6 categories. But their list can be expanded by assigning an unlimited number of file extensions to the new created category.
- The ability to exclude system and hidden directories from the search, as well as create your own exclusion list, which will speed up the search.
- Quickly search for applications installed on your computer with the ability to launch them directly from the Quick Search program window.
- Ability to perform web searches using the Bing search engine. This function is similar to that of the address bar of any browser: the user enters a few characters, the browser displays the most popular queries. When you click on the search result produced by the program, the default browser will be launched.
SearchMyFiles
Free program
SearchMyFiles is the most compact program for searching files and folders, the size of which does not exceed 300 KB. At the same time, the application provides various search functions (conditions), conveniently located in one single window, which simplifies working with the utility. The user can set search conditions such as:
- Search mode, including search for duplicate files and search for duplicate names.
- Folders excluded from search.
- Separate masks for searching folders and files using wildcards.
- Excludes files of a certain type from the search.
- Contents of files. In this regard, SearchMyFiles has advantages over previous programs, because it can search not only text, but also a given hexadecimal (Hex) code. It is also possible to search for multiple values using the “AND” or “OR” operators.
- Content (text or Hex code) that should not be present in files.
- Creation, modification and access times. In addition to the usual time format, you can use here, for example, a search mode for files and folders changed/created since the last reboot of the computer.
- File size, folder nesting level, attributes, number of objects found and other conditions.
But SearchMyFiles has a disadvantage over all previous programs - relatively low search speed. This is due to the fact that this utility does not index folders and files on the computer, but constantly carries out new searches, individually scanning the user-specified location of the desired objects on the disk.
The program displays the search results themselves in a separate window. In this case, the user can change search conditions on the fly (even if the current operation is not completed). The list of found objects can be sorted and filtered, as well as use certain parameters for its display.
It is also possible to perform some simple actions on the found files and folders (delete, copy, move, etc.).
How to find all the photos and images on your computer?
To search for lost photos on your computer, you can also use the search functionality built into Explorer.
First, let's go to the "This PC" so that the search applies to all hard drives, connected external drives and other storage devices. After that, go to the search line and click on the “Search” to expand the menu of additional search settings. Now you should click on the “Type” and select “Image” .
The result of such a search will be the finding of absolutely all images , icons , photographs and other graphic files .
In a similar way, you can find all videos, audio tracks and other data of the required type.
Quick search in the file list
In addition to the above methods, Windows 10 has the ability to search for data directly in a folder using keyboard keys.
If the user cannot quickly find a file among a large list of data, he should simply press the first letter of the name of the desired object , after which the system will automatically select the first file with that letter. When sorting data by name, this method will allow you not to scroll through an entire list of data with the mouse wheel, but to quickly move to an object by pressing just one key.
This method can also be used in some lists, task manager and other Windows 10 windows.
Command line
Use the Run dialog box. To open it, press the Win + R keys on your keyboard. Then enter cmd and click “OK”:
- Allow the tool to make changes on your computer by clicking “Yes”.
- Paste cd \ and press Enter. Activation of this command is necessary for the current directory to become the root of the disk.
- Now add the command dir /s /a file , where instead of “file” enter the full name. Here “dir” means displaying a list of files in the current directory, “/s” means checking all subdirectories, “/a” means showing all files, including hidden and system ones. Press Enter.
Read How to enter BIOS or UEFI settings in Windows 10
You can also add an asterisk ( * ) to the beginning or end of the name. It is used by command line applications as a wildcard. Specifies that the search will find all file names that contain the search term.
What to do if the search does not find the required files?
If the above methods did not give the desired results, perhaps the cause of the problem lies in the absence of .
It is worth noting that information loss can occur for many reasons. This could be accidental or intentional deletion, formatting, changing the logical structure of disks, or the malicious activity of viruses that destroy files of a certain type (photos, videos, documents, etc.).
In such situations, a special utility for quick data recovery, RS Partition Recovery, can become a faithful assistant.
Using the program, you can quickly return deleted files , formatted photos , documents destroyed by viruses and other information from HDD and SSD hard drives , flash drives and memory cards of any type , as well as other storage devices.
The key advantages of RS Partition Recovery include: