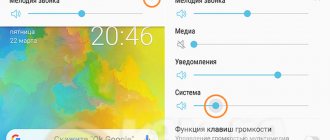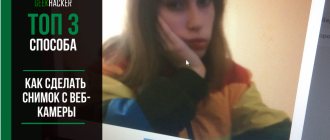Action cameras are one of the most purchased gadgets for extreme shooting. They are compact and can work in any conditions: from a simple walk around the city to a trip to the mountains or a long swim. To control the device remotely, it is synchronized with a smartphone. How to properly connect an action camera, what applications to use for phones with Android and iOS - in the material below.
Exposure mode
Why are your photos sometimes completely overexposed or, on the contrary, completely dark? Check exposure mode. You can choose between Auto and M (Manual) modes. It's very easy to get overexposed or underexposed footage. Some pilots can of course use M mode and set slow shutter speeds for night photography. But, if you forget to reset your camera for daylight shooting, you'll end up with a solid white image. So, to avoid this situation, we recommend that you first select Auto mode to check the image and then switch to Manual mode to adjust the settings manually.
Purpose of the buttons
Buttons on the front of the camera body:
- inclusion;
- switching modes;
- menu;
- shutdown
Top : OK; start/end of shooting.
Side : volume; zoom; navigate through the menu; speed up/slow down video viewing.
All buttons are intuitive and easy to touch.
Exposure compensation (EV compensation)
Now, have you selected the correct exposure mode, but the image still looks too bright or dark? You can solve this problem by adjusting EV (exposure compensation). Move the slider until the image becomes normal. EV+ means the image will be brighter, and EV- means the image will become darker. The ideal EV settings for one scene may not be ideal for another. So this parameter must be changed for each specific case.
But keep in mind that you will not be able to change the EV value for Manual Mode. To compensate exposure in M mode, you can use the ISO value or shutter speed.
3. ISO (sensitivity)
Is there too much noise in the image? A high ISO gives you the ability to shoot at faster shutter speeds or in low light conditions, but it also increases noise. During the day, a high ISO usually results in overexposed and excessively noisy images. For this reason, make sure that the ISO value is appropriate for the shooting conditions and is not raised unnecessarily.
If you don't know exactly what ISO value to choose, try setting Auto ISO, the camera itself will determine the appropriate value.
Using DDNS server
This refers to services for providing dynamic addresses. Essentially, the address is converted into a domain name, which significantly increases data security. How to connect the DVR to the DDNS server:
- Find a site that provides similar services: for example, noip.com.
- On the main page, come up with a unique domain name and click “Subscribe”.
- Confirm your email and receive a domain name, in this case ending in org.
- Go to the menu of the registrar or router and perform port forwarding as described in the previous method.
- When setting up the router, go to the “DDNS Function” menu and select “ISP Service” - in this case NO-IP. Enter the login with password and domain name received on the site. On the recorder, if it is connected to a router, you do not need to configure DDNS.
White balance
Do the colors look wrong? If the colors in your final photos or videos look strange, you'll need to adjust the White Balance. Different light sources have different color temperatures. If the camera cannot cope on its own, then you will have to adjust the color temperature yourself. It's very easy to do. Switch to “custom” mode. If the image is too blue, you need to add warm tones - move the slider to the right, if the image is too yellow (warm) - move it to the left. Thus, adjust the temperatures to get closer to what you observe with the naked eye. However, in most cases we recommend using Auto White Balance as it works well in most situations.
Also note that you can adjust the white balance without degrading image quality in a photo editor after shooting if you shoot in RAW format. But if the photos are taken in JPEG format, this will not be possible without loss of quality. For video, white balance must be set as accurately as possible before shooting.
Setting up a Wi-Fi camera
How to connect Android to TV - detailed instructions
The process of configuring IP cameras and wireless video equipment usually does not take much time. With the step-by-step instructions below, you can set up a connection in minutes.
Important! The only difficulties may arise only at the stage of connecting to the router, since not every camera can be supported by it.
Setting up an IP camera
As has already become clear, the difference between an IP camera and Wi-Fi equipment lies in the connection method. The first option should always be connected to the PC via a special cable. Configuration is carried out through a special program, which is located on the disk included with the equipment, or through any browser where a web interface will be available. In this regard, video cameras are similar to ordinary routers, which also have a settings address, login and password for logging into them.
Viewing images from a video camera on a PC
Setting up an action camera
With action cameras everything is also simple:
- They turn on the device, because otherwise the computer simply will not see the connection.
- Go to the camcorder menu and activate the “USB connection” or “Mass Storage” mode.
- Connect two devices with a simple USB cable.
- They wait for the gadget to be recognized and the necessary software to be installed automatically.
- Open the camera storage as a simple removable media.
Important! If you want to make a wireless connection, both devices must support Wi-Fi technology.
Viewing streaming video captured by an action video camera is possible through special software, often depending on the model and manufacturer.
Setting up a DVR and rear view camera
The procedure for configuring the DVR is as follows:
- Connect the DVR and personal computer using a patch cord. In the registrar settings, set basic network settings: SSID and password.
- Connect the camera to the PC using a similar patch cord. Go to the web interface of the video camera and find the section that is dedicated to wireless configurations.
- Connect the camera to a Wi-Fi router. To do this, indicate the created or old wireless network, the access code from this network and the encryption mode. The main thing is not to forget to activate the “Connect automatically” option.
- Reboot the video camera and disconnect it from the router.
- Go to the recorder and add any configured video equipment to the desired communication channel. As soon as this is done, a picture will immediately appear on the screen.
There are many ways to connect cameras to PCs or phones
MEyePro and MEyeProHD
These programs allow you to connect to WiFi cameras from your phone, save screenshots and video clips from broadcasts, and control several devices at once. For IP cameras with PTZ support, additional controls have been added to the interface. Using MEyePro you can also adjust picture and sound settings.
Important tip! To test the capabilities of the utility, use the WiFi test camera, access to which is provided by the developers. Connection information is provided on the program page on Google Play.
Features of surveillance via phone
Video monitoring from a mobile device allows you to ensure the safety of your home or apartment with minimal financial costs. Remote monitoring of your home is included in the mandatory package of the Smart Home system.
In addition to security functions, remote monitoring allows you to:
- Supervise the nanny when caring for the child
- Keep an eye on children when they are home alone
- Watch pets
- Inspect the area surrounding the house
Many owners of small firms use remote monitoring to monitor the work of staff.
Important: When installing video cameras, office staff and everyone living in the house must be informed about video surveillance.
For hired workers, this clause is stated in the employment contract. Otherwise, the owner of the video cameras will have to answer under Article 138 of the Criminal Code of the Russian Federation.
The digital video device is powered by a built-in battery or via an AC adapter. When operating from Li-ion battery, in order to save energy, a camera with a built-in motion sensor is installed in the room.
How to connect a CCTV camera to your mobile yourself
Most owners of houses and other important premises trust only themselves as much as possible. Therefore, connecting a broadcast from an IP camera to your mobile will be an ideal way for such people to control everything that will happen in their absence. And for such control there is absolutely no need to purchase complex devices at exorbitant prices.
Independently connecting a mobile phone to a video camera will include a clear algorithm for installing these devices and some other devices. By connecting the entire video surveillance system to the Internet, you will be able to watch the broadcast from the IP camera, even being on the other side of the world. In this case, surveillance can be carried out not only through a mobile phone, but also through a tablet or laptop. In such systems, the level of security of the transmitted data is high, so there is no fear that attackers will connect to the channel at the time of broadcast.
Watch the video connecting the camera to the phone
View IP camera on your phone
The easiest way to view images from a CCTV camera on your phone is to use devices that have a P2P option. The firmware of such devices contains the corresponding software and a unique list of numbers representing the ID number. To connect to this video camera, you will need to connect it to a switch or router that will provide access to the network.
In the connection chain, the mobile phone will play the role of a monitor and also help in system management. Therefore, you will need to download the appropriate software onto your smartphone. In modern modifications of security cameras, such software is included in the usual factory configuration.
When the application is installed, you will need to launch it, and then read the QR code written there from the box or body of the camcorder. By opening the adjacent tab, you will need to indicate the ID number there. In most situations, cameras have the ability to save data to an SD card so you can review the video if necessary.
SJCAM SJ4000 action camera review: technical specifications
- Model: SJ4000
- Chipset: Novatek 96650
- Sensor: 1/3 inch, Aptina AR0330 (ON Semiconductor)
- Number of megapixels: 12
- Lens focal length: 2.99 mm
- Lens aperture: f/2.8
- Lens viewing angle: 170 degrees
- Best video quality: Full HD, 1920×1080 pixels
- Number of frames per second: Full [email protected] fps, [email protected] fps, [email protected]
- Maximum bitrate: 15 Mbps
- Image stabilization: no
- Maximum photo resolution: 4032x3024 pixels (12 MP)
- Number of main shooting modes: 3
- Video file format: MOV
- Image format: JPG
- Video codec: H.264
- Audio recording: one microphone
- MicroSD/HC memory card capacity: up to 32 GB, class 10 (recommended)
- Interfaces: HDMI, USB (2.0)
- LCD screen diagonal: 2 inches
- LCD screen resolution: 960x240 pixels
- Battery: removable, 900 mAh (3.3 Wh, 3.7 V)
- Autonomy (Full HD quality): up to 70 minutes
- Charging time: less than 3 hours
- Dimensions: 59.2x41x29.8 mm
- Weight: 58 g