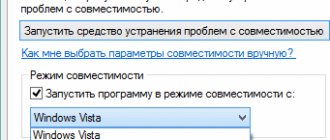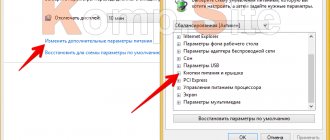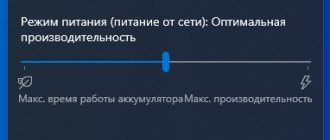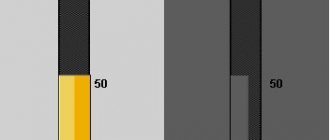A reward was awarded for the post
This material was written by a site visitor and was compensated for.
In the last article, I harshly criticized my current processor with the Zen+ microarchitecture - AMD Ryzen 7 2700, since its performance per core, even when overclocked, was not enough for some old games that worked perfectly on my previous “stone” - Intel Core i7 2700K, which was overclocked to 5 GHz. I expressed the opinion that AMD processors with the Zen+ microarchitecture (and, especially, the first Zen) are a bad, if not the worst, choice for an all-purpose gaming PC in 2022. Actually, I suggested that all readers who are still faced with choosing a processor should turn their attention to higher-performance gaming solutions based on the Zen 2 microarchitecture from AMD, or even look towards Intel and choose something on the LGA 1200 or LGA 1151v2 platform , which, contrary to the opinion of fans, has still retained its relevance and is an excellent choice if you only plan to play on your computer, all games: “classic”, new and online with maximum FPS.
Actually, criticizing the processor and urging all readers not to buy Zen and Zen+ solutions for games is too simple. But what if you already have an outdated Ryzen processor and you are not satisfied with its performance in old projects? The topic of optimization is already more complex and interesting than simple criticism, so we will try in various ways to increase performance in our favorite classic games, without compromising the graphics or making any changes to the game settings.
announcements and advertising
RTX 3070 Ti Aorus at a non-Ti price
RTX 3080 for 288 tr in Citylink
RTX 3090 MSI for 539 TR
Earn money by participating in the content of our site
Another 3080 is even cheaper - see the price
Cool 3060 Ti Gigabyte Aorus fell in price 2 times
And we will carry out “optimization” in the game The Witcher: Enhanced Edition, the performance of which (in some places) disappointed me the most. And this article will not be a “guide” to optimizing absolutely all games for AMD Ryzen processors with low performance per core, but we will try all the universal methods that just came to my mind, but all this is not a panacea. Let's say I got rid of low FPS and stutters in modifications on the original STALKER game engine by simply replacing the HDD with an SSD.
But The Witcher is exactly the kind of game that Zen and Zen+ processors lack, or rather, their low clock speeds. And I’m a principled person - I’ll play at 30 FPS, I’ll update the hardware, I’ll overclock it to the maximum, but I won’t lower the settings. Therefore, we will try to optimize both the game for the Ryzen 7 2700 processor and the “stone” for the first Witcher, no matter how strange it may sound.
But before starting experiments with optimization, I suggest you familiarize yourself with the test configuration.
Test bench
- Motherboard: Asus TUF B450M PRO GAMING;
- Processor: AMD Ryzen 7 2700, OC 3900 MHz;
- RAM: CRUCIAL Ballistix BL2K16G30C15U4B 2×16 GB, 3333 MHz CL14;
- CPU cooling system: GELID Phantom;
- Thermal paste: Arctic Cooling MX-4;
- Video adapter: GeForce GTX 1060 Xtreme Gaming 6G;
- Drives: SSD Samsung 850 120GB (for Windows), SSD Samsung 860 EVO 500GB (for games);
- Power supply: Enermax Revolution DF, 650 Watt;
- Case: Thermaltake View 31 TG;
- Monitor: BenQ GW2460;
- Operating system: Windows 10 Pro x64 (1909).
The game was tested at maximum graphics settings and without restrictions from the video adapter. Test location: Vizima, area of Triss Merigold's house.
And yes, this is one of the most densely populated and geometrically complex places in the game. The situation is aggravated by the longest “corridor” with the maximum range of drawing objects. As a “benchmark” I specifically chose a test segment that was so loaded that it would recreate the most difficult situation for the processor (and the game engine, respectively).
Before further reading the material I have presented, you should take into account that this scene is created directly in the game, which sometimes generates a game situation in a completely different way. And I’m only human - I can’t repeat all my actions with the accuracy of a real benchmark. Therefore, you should take into account the error in the final results, and also pay attention to both my text description of the “game behavior” after one or another optimization, and carefully watch the videos, which better convey the level of performance in the game than the final tables with average FPS.
Now that all the nuances have been discussed, I propose to begin various kinds of “optimizations”.
Dedicating only one core to a game means a serious loss of FPS and smooth gameplay
Next, it was decided to allocate only one core for the game (without disabling SMT), since during previous tests it was noticed that The Witcher: Enhanced Edition “loads” only “one and a half threads”, hence the conclusion was made that “The Witcher” will work more stably on one core allocated to it. Yes, the old RPG was able to fully load one thread at 100%, but this action led to the fact that the game's FPS dropped sharply and a large number of small stutters appeared.
How many cores are running by default?
It should be remembered that if your computer has a multi-core processor, then they all work the same way and at the same time, but at different frequencies, in sequence from the initial adjustments that got into the computer along with the motherboards. True, one core will work on some actions, this applies to those programs for which the use of all cores is not provided.
Thus, having all the CPU cores running simultaneously increases the performance of your computer much more.
Allocation of two cores not used by the system, or better optimization of an old game
After a number of tests and various attempts to make the game smoother without changing the graphics settings, I was still able to achieve a smoother game - I came to the conclusion that disabling SMT on Ryzen processors only worsens overall performance. It was also experimentally found that two dedicated cores provide better performance compared to the absence of any “optimization”. And, since usually the first and second cores are partially loaded by the system, I decided to allocate “further away” cores for the game - the third and fourth. The Witcher began to run much smoother, the game on Ryzen began to sparkle with new colors. The frame time graph became smoother, and in terms of average FPS I achieved an increase of 4 frames.
Optimizing cores and memory using MSConfig
The advice is based on the assumption that Windows does not use all the processor cores and megabytes of RAM at boot. Allegedly, you need to specify the required amount so that the computer turns on faster using a “secret” setting.
This is how you do it: Start - Run
(in Windows 10 there is a search field instead of
Run
) -
msconfig - OK.
System Configuration program will launch.
(msconfig.exe).
Tab :
You need to click, Advanced options,
to open Windows boot options:
Until crazy hands get to the settings, nothing will be indicated here, no checkboxes will be ticked. Why would Windows developers limit system performance?
But people who are not familiar with critical thinking think differently: initially the checkbox is not checked, so the restriction is enabled. Allegedly, the absence of checkboxes prevents the operating system from knowing how many cores the processor has and how much RAM is installed. And supposedly you need to specify manually:
And after rebooting, the computer will begin to use all resources.
There are several options for this advice. I went through sites dedicated to Windows optimization, selecting a few.
For example, a certain Yuri believes that the default is to boot from one core:
Others remember RAM. “PC Master Blog” claims that she has the same problem.
The beginning of the council
I cut off part of the text so that there was no long screenshot, but it is clear that the author knows nothing about the stages of loading the operating system, or, in principle, about how modern computing devices work. Here's what he advises next:
Here it is advised to specify not only the number of cores, but also the memory size. And in the end they say that you can take it off
tick.
Where is the logic? An option is installed and then disabled, how can this affect anything in principle?
Where does the myth come from?
I believe this is not only a matter of ignorance of the advisers’ equipment, but also the ambiguous official help for MSConfig. Check out the article MSConfig the System Configuration Tool on the official Microsoft website. The description of the options really leaves room for speculation if you don't know the context:
Translation: “If you click on Advanced Options (on any OS), you can set options such as the number of processors allocated to the operating system at boot or the maximum amount of RAM. (As a rule, usually not noted).”
The text does not contradict the myth: it is indeed possible to specify how many processors and RAM to use at boot. But these options are not intended to improve performance.
In fact, Windows is always
uses
all
processors and processor cores and
all
RAM. No one thought to limit the system, especially during boot.
Options in msconfig are needed by programmers to test programs to limit
available PC resources.
How crazy can you say that Windows does not use all possible resources when booting the computer? After all, it is in the interests of Windows developers to ensure that the computer turns on as quickly as possible. Imposing restrictions is stupid.
Some "geniuses" are trying to prove that the "Number of processors" option speeds up the computer, because when set to 1
games start to slow down.
There is no logic to be found in this. When the limit per core is enabled, performance decreases (this is especially noticeable in games), but by default the restrictions are turned off
and programs are free to use all cores as they please.
Fortunately, this advice is harmless. Setting the maximum values does not affect the operation of the computer in any way, because the result is the same as with the settings turned off. When you add RAM to your computer or install a processor with more cores, you will have to change the settings to maximum in msconfig again.
Overclocking or “optimization”?
Next, I decided to slightly overclock my Ryzen 7 2700 and compare the results with overclocking, without overclocking, with “optimization” and without “optimization” at the same time. To be honest, I didn’t bother 8 cores with four gigahertz and saved myself from adjusting voltages - in the BIOS I saved a settings profile for four cores without SMT overclocked to 4 GHz. I chose him.
Judging by the CPU-Z benchmark, the per-core performance of the Ryzen 7 2700 has increased at least slightly:
How to find out the number of cores in the description of the Central Processing Unit
Open the instructions, look for the name of the model that is defined on your PC. Then look for a description of the processor on the network. You can also look at the necessary information in the description of the operating system: RMB on Start → System → in the “System” block the name of the Central Processor is marked.
Using Windows Services
- Enter “device manager” , then you need to launch the utility.
- Open the “Processor” and see how many cores there are.
Using programs
Here are the programs you can use:
CPU-Z
CPU-Z program is lightweight and does not take up much space. You need to run the program and go to the “Central Processor” section → in the “number of active cores” section the number of active processors is shown.
AIDA64
The program, which is free, does not completely AIDA64 contains an impressive set of capabilities. Run the program → Motherboard → CPU → Multi CPU.
One of the other methods: Computer → Summary information → Motherboard block → in the “CPU Type” line LMC on the processor → Product Information.
Let's sum it up...
As testing has shown, “optimizing” old games for aging AMD Ryzen processors with low performance per core is, of course, good, but overclocking cores for Zen and Zen+ processors is still a saving grace in older games and gives a much greater increase in FPS than allocation of separate cores for the game.
And I still want to convince you that Ryzen processors with the Zen+ microarchitecture are a bad choice for an all-around gaming PC in 2022. If you want maximum FPS, or you don’t know how to overclock the processor cores, and also don’t want to bother with “optimizations” of old projects, then Zen+ and other processors with low performance per core are clearly not your option, and you should take a closer look at Zen 2 or Intel platform.
The post was rewarded.
This material was written by a site visitor and was rewarded.
Enable all processor cores in Windows
The procedure for activating all processor cores in Windows 7/8/10 systems is quite simple:
- Enter the query “msconfig” (without quotes) into the search bar built into the taskbar or located in the Start menu, and then launch the “System Configuration” program that appears as a result. If the search string is missing (disabled), you can use another method: press “Win + R” on the keyboard, and then enter the “msconfig” command without quotes into the “Run” window that appears:
- A new window (system program) “System Configuration” will open, go to the “Download” tab in it.
- If only one Windows operating system is installed on your computer, immediately click the “Advanced Settings” button. If there are several of them, select in this list the one that is currently running (opposite the name will be indicated “Current operating system”).
- In the additional window that opens, you can simply uncheck the “Number of processors” item, then click “OK” and “Apply” in the previous window. This will mean that Windows will manage - turn on and off - the cores depending on the current computing load on the processor.
- If desired, you can activate continuous operation of all processor cores. Simply check the box next to the “Number of processors” element, in the list below - set the largest available number, then click “OK” and “Apply” in the previous window.
- When you close the System Configuration window, you will be prompted to restart your computer.
The settings specified in the “System Configuration” system program are global, i.e. they apply to all launched applications. However, Windows also has a feature that allows you to limit the use of kernels by each program (process) individually.
Conclusion
During operation, all processor cores are used, but they operate at different frequencies (depending on the settings made). You can enable all CPU cores at OS boot in the BIOS settings or in the System Configuration options. This will reduce the boot time of your PC.
By default, Windows 10 uses all processor cores as needed. But other users can change OS or BIOS settings without your knowledge. As a result, the performance of the CPU and the PC as a whole decreases. In this article we will look at how to enable all cores on Windows 10.
Determining the number of working cores
To find out the number of working cores, you need. Visit the Performance tab. The image shows a processor from Intel. Below we see its condition and characteristics. This processor has 2 activated cores and 4 logical processors.
It also displays a graph of CPU activity. To make sure that all cores are active, right-click on the graph, point to “Edit graph”, select “Logical processors”.
As a result, the graph is divided into 4 subgraphs (yours may differ). Here you can see that all 4 logical cores are involved, the load of which is managed by Windows 10.
If kernels are disabled in the OS or BIOS, they will not be reflected in the task manager and even special programs such as CPU-Z. For example, by disabling two logical cores for a processor model (in the picture below), the task manager will display one core and two logical processors. That is, according to the task manager, you can call a dual-core processor single-core, although this is not so.
But at the same time, in the “Processors” section, the real number of logical processors is reflected (you can also find out similar information on the manufacturer’s website). Compare this number with the number of running logical processors in the task manager.
If the values are equal, then everything is in order. If the values are different, it means not all cores are activated, read below how to enable them.
Method 2 - BIOS setup
Another option for adjusting the operating speed of the OS is to add new settings in the BIOS.
This option allows you not only to increase the efficiency of completing tasks, but also prevents crashes that occur in the OS and the regular appearance of a blue screen.
The program allows for comprehensive configuration of hardware and software components:
- Processor;
- Cache;
- Motherboard;
- Memory;
- System module parameters (Serial Presence Detect).
To enable all cores we need the CPU tab. The figure below shows the configuration display window in the CPU-Z application.
At the bottom there is a Cores field, its value is the number of PC cores that operate at the same frequency. Enter the maximum number of processors in the field.
The Threads field must be equal to Cores.
Rice. 5 – main window of the CPU-Z application
After making changes, press the “OK” button. Turn off the program and restart the device.
How to run all processor cores?
So, there will be several ways. That's why I'm showing the first one .
Go to start - run or win + r keys
Next, in the window that opens, go to downloads - additional options.
Select your maximum number of processors.
By the way, you can find out the number of processor cores. But these are virtual cores, not physical ones. There may be fewer physical ones.
Click OK and reboot.
Next is method 2.
- Go to the task manager - ctrl+shift+esc.
- Or ctrl+alt+del and task manager.
- Or right-click on the control panel and select task manager.
Go to the processes tab. Find the game and right-click on the process. By the way, the game must be running. You can collapse it either Win+D or alt+tab.
Select set match.
Select all and click ok.
To see whether all cores are working or not, go to the performance tab in the task manager.
There will be a diagram in all tabs.
If not, then click again to set the correspondence, leave only CPU 0, click ok. Close the task manager, open it again, repeat everything, the same thing, select all processors and click ok.
More!
In laptops, power saving is sometimes configured in such a way that the settings do not allow all cores to be used.
- Win7 - Go to the control panel, go to power options - Change plan settings - change additional power settings - processor power management - minimum processor state.
- Win8, 10 - Or: Settings - System - Power and Sleep - Advanced Power Settings - Configure Power Plan - Change Advanced Power Settings - Processor Power Management - Minimum Processor Status
For full use, it should be 100%.
Method 1 – Setting up multitasking in OS startup mode
This setup option is one of the simplest and most effective. The bottom line is that overclocking the processor occurs immediately.
The user can always change the settings and return the original parameters.
Follow the instructions:
- Open the command window using the Win + R key combination;
- In the text field of the window that opens, enter the system configuration command msconfig;
Rice. 1 – calling the Windows configuration window
- Now go to the downloads tab. Here you can view the version of the installed OS, configure safe mode and other boot options;
- Click on the advanced options key;
Rice. 2 – Windows configuration window
- In the tab that opens, you can select the mode for using the available computing characteristics of your PC. Check the boxes next to the number of processors and maximum memory. These lines were previously inactive because the computer was in resource-saving mode;
- Select the highest number of cores and the maximum amount of available memory;
Rice. 3 – setting up boot parameters
After turning on the computer again, multitasking mode is activated. The user can also select fewer processors and memory.
The optimal number for fast work is 5-6 cores and 1024 MB of memory for each processor.
What does the number of processor cores affect?
Many people confuse the concept of number of cores and processor frequency. If we compare this with a person, then the brain is a processor, neurons are nuclei. Cores do not work in all games and applications. If, for example, a game runs 2 processes, one draws a forest and the other a city, and the game is multi-core, then you only need 2 cores to load this picture. And if the game has more processes, then all cores are used.
And it may be the other way around: a game or application can be written in such a way that only one core can perform one action, and in this situation the processor with the higher frequency and the most well-built architecture will win (this is why Intel processors usually win slightly over Amd).
How to check using CPU-Z how many cores are used on a Windows PC
Personal computer users often ask how to configure the processor in Windows 7. This is quite simple to do. To get all the necessary information about the processor, you need to use third-party software - the CPU-Z utility.
Note! With its help, the laptop owner will know at what clock speed the CPU operates, the number of logical threads used and the size of the 2nd and 3rd level cache.
Instructions:
- Find the utility and download it only from a trusted source on the World Wide Web.
- After the archive with the utility has been downloaded, you need to unpack the executable files to your desktop.
- After this, run the installation file with extended access rights.
- After initializing the device hardware, you need to open the “Cores” item, then “Threads”, where information about the threads used will be given.
The CPU-Z program allows you to obtain information about the number of physical and virtual cores used
If you enable all cores in Windows 7, resource-intensive programs will run much faster. You can enable all streams using standard operating system utilities. You can check information about the CPU status through the command line and the System.info utility.
How to enable all processor cores on Windows 10 at startup?
There is one moment in the operation of the operating system when in fact only one thing can be active - this is the process of turning on the computer. But even in this case, the situation can be changed and you can find out how to enable 4 cores on Windows 10 using the built-in system tools and BIOS.
In the first case, you need to enable the “Run” dialog box or use the “Windows + R” hotkeys. After that, enter “msconfig” and click OK. A window with basic system settings will open.
What to do if the computer does not see all cores
If it seems that the PC is showing the wrong number of cores, then it is recommended to go to the System Configuration utility (MSCconfig), and then uncheck all the OS boot options. After rebooting, you need to check the number of threads again.
Note! If this does not help, then go to the BIOS and check that the “Advanced Clock Calibration” value is “All Cores” or “Auto”.
Activating cores in BIOS
Thus, checking the number of cores on a computer or laptop running Windows 10 will not be difficult. You can also unlock them using system utilities. This applies not only to Intel, but also to AMD. This cannot be done through the console or command line.