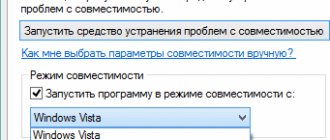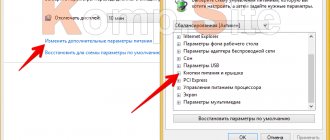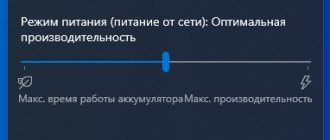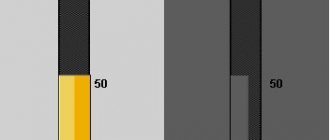За пост начислено вознаграждение
Этот материал написан посетителем сайта, и за него начислено вознаграждение.
В прошлой статье я жестко раскритиковал свой нынешний процессор с микроархитектурой Zen+ — AMD Ryzen 7 2700, так как его производительности на ядро даже в разгоне не хватало для некоторых старых игр, которые отлично работали на моем прошлом «камне» — Intel Core i7 2700K, который находился в разгоне до 5 GHz. Мною было высказано мнение о том, что процессоры от AMD с микроархитектурой Zen+ (и, тем более, первый Zen) — это плохой, если не худший, выбор для универсального игрового ПК в 2022 году. Собственно, я предложил всем читателям, которые пока что лишь стоят перед выбором процессора, обратить свое внимание на более высокопроизводительные в играх решения на микроархитектуре Zen 2 от AMD, или вообще посмотреть в сторону Intel, выбрать что-то на платформе LGA 1200 или LGA 1151v2, которая, вопреки мнению фанатов, еще сохранила свою актуальность и является отличным выбором, если вы планируете на своем компьютере только играть, причем во все игры: «классические», новинки и онлайн с максимальным FPS.
Собственно, раскритиковать процессор и призвать всех читателей не покупать решения на Zen и Zen+ для игр — это слишком просто. Но как быть, если вы уже обзавелись устаревшим процессором Ryzen и вас не удовлетворяет его производительность в старых проектах? Тема оптимизации уже более сложна и интересна, чем простая критика, поэтому мы попробуем различными способами увеличить производительность в любимых нами классических играх, причем, без ущерба графике и каких-то изменений настроек игры.
анонсы и реклама
RTX 3070 Ti Aorus по цене не Ti
RTX 3080 за 288 тр в Ситилинке
RTX 3090 MSI за 539 тр
Зарабатывай деньги, участвуя в наполнении нашего сайта
Еще одна 3080 даже дешевле — смотри цену
Крутая 3060 Ti Gigabyte Aorus подешевела 2 раза
А «оптимизацию» мы будем проводить в игре The Witcher: Enhanced Edition, производительность в которой (местами) меня больше всего разочаровала. И данная статья не будет «гайдом» по оптимизации абсолютно всех игр под процессоры AMD Ryzen с низкой производительностью на ядро, да мы попробуем все универсальные способы, которые только пришли мне на ум, но все это не панацея. Допустим, я избавился от низкого FPS и статтеров в модификациях на оригинальном движке игр S.T.A.L.K.E.R. простой заменой HDD на SSD.
Но «Ведьмак» — это как раз та игра, которой не хватает процессоров Zen и Zen+, а точнее, их низкой тактовой частоты. А я человек принципиальный — в 30 FPS играть буду, «железо» обновлю, максимально разгоню, но настройки снижать не стану. Поэтому попробуем оптимизировать и игру под процессор Ryzen 7 2700, и «камень» под первого «Ведьмака», как бы странно это ни звучало.
Но перед началом экспериментов с оптимизацией, предлагаю вам ознакомиться с тестовой конфигурацией.
Тестовый стенд
- Системная плата: Asus TUF B450M PRO GAMING;
- Процессор: AMD Ryzen 7 2700, OC 3900 MHz;
- ОЗУ: CRUCIAL Ballistix BL2K16G30C15U4B 2×16 Гб, 3333 MHz CL14;
- Система охлаждения процессора: GELID Phantom;
- Термопаста: Arctic Cooling MX-4 ;
- Видеоадаптер: GeForce GTX 1060 Xtreme Gaming 6G;
- Накопители: SSD Samsung 850 120GB (под Windows), SSD Samsung 860 EVO 500GB (под игры);
- Блок питания: Enermax Revolution D.F. , 650 Ватт;
- Корпус: Thermaltake View 31 TG;
- Монитор: BenQ GW2460;
- Операционная система: Windows 10 Pro x64 (1909).
Игра тестировалась на максимальных настройках графики и без ограничения со стороны видеоадаптера. Тестовая локация: Вызима, район дома Трисс Меригольд.
И да, это одно из самых густонаселенных и сложных в плане геометрии мест в игре. Ситуация усугубляется максимально длинным «коридором» с максимальной дальностью прорисовки объектов. В качестве «бенчмарка» я специально выбрал настолько загруженный тестовый отрезок, который воссоздаст максимально сложную для процессора ситуацию (и движка игры, соответственно).
Перед дальнейшим чтением изложенного мною материала, вы должны принять во внимание, что данная сцена создается непосредственно в игре, которая иногда абсолютно иначе генерирует игровую ситуацию. Да и я всего лишь человек — не могу повторить с точностью реального бенчмарка все свои действия. Поэтому вам следует учитывать погрешность в итоговых результатах, а также обращать внимание как на мое текстовое описание «поведения игры» после той или иной оптимизации, так и внимательно смотреть видео, которые лучше передают уровень производительности в игре, чем итоговые таблицы со средним FPS.
Теперь, когда все нюансы оговорены, предлагаю приступить к различного рода «оптимизациям».
Выделение для игры лишь одного ядра — серьезная потеря FPS и плавности геймплея
Далее было решено выделить для игры лишь одно ядро (без отключения SMT), так как во время предыдущих тестирований было замечено, что The Witcher: Enhanced Edition «загружает» лишь «полтора потока», отсюда был сделан вывод о том, что «Ведьмак» будет более стабильно работать на одном выделенном ему ядре. Да, старенькая RPG смогла полностью загрузить один поток на 100%, но данное действие привело к тому, что в игре резко упал FPS и появилось большое количество мелких статтеров.
Какое количество ядер работает по умолчанию
Следует запомнить, если у вашего компьютера многоядерный процессор, то они все работают одинаково и одновременно, но на различной частоте, в последовательности от первоначальных подстроек, которые попали в компьютер вместе с материнскими платами. Правда над некоторыми действиями будет трудится одно ядро, это касается тех программ для которых задействие всех ядер не предусмотрено.
Таким образом, одновременная работа всех ядер ЦП гораздо более увеличивает производительность вашего компьютера.
Выделение двух незадействованных системой ядер, или лучшая оптимизация старой игры
После целого ряда испытаний и различных попыток сделать игру более плавной без изменения настроек графики, я все-таки смог добиться более плавной картинки — я пришел к выводу о том, что отключение SMT у процессоров Ryzen лишь ухудшает общую производительность. Также экспериментальным путем было выяснено, что два выделенных ядра обеспечивают лучшую производительность в сравнении с отсутствием какой-либо «оптимизации». И, так как обычно первое и второе ядро частично нагружены системой, я решил выделить для игры ядра «подальше» — третье и четвертое. «Ведьмак» стал «бегать» намного плавнее, игра на Ryzen заиграла новыми красками. График времени кадра стал более ровным, а по среднему FPS я добился прироста в 4 кадра.
Оптимизация ядер и памяти с помощью MSConfig
Совет основан на допущении, что Windows при загрузке не использует все ядра процессора и мегабайты оперативной памяти. Якобы нужно указать нужное количество, чтобы компьютер быстрее включался с помощью «секретной» настройки.
Делается так: Пуск — Выполнить
(в Windows 10 есть поле поиска вместо
Выполнить
) —
msconfig — OK.
Запустится программа Конфигурация системы
(msconfig.exe). Вкладка
:
Нужно нажать, Дополнительные параметры,
чтобы открыть параметры загрузки Windows:
Пока очумелые ручки не добрались до настроек, здесь ничего указано не будет, галочки проставлены не будут. С чего бы разработчикам Windows ограничивать производительность системы?
Но люди, не знакомые с критическим мышлением, думают иначе: изначально галка не стоит, поэтому ограничение включено. Якобы отсутствие галочек не даёт операционной системе узнать, сколько ядер у процессора и сколько оперативной памяти установлено. И якобы нужно указать вручную:
И после перезагрузки компьютер начнет использовать все ресурсы.
Вариантов у этого совета несколько. Я прошёлся по сайтам, посвящённым оптимизации Windows, выбрав несколько.
Например, некий Юрий считает, что по умолчанию установлена загрузка с одного ядра:
Другие вспоминают про оперативную память. «Блог мастера ПК» утверждает, что с ней та же беда.
Начало совета
Я обрезал часть текста, чтобы не было длинного скриншота, но и так понятно, что автор ничего не знает ни про этапы загрузки операционной системы, ни в принципе про то, как работают современные вычислительные устройства. Вот что он советует дальше:
Здесь советуют указать не только количество ядер, но и размер памяти. А в конце говорят, что можно снять
галочку.
Где логика? Устанавливается опция, потом отключается, как это может на что-то влиять в принципе?
Откуда миф?
Полагаю, дело не только в незнании матчасти советчиков, но и неоднозначной официальной справке по MSConfig. Посмотрите статью MSConfig the System Configuration Tool на официальном сайте Microsoft. Описание опций действительно оставляет место домыслам, если не знать контекста:
Перевод: «Если вы нажмете на Advanced Options (в любой ОС), вы можете установить такие параметры, как количество процессоров, выделенных для операционной системы при загрузке, или максимальный объем оперативной памяти. (Как правило, обычно не отмечено)».
Текст не противоречит мифу: действительно можно указать, сколько процессоров и оперативной памяти использовать при загрузке. Вот только предназначены эти опции не для повышения производительности.
На самом деле Windows всегда
использует
все
процессоры и ядра процессоров и
всю
оперативную память. Никто не думал ограничивать систему, да еще во время загрузки.
Опции в msconfig нужны программистам для тестирования программ, чтобы ограничить
доступные ресурсы ПК.
В каком бреду можно утверждать, что Windows не задействует все возможные ресурсы при загрузке компьютера? Ведь в интересах разработчиков Windows сделать так, чтобы компьютер включался как можно быстрее. Вводить ограничения глупо.
Некоторые «гении» пытаются доказать, что опция «Число процессоров» ускоряет компьютер, потому что при значении 1
игры начинают тормозить. Логики в этом не найти. При включенном лимите на одно ядро производительность снижается (особенно это заметно в играх), но
по умолчанию ограничения выключены
и программы вольны использовать все ядра, как им вздумается.
К счастью, этот совет безвреден. Установка максимальных значений никак не влияет на работу компьютера, ведь результат тот же, что и при выключенных настройках. Вот когда добавите оперативной памяти компьютеру или установите процессор с большим количеством ядер, придётся снова в msconfig менять настройки на максимальные.
Разгон или «оптимизация»?
Далее я решил немного подразогнать свой Ryzen 7 2700 и сравнить между собой результаты с разгоном, без разгона, с «оптимизацией» и без «оптимизации» одновременно. Скажу честно — не стал мучить 8 ядер четырьмя гигагерцами и избавил себя от настраивания вольтажей — в биосе у меня был сохранен профиль настроек для четырех ядер без SMT в разгоне до 4 GHz. Его я и выбрал.
Судя по бенчмарку в CPU-Z, производительность на ядро у Ryzen 7 2700 хоть немного, но возросла:
Как узнать количество ядер в описании Центрального Процессора
Открываете инструкцию, ищете название модели, которая определена на вашем ПК. Затем ищете описание процессора в сети. Так же можно посмотреть нужную инфу в описании операционки: ПКМ на Пуск → Система → в блоке «Система» отмечено наименование Центрального Процессора.
С помощью служб Windows
- Вводите в строчке поиска «диспетчер устройств», затем нужно запустить утилиту.
- Открываете ветку «Процессор» — и смотрите сколько ядер.
С помощью программ
Вот те программы, которыми можно воспользоваться:
CPU-Z
Бесплатная прога CPU-Z легкая и не занимает много места. Надобно запустить программу и перейти в раздел «Центральный процессор» → в разделе «число активных ядер» показано число активных процессоров.
AIDA64
Прога, которая является бесплатной не полностью AIDA64 содержит внушительный набор возможностей. Запускаете программу → Системная плата → ЦП → Multi CPU.
Один из других способов: Компьютер → Суммарная информация → блок Системная плата → в строке «Тип ЦП» ЛКМ на процессоре → Информация о продукте.
Подводим итоги…
Как показало тестирование, «оптимизация» старых игр под устаревающие процессоры AMD Ryzen с низкой производительностью на ядро — это, конечно, хорошо, но разгон ядер для процессоров Zen и Zen+ все еще является спасительным в старых играх и дает гораздо большую прибавку в FPS, чем выделение отдельных ядер для игры.
И я все еще хочу убедить вас в том, что процессоры Ryzen с микроархитектурой Zen+ — это плохой выбор для универсального игрового компьютера в 2022 году. Если вы хотите максимум FPS, или вы не умеете разгонять ядра процессора, а также не хотите возиться с «оптимизациями» старых проектов, то Zen+ и другие процессоры с низкой производительностью на ядро — это явно не ваш вариант, и вам стоит присмотреться к Zen 2 или платформе Intel.
За пост начислено вознаграждение
Этот материал написан посетителем сайта, и за него начислено вознаграждение.
Включение всех ядер процессора в Windows
Процедура активации всех ядер процессора в системах Windows 7/8/10 довольно простая:
- Вводим запрос «msconfig» (без кавычек) во встроенную в панель задач или находящуюся в меню «Пуск» поисковую строку, а затем запускаем отобразившуюся в результате программу «Конфигурация системы». Если поисковая строка отсутствует (отключена), можно воспользоваться другим способом: нажимаем «Win + R» на клавиатуре, а затем вводим без кавычек команду «msconfig» в отобразившееся окно «Выполнить»:
- Откроется новое окно (системная программа) «Конфигурация системы», переходим в нем во вкладку «Загрузка».
- Если на компьютере установлена только одна операционная система Windows, сразу жмем кнопку «Дополнительные параметры». Если их несколько — выделяем в этом списке ту, которая запущена в данный момент (напротив названия будет указано «Текущая операционная система»).
- В открывшемся дополнительном окне можно просто снять флажок с элемента «Число процессоров», затем нажать «ОК» и «Применить» в предыдущем окне. Это будет означать, что Windows будет управлять — включать и выключать — ядрами в зависимости от текущих вычислительных нагрузок на процессор.
- При желании можно активировать беспрерывную работу всех ядер процессора. Просто ставим флажок напротив элемента «Число процессоров», в списке ниже — устанавливаем наибольшее доступное число, затем жмем «ОК» и «Применить» в предыдущем окне.
- При закрытии окна «Конфигурация системы» будет предложена перезагрузка компьютера.
Настройки, заданные в системной программе «Конфигурация системы», являются глобальными, т.е. они действуют для всех запускаемых приложений. Однако в Windows также присутствует функция, позволяющая ограничивать использование ядер каждой программой (процессом) индивидуально.
Вывод
Во время работы все ядра процессор задействованы, но они функционируют на разной частоте (в зависимости от сделанных настроек). Включить все ядра ЦП можно при загрузке ОС в настройках BIOS или в параметрах «Конфигурация системы». Это сократит время загрузки ПК.
По умолчанию Windows 10 использует все ядра процессора по необходимости. Но другие пользователи могут поменять настройки ОС или BIOS без Вашего ведома. Вследствие чего понижается производительность ЦП, и ПК в целом. В материале рассмотрим, как включить все ядра на Windows 10.
Определение количества работающих ядер
Чтобы узнать количество работающих ядер, Вам необходимо . Посетите вкладку «Производительность». На изображении показан процессор от Intel. Ниже видим его состояние и характеристики. Данный процессор имеет 2 активированных ядра и 4 логических процессора.
Также здесь отображается график активности ЦП. Чтобы убедиться в активности всех ядер, щелкните по графику ПКМ, наведите на «Изменить график», выберите «Логические процессоры».
В результате график разделяется на 4 подграфика (у Вас может отличаться). Здесь видно, что задействованы все 4 логических ядра, нагрузкой которых управляет Windows 10.
Если ядра отключены в ОС или BIOS, то они не будут отражены в диспетчере задач и даже специальных программах, типа CPU-Z. Например, отключив два логических ядра у модели процессора (на картинке ниже), в диспетчере задач будет отображаться одно ядро и два логических процессора. То есть по данным диспетчера задач можно назвать двухъядерный процессор одноядерным, хотя это не так.
Но при этом в в разделе «Процессоры», отражено настоящее количество логических процессоров (также подобную информацию Вы можете узнать на сайте производителя). Сравните это количество с количеством, работающих логических процессоров в диспетчере задач.
Если значения равные, значит все в порядке. Если значения разные, значит не все ядра активированы, читайте ниже, как их включить.
Способ 2 – настройка BIOS
Еще один вариант настройки скорости работы ОС – это проставление новых настроек в БИОСе.
Такой вариант позволяет не только увеличить эффективность выполнения задач, но и предотвращает возникшие в ОС сбои и регулярное появление синего экрана.
Программа позволяет провести комплексную настройку аппаратных и программных составляющих:
- Процессора;
- Кэша;
- Материнской платы;
- Памяти;
- Параметров системного модуля (Serial Presence Detect).
Для включения всех ядер нам понадобится вкладка CPU. На рисунке ниже представлено окно отображения конфигурации в приложении CPU-Z.
Внизу есть поле Cores, его значение – это количество ядер ПК, которые функционируют на одной частоте. Пропишите в поле максимальное количество процессоров.
Поле Threads (потоки) должно быть равным Cores.
Рис. 5 – главное окно приложения CPU-Z
После внесения изменений следует нажать клавишу «ОК». Выключить программу и перезагрузить устройство.
Как запустить все ядра процессора?
Итак, способов будет несколько. По этому показываю первый.
Заходим в пуск — выполнить или клавиши win+r
Далее в открывшемся окне переходим в загрузки — дополнительные параметры.
Выбираем ваше максимальное число процессоров.
Так кстати можно узнать количество ядер процессора. Но это виртуальные ядра, а не физически. Физических может быть меньше.
Нажимаем ОК, перезагружаемся.
Далее способ 2.
- Заходим в диспетчер задач — ctrl+shift+esc.
- Или ctrl+alt+del и диспетчер задач.
- Или нажимаем правой кнопкой по панели управления и выбираем диспетчер задач.
Переходим во вкладку процессы. Находим игру и нажимаем правой кнопкой мыши по процессу. Да кстати, игра должна быть запущена. Свернуть её можно или Win+D или alt+tab.
Выбираем задать соответствие.
Выбираем все и нажимаем ок.
Чтобы посмотреть, работают все ядра или нет, то в диспетчере задач заходим во вкладку быстродействие.
Во всех вкладках будет идти диаграмма.
Если нет, то нажимаем опять задать соответствие, оставляем только ЦП 0, нажимаем ок. Закрываем диспетчер задач, открываем опять повторяем все, то же самое, выбираем все процессоры и нажимаем ок.
Ещё!
В ноутбуках, бывает настроено энергосбережение таким образом, что настройки не дают использовать все ядра.
- Win7 — Заходим в панель управления, идем в электропитание — Изменить параметры плана — изменить дополнительные параметры питания — управление питанием процессора — минимальное состояние процессора.
- Win8, 10 — Или: параметры — система — питание и спящий режим — дополнительные параметры питания — настройка схемы электропитания — изменить дополнительные параметры питания — управление питанием процессора — минимальное состояние процессора
Для полного использования, должно стоять 100%.
Способ 1 – Настройка многозадачности в режиме автозагрузки ОС
Этот вариант настройки является одним из самых простых и эффективных. Суть – разгон процессора происходит сразу .
Пользователь всегда может изменить настройки и вернуть первоначальные параметры.
Следуйте инструкции:
- Откройте окно выполнения команд с помощью сочетания клавиш Win и R ;
- В текстовом поле открывшегося окошка вбейте команду настройки системной конфигурации msconfig;
Рис. 1 – вызов окна конфигурации Windows
- Теперь перейдите во кладку загрузок. Тут вы может просмотреть версию установленной ОС, настроить безопасный режим и другие параметры загрузки;
- Нажмите на клавишу дополнительных параметров ;
Рис. 2 – окно конфигурации Виндовс
- В открывшейся вкладке проставляется режим использования доступных вычислительных характеристика вашего ПК. Проставьте галочки напротив числа процессоров и максимального объема памяти. Эти строки раньше были неактивны, так как компьютер находился в режиме экономного потребления ресурсов;
- Выберите наибольшее количество ядер и максимальное количество доступной памяти;
Рис. 3 – настройка параметров загрузки
После повторного включения компьютера, активируется режим многозадачности. Пользователь также может выбрать меньшее количество процессоров и памяти.
Оптимальное число для быстрой работы – 5-6 ядер и по 1024 МБ памяти на каждый процессор.
На что влияет количество ядер процессора?
Многие путают понятие количества ядер и частоту процессора. Если это сравнивать с человеком, то мозг это процессор, нейроны — это ядра. Ядра работают не во всех играх и приложениях. Если в игре например выполняется 2 процесса, один вырисовывает лес, а другой город и в игре заложено многоядерность, то понадобиться всего 2 ядра, чтобы загрузить эту картинку. А если в игре заложено больше процессов, то задействуют все ядра.
И может быть наоборот, игра или приложение может быть написана так, одно действие может выполнять только одно ядро и в этой ситуации выиграет процессор, у которого выше частота и наиболее хорошо сложена архитектура (по этому обычно процессоры Интел чуть выигрывают Амд).
Как проверить через CPU-Z, сколько используется ядер на ПК с Виндовс
Пользователи персональных компьютеров часто спрашивают, как произвести настройку процессора в Виндовс 7. Сделать это достаточно просто. Чтобы получить всю необходимую информацию о процессоре, требуется воспользоваться сторонним программным обеспечением — утилитой CPU-Z.
Обратите внимание! С ее помощью владелец ноутбука будет знать, с какой тактовой частотой работает ЦП, количество используемых логических потоков и объем кэша 2 и 3 уровня.
Инструкция:
- Найти утилиту и скачать ее только с проверенного источника в Глобальной сети.
- После того как архив с утилитой был скачен, необходимо исполняемые файлы распаковать на рабочий стол.
- После этого, запустить установочный файл с расширенными правами доступа.
- После инициализации оборудования устройства нужно открыть пункт «Cores», потом «Threads», где будет дана информация об используемых потоках.
Программа CPU-Z позволяет получить информацию о количестве используемых физических и виртуальных ядер
Если включить все ядра в Виндовс 7, то ресурсоемкие программы будут работать гораздо быстрее. Включить все потоки можно с помощью штатных утилит операционной системы. Проверить информацию о состоянии ЦП возможно через командную строку и утилиту System.info.
Как включить все ядра процессора на Windows 10 при запуске?
Есть один момент в работе операционной системы, когда на самом деле активным может быть только одно – это процесс включения компьютера. Но даже в данном случае ситуацию можно изменить и узнать, как включить 4 ядра на Windows 10. Воспользовавшись встроенными инструментами системы и BIOS.
В первом случае, необходимо включить диалоговое окно «Выполнить» или воспользоваться горячими клавишами «Windows + R». После этого ввести «msconfig» и нажать ОК. Откроется окно с базовыми настройками системы.
Что делать, если компьютер видит не все ядра
Если кажется, что ПК показывает неверное количество ядер, то рекомендуется перейти в утилиту «Конфигурации системы» (MSCconfig), а затем снять птички около всех параметров загрузки ОС. После перезагрузки необходимо проверить количество потоков снова.
Обратите внимание! Если это не помогло, то переходят в БИОС и проверяют, чтобы значение «Advanced Clock Calibration» было «All Cores» или «Auto».
Активация ядер в БИОС
Таким образом, проверить количество ядер на компьютере или ноутбуке под управлением виндовс 10 не составит никакого труда. Разблокировать их также можно с помощью системных утилит. Касается это не только Intel, но и AMD. Через консоль или командную строку сделать этого не получится.