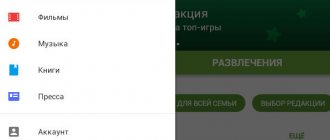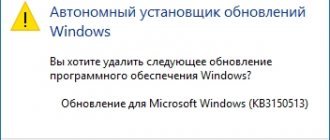Modern children have the opportunity to enjoy the benefits of technological progress in the form of tablets and smartphones that provide access to the World Wide Web. The Internet opens the door to any existing information, which is not always useful and can also cause harm, especially to a child.
Every parent wants to protect their child from unwanted content from the network, waste of money, downloading malicious software, as well as malicious actions of Internet scammers and limit the time they interact with the device. Special built-in services and third-party applications that have the appropriate functionality are designed to help provide parental control.
Typically, children use mobile devices based on the Android OS, and they are also the most common among adults, so we will talk about setting up the function specifically on devices running on this platform. Let's consider connection methods for various means of monitoring minors.
Built-in Android parental controls
The Android mobile operating system, like integrated Google applications, cannot boast of a variety of parental control functions, but the service still works. It is possible to restrict access to content using the available means of the device without installing third-party software, and the option can be located in different sections of the settings, depending on whether the device is used with pure Android or a proprietary launcher. So, you can find the children's mode, for example, in the “Special Features” or “Advanced” sections.
Although this method does not offer full-fledged parental control with numerous options, it will still be possible to limit the access and functionality of applications.
How to set parental controls on a minor's phone by setting a PIN for the app:
- Let's go to the device settings.
- Go to the “Application Protection” section (the path may differ depending on the device model and system version).
- Select the software and move the toggle switch opposite its name to the active position.
- Setting up parental controls involves assigning a password to be able to use a specific application (or several). A more reliable method of protection is using a fingerprint.
Reset phone and add account (preparing smartphone)
If you purchased a used phone for your child or are giving them an old Samsung Galaxy device, you will need to reset the phone. This will clear browser data, images, and other data from the device.
Having a clean device makes implementing Samsung parental controls much easier.
- Depending on the model of your Samsung device, you will need to follow the instructions below to find and enable factory data reset:
- Tap Settings > General management > Reset > Factory reset .
- Click Settings > Backup & reset > Reset settings .
- Click Settings> Confidentiality > Reset .
- Once the factory reset process is complete, you need to add your child's Google account to the phone. Click Settings > Accounts > Add account, enter your email account and password, then accept the Terms of Service.
- After resetting your phone and adding your child's account, you are ready to start installing Samsung parental controls.
For the little ones - “Blocking in the application”
The Android OS tool will allow you to lock an open program or game on the device screen, which means that you will not be able to switch to other software or go to the desktop. This option is very convenient when a small user does not have his own device, but a parent periodically provides him with his device, for example, for playing games.
Since when the function is activated, the child will not be able to go anywhere from the software you have opened, this ensures the safety of your data and system settings, so you don’t have to worry about the correct functioning of the smartphone.
How to set parental controls by blocking the program on an Android device:
- Go to the device settings, then to the “Security” section (it can also be called “Security and Location”).
- We find here the subsection “Blocking in the application”.
- You can enable the option by moving the slider to the appropriate position.
- We go to the software that we want to pin on the screen, click “Browse” and drag the application up, click on the pin icon.
The selected software will be locked, and the use of the smartphone will be limited to it while it is blocked. It can be removed by pressing and holding the “Back” and “Browse” buttons, after which the smartphone can be unlocked by entering the PIN code.
How to enable child mode on Samsung devices?
The first time you search for this feature, you will need to use the Quick Access Toolbar. When we find a suitable name, simply click on it. At this moment, on the screen we will see brief information about setting the mode itself. Then just click Start and wait for the app to install.
Then we will see a color screen with the words: Hello, children! Welcome! Below you will find brief information about the function itself. Additionally, we can check or uncheck the option that will add the shortcut to the list of all applications. At the end, just click the next button below.
Parental controls in Play Market
An option in the official application store of Android devices allows you to set restrictions on the installation and purchase of software. Let's look at how to set parental controls on a minor's device:
- Go to Google Play Market and from the menu (opened by swiping to the right) go to settings.
- In the “Personal” block we find “Parental Control”, enable the option by moving the toggle switch to the on position, and set the PIN code.
- We configure content filtering by setting access restrictions, according to the child’s age, for games and programs, as well as music.
- The prohibition of purchases on Google Play without a Google account password can be set in the “Authentication upon purchase” section (in the settings in the “Personal” block).
What is child mode on Samsung Galaxy smartphones
This is a special area on Samsung devices with apps designed for children. It's separate from the main phone interface so we don't have to worry about our files when handing the phone over to a child.
A similar solution on Samsung devices, previously known as: child mode or child mode. You can read more about this feature in one of the older articles.
Parental controls in YouTube
YouTube website settings will allow you to limit the viewing of non-children's videos, partly providing parental control on the child's device. To enable the option, do the following:
- Open the YouTube application.
- Click on the menu button and go to “Settings”.
- Open the “General” section.
- Activate "Safe Mode".
The official Android OS store also has a separate “YouTube for Kids” software with an original interface and the same functionality, while offering only children’s content; restrictions are already set here by default and cannot be disabled.
Crocodiles, hippos and green parrot
Four virtual characters live in the Samsung Kids environment: Krokro the crocodile, Bobby the beaver, Cookie the sloth and Lisa the bird. Yes, there are no hippos or parrots. They entertain the child and, through play, help them master the logic of the device.
Characters live in these applications:
- "Village of Friends of Krokro." The child will help Crocro and his friends design a house and take part in their lives. Cookie the sloth needs to be fed, Bobby needs to wash and brush his teeth, and Lisa has no one to dance with. Krokro himself needs some wardrobe advice.
- "Bobby's Canvas" Coloring books are hidden here and you can also draw on paper and sand.
- "Lisa's Musical Group". Just a music player in which the child can accompany Lisa and her group. Lisa has several groups - musical instruments, animals, transport and even body sounds.
- "Art Studio". Another graphic editor similar to Bobby's Canvas. But here you can create your own stickers for photos and videos.
- "The Adventures of Krokro" A large-scale game about how Krokro went sailing in a shoe-house, got caught in a storm, and ended up on an island. You need to help him collect the sweets that have fallen from the refrigerator by solving problems. Samsung explains that the game “The Adventures of Krokro” will help the child master block programming.
Finally, Samsung Kids has a fun My Magic Voice app that changes your voice to match an animated character's.
By swiping left on the screen, you will find yourself in a selection of children's applications. They will be downloaded from the Galaxy Store.
Limited user profiles on Android
There is nothing complicated in creating a new profile with restrictions on access to content; this is available on a smartphone with Android 5.0 and higher or on a tablet with KitKat 4.4, but on devices from some manufacturers this feature may not be available.
How to set up parental controls on Android by creating a separate profile:
- Let's go to the device settings.
- Select the “Users” section (it can also be hidden in the “Users and Accounts” section, depending on the system version).
- Click “Add user” and confirm the action.
- Now you will need to set up a guest profile, which allows you to choose which programs will be present on the desktop, as well as provide parental control by introducing some restrictions.
Multi-user mode allows you to set up accounts with personal parameters, software and interface.
Third-party parental control apps on Android
If the built-in functionality of the device and standard programs are not enough, and you are looking for a more suitable option with a wide range of tools, in the Google Play Market you can find a lot of free and paid software that allows you to track your child’s activities on the Internet and limit his time spent on a tablet or smartphone. If you don't know which parental controls are best for your phone, pay attention to the best Android apps that we have selected for you.
Kaspersky Safe Kids
The program is, if not the best, then definitely one of the best in its category, so by installing it on a mobile device, you will provide reliable protection regardless of the OS version or device model. Software from the well-known manufacturer Kaspersky Safe Kids pleases with a wide range of free options that allow you to configure the blocking of resources and applications.
Setting it up on your child’s phone
- Download and install the program from the application store.
- When you launch the software, you will be able to create an account (there will be one for parents and children), let’s create it.
- Once logged in, go to the “Who uses this smartphone” page and select “Child”, then click “Add child”. If children's devices have already been added before, you can select an option from the list.
- When adding a new device, indicate the child’s details (name, date of birth).
- The Kaspersky Safe Kids application must be given extended access rights so that a minor user cannot remove the software or make adjustments to the settings.
- Click “Start using” and wait for the settings to be applied.