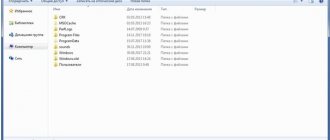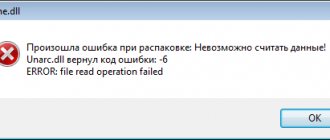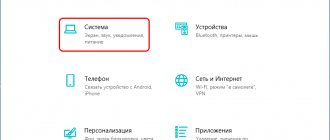Make sure there are no internet problems
The first step is to check your Internet connection: the speed and signal delays (also known as latency, or ping) must be stable. To see your metrics, open your browser and go to a speed testing site, such as speedtest.net or dslreports.com.
Make sure that your connection speed is sufficient for gaming (usually 10 Mbps is enough, but if you are streaming video, you may need 50-100 Mbps) and that the latency is low. Modern fiber optic links usually provide a ping in the region of 5-50 ms - for most games this is a good indicator. If the delays reach hundreds of milliseconds, they can seriously reduce your chances of winning the battle royale.
To solve connection problems, you will have to experiment with the settings of your Wi-Fi router, move it closer to your gaming computer, or better yet switch to a wired connection: professional players always play only via wire. If all else fails, you may need to change your Internet provider. Someday we will write a separate article about this, but for now let’s move on to possible problems with the software and their solutions.
Update AMD/NVIDIA graphics card drivers
After updating the system and video card drivers, old values may remain in the settings of the NVIDIA Control Panel or Radeon Software Crimson Edition. To solve this problem, you need to completely remove the drivers on your computer or laptop, and then install them again (preferably the latest version).
How to completely remove drivers in Windows 10? To do this, we recommend using the DDU (Display Driver Uninstaller) program. After uninstallation, you need to download the latest versions of drivers online from the manufacturer’s official website and install them.
Optimize the graphics settings in the game
If the game has high graphics requirements and the video card is not powerful enough, you are in for a nightmare. To avoid it, try reducing the level of detail or lowering the resolution - this often greatly improves the situation. Give up everything that is beautiful but useless and bet on what will help you win. For example, texture quality and anti-aliasing are usually not so important, but viewing range can help a lot.
If the game supports a frame counter, enable it and experiment with the settings until you achieve a stable 30-60 frames per second. More is better, then you will have some reserve for cooler graphics. Anything less in dynamic games such as shooters is considered unacceptable: it will be almost impossible to play to win. For online gaming, a frame rate above 60 frames per second is recommended.
Optimize your power settings
This is especially important if you play on a laptop, but it may also be relevant for other devices. Be sure to plug in your computer and select a power plan that does not limit its performance. The easiest way to do this is by clicking on the battery icon on the taskbar and moving the slider all the way to the right, where “Maximum performance” is indicated.
Close unnecessary applications
Any application that competes with the game for computer resources can cause stuttering. Just in case, close all browser windows, all instant messengers that you do not need right now, and all other applications that are not critical to the operation of the system and are not related to your game. This alone can save you from lags.
To find out which applications are consuming the most memory and CPU power, use Windows Task Manager. In its lower right corner, click the “Details” button and you will see information about all running processes. Sort them by the “Memory” and “CPU” columns and try to close the most power-hungry processes. You may find that you have some messenger app running in the background that you forgot about, or some other inconspicuous app.
Viruses, miners or other processes load the system
If any malicious process heavily loads the system, then you can forget about smooth gameplay. Go to the “Task Manager” (Ctrl + Alt + Del) and see what is loading the system. Check each suspicious process by typing its name into a search engine. You can also right-click on the process and select “Internet Search”. Be sure to check your system with an antivirus. You can download free Dr. programs. Web CureIt, Kaspersky Virus Removal Tool and Malwarebytes AdwCleaner.
It’s also worth cleaning up your startup. Go to the tab of the same name in the “Task Manager” and turn off all unnecessary programs. When there are too many of them, RAM and processor resources are wasted.
Configure your antivirus correctly
Many gamers believe that, among other applications, it is worth closing a security solution or antivirus while playing. Some even delete them from the computer altogether. This approach is long outdated and does not bring practical benefit; Moreover, games may even start to slow down more!
There are two important points here. Firstly, in Windows 10 you simply cannot avoid using any antivirus at all - if you disable a third-party solution, Windows Defender will immediately turn on. Secondly, antiviruses are different. Some security solutions support a special gaming mode, in which they have virtually no effect on system performance. But Windows Defender, alas, cannot please you with this.
By the way, you most likely have another, “bonus” antivirus, the existence of which you don’t even know. And it is hidden... in the Google Chrome browser! It has few settings, and there is definitely nothing useful for gamers among them. This is another reason why you should close your browser windows when you need maximum performance.
Thus, the most correct approach to antivirus protection is to install one of the solutions that do not greatly affect performance and support a special game mode to minimize lags, without pop-ups, additional scans, and the like. Among our solutions, Kaspersky Internet Security and Kaspersky Security Cloud are perfect options: both have consistently received the highest ratings for performance and efficiency for many years.
The selected antivirus must be configured correctly. It's easy and won't take much time.
- Make sure there are no checks or updates scheduled during the game.
- Enable the use of game mode (it is activated automatically when you launch the application in full screen mode). In it, the security solution does not conduct a full scan and does not update the databases so as not to interfere with you.
Why do games slow down after installing Windows 10 and how can I fix it?
After a clean installation of the Windows 10 operating system, many users are faced with the problem of lagging games. Why do new and old games slow down on PC if they started and worked fine before? What to do in such a situation?
If you managed to install the game on Windows 10 without errors, but for some reason it is slow, you should initially restart your PC and check for glitches. If they continue to appear, do the following:
Reason: The PC does not meet the minimum system requirements of the operating system itself.
Description: The game installed normally, but upon startup a black screen appears or the game freezes on the first frame.
Solution: Check your PC for compliance with Windows 10 system requirements in the following way.
If the PC does not meet the system requirements, we roll back the system or upgrade our hardware.
Reason: outdated drivers.
Description: The game does not start. The screen flickers when loading the game menu. When I click on the game shortcut, a black screen appears.
Solution: If after installing Windows 10 games do not launch on your PC, it is possible that not all drivers and libraries have been installed. Therefore, we update the drivers for the video card. To do this, launch the device manager and, right-clicking on the video adapter, select “Update driver”.
Or you can use tips for updating drivers by clicking on the link.
Reason: Incompatibility with Windows 10.
Description: If games started to slow down only after installing Windows 10, but they worked fine on the old operating system, perhaps the reason lies in the compatibility of the software with the new product.
Solution: Go to the official website of the game and look at the official system requirements. If Windows 10 is not on this list, but you still want to install the game, you should do it in compatibility mode and only with administrator rights.
Reason: Not a licensed game.
Description: The game does not install, does not start, the antivirus issues a warning about the threat.
Solution: If you downloaded a repack of a game from a third-party site and the antivirus does not allow it to run, you can temporarily disable the protection. It is worth warning that games often contain viruses. Therefore, you disable your antivirus at your own risk.
Reason: RAM protection (DEP).
Description: The game freezes at start or goes to a black screen. Doesn't start at all.
Solution: Open the “Control Panel”, select “System”, in the left menu select “Advanced settings”.
A new window will open. Go to the “Advanced” tab. In the “Performance” section, click “Options”.
Configure Windows Update correctly
Unexpected lags can also be caused by background operations of some Windows 10 subsystems. In particular, when Windows Update downloads and installs updates, performance can drop significantly.
If you don’t want to get such a surprise at a critical moment in the game, it’s better to schedule updates in advance so that they definitely don’t interfere. To do this, open Windows 10 settings, go to Windows Update and select “Change activity period.” The description says that the computer will not restart during the specified hours, but in fact other update tasks are also limited.
What to do if games lag on Windows 10?
There are 3 main reasons why games lag on Windows 10:
But there are many more ways to fix these problems. There are a dozen universal methods and hundreds of specific tactics that are applicable to specific games. We will focus on the most effective methods that can help most readers.
The game slows down on a laptop, what to do:
Important! Before starting these procedures, we recommend that you make sure that your computer meets the minimum system requirements of the project. If the answer is no, you should consider overclocking, which will help free up additional power from your existing hardware.
Clean your computer periodically
Over time, the performance of almost any computer decreases. This mainly happens because junk files and applications accumulate on the device. To keep your computer running faster, you should regularly delete temporary files, archive or delete unnecessary documents, and uninstall games you no longer play. There are many applications that are willing to do this for you. Kaspersky Total Security and Kaspersky Security Cloud can also help with cleaning.
By following these tips, you'll turn your PC into a trouble-free gaming machine. And the results of the matches will depend only on tactics, experience and coherence of team actions!