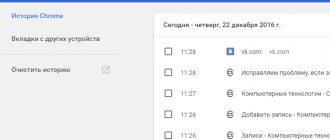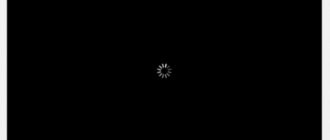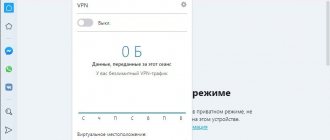While browsing the Internet, it is very easy to accidentally close a window with the necessary information. This happens due to a mouse glitch or automatically when you need to close unnecessary pages. It takes a long time to search through the search and the result at the end may differ. There are several simple ways to open the last tab that can be used in all Internet browsers.
How to get back a page that you closed
View your browsing history
For modern browsers, there are several options for opening the last page. One of the simplest is to study your browsing history. For the convenience of users, all information about passwords, downloaded information and visited sites is stored in the log for several months.
Important! The maximum storage period for browsing history can be from 1 to 3 months, depending on the search engine, after which outdated addresses are replaced with more recent ones.
Restoring the current tab in the browser
To go to this tab, use the key combination Ctrl+”H” and Ctrl+Shift+”H”. Or through the browser menu, for which you will need to perform the following steps.
How to restore a session in Yandex browser
A browser session is the amount of time a user spends interacting with tabs. Due to the large number of open resources, sometimes the browser freezes and crashes. In this case, all tabs that the user worked with during the session can be restored.
When the browser crashes, you should not immediately restart it. There is a file in the browser directory that stores data about the last session. You can use it until the information on the tabs is replaced with new information - which happens when the browser is restarted. After a reboot, the session cannot be restored.
You can return the last session using the following steps:
- In Explorer you will need to find the folder located at C:\Users\Name\AppData\Local\Yandex\YandexBrowser\User Data\Default\Sessions. Name in this path is the computer user profile. If the “AppData” directory is hidden, then you will need to configure it to show hidden items.
- The “Sessions” section should contain files with a name like “Session_00000“. The difference will be in the date of editing - the first is recent, the second is with a later date. The fresh date is responsible for the current session. The second file contains the settings of the last session preceding the current one. Physically, this is copied data across tabs. When you shut down the browser and close it, the information from the first file is transferred to the second. The first file saves the session that the user ended a moment ago.
- If the browser is frozen and started empty, there will be no new session data. But a file with an earlier session will help restore tabs - provided that the user did not launch or open anything in the browser.
- The file with the latest date is copied to any folder and renamed. It is enough to add 1 character to the end of the name and for the browser it will cease to be a system element.
- You need to copy the data from this file and paste it into a new file in the browser directory. In other words, the old file takes the name of the new one. In this case, the browser will download the session required by the user and restore the tabs.
- Similar actions are performed with files named “Tabs_00000..“. They are located in the same directory.
About
Internet Explorer
Find the star-shaped button in the upper right corner. After clicking, a menu will appear with the tabs “Favorites”, “Web Channels” and “Journal”. We go to the last section and see all the sites visited. We select the one we are interested in and left-click on this line.
How to bring back a closed tab in Internet Explorer
Recently closed pages
Another method is using the “Recently Closed” element. It displays the last 8 pages that were closed in the current session. They are saved until you exit the program.
To open closed tabs in Yandex Browser this way:
- Click on the icon in the upper corner.
- Hover your cursor over the “History” line.
- Select the desired website and open it.
This method is perhaps the best. After all, in this way you can easily open recently closed tabs in Yandex. And any. And you don’t need to click Shift+Ctrl+T or the back arrow.
By the way, here, just below, websites that you opened on other devices (smartphone, tablet or laptop) can be displayed. But only on condition that they were synchronized with the Yandex account. Otherwise there will be something like this:
What should I do if the site I need is not in the “Recently Closed” list? For such cases, there is another method with which you can restore previous tabs in Yandex Browser.
Google Chrome
The control button is located at the top right and is marked with three dots. Click on it and a long list of commands will appear in front of us. We only need "History". You can click on it and go to the list of closed pages, or simply hover over it and a window with three lines will appear. We are interested in "Recently Closed" and "History".
How to get a closed tab back in Google Chrome browser
This browser has a Search in History search feature for previously viewed pages. This is convenient if you have forgotten the date of viewing, and the number of sites viewed is large.
Yandex
In many ways it copies the browser from Google. The opening procedure is as follows: find the menu button at the top right, the browser settings menu will appear, select the “history” line. We go to “recently closed” or open the entire history if the visit to the desired page was a long time ago.
How to return a tab that you closed in the Yandex browser
Restoring closed tabs when starting Yandex browser
After each closing of the web browser from Yandex, the tabs can either be closed or remain. We can configure it so that the Yandex browser itself restores the tabs saved during the previous session even after it is rebooted. The web browser automatically returns to the state in which it was closed last time. This is a very convenient feature that we recommend using everywhere. Closing unnecessary tabs is much easier than restoring them every time you restart the browser.
How to restore the Yandex browser settings so that tabs no longer disappear when you restart it:
- From the web browser menu, go to the “Settings” page.
- We are looking for the “Tabs” column, which is located in the vertical menu section called “Interface”.
- Check the “Open previously closed tabs at startup” checkbox.
Changes in settings are applied immediately, there is no need to save anything separately.
Mozilla Firefox
To find a closed page, use the menu launch button on the right side of the screen. In the list of commands that appears, find the “Journal” icon and click on it. A list of recently visited files will open in front of us, and at the bottom there will be a “Show entire log” button. In this section called “Library” you can see the entire history of visits and select the desired period. The browser has a search window for previously closed pages.
How to get back a tab you closed in Firefox
What is a browser tab and why should you restore it?
Hello, friends! All people are looking for different information on the Internet. Someone reads articles, watches videos, films, and so on. All website pages and other resources that we view on the Web are opened through separate tabs in the browser.
Many people wonder, especially beginners, what is a browser tab? These are pages of sites that we have opened and are currently studying. Such tabs can be seen at the top of the browser; usually the bookmarks bar is displayed there. For the sake of an example, you can open several pages and show you what open website tabs actually look like in a browser (Figure 1).
Sometimes we accidentally close these so-called tabs. We didn’t have time to read the necessary article, or post information on social networks, or upload a video to YouTube. In such cases, we decide to return it again. But again, newbies have a question: how to restore a closed deposit? We will talk about this further in the article and learn how to completely restore closed tabs in browsers.
Browsing via Bookmarks Menu
Accidentally closing the desired page is a common error even among experienced users. In order not to waste time navigating through the menu, popular resources are added to a special bookmarks bar. All browsers have this feature. For Google Chrome, the procedure will be as follows:
- We go to the desired Internet portal;
- Open the search engine menu;
- Find the line “Bookmarks”;
- In the additional pop-up menu, click “Add to bookmarks”.
How to bookmark a page
With this feature, you can keep all the necessary resources at hand and open them in two clicks.
Advice! Many browsers use an active launch pad, where you can drag the desired page addresses from your bookmarks.
Pin tabs
Yandex. Yandex Browser has a special part where you can save pages. It's called the “Bookmarks Bar” and is located at the top of the program, under the white field.
If you don't have such a panel, click on the button with three horizontal lines in the upper right corner of the browser. In the list, point to “Bookmarks” and select “Show bookmarks bar” (example).
To add a page to your bookmarks bar, click on the star icon at the end of the white line.
A small window will appear indicating that the bookmark has been added. Click "Done" or click in an empty space.
The pinned page will be placed on the panel and can be opened at any time. If you need to remove it from there, right-click and select “Delete.”
You can also open saved sites through the browser settings button:
→ Bookmarks.
Google Chrome. To save an open site, click on the star icon.
Immediately after this, a window will appear with a message that the bookmark has been added. Click on the “Done” button or simply click on an empty space.
The saved page will be added to the top bar of the browser. Usually it is not shown immediately, but is visible only if you open a new tab.
If you want the panel to be visible all the time, right-click on it and select “Show Tab Bar.” Then it will be fixed and will always be in sight.
Still saved tabs can be opened through the Chrome settings button. To do this, click on the icon with three dots in the upper right corner and select “Bookmarks”. All saved pages will appear in an additional list.
Mozilla Firefox. In Mozilla, with each update of the program, the process of pinning tabs changes. Now, to do this, you need to click on the button with an asterisk at the end of the address bar.
A window will appear stating that the bookmark has been added. This means the browser has remembered this site.
To open it later, click on the icon with two arrows and click on the “Bookmarks Menu” item.
At the bottom there will be a list of all saved sites. If you click on “Show all bookmarks”, a window will open where you can configure them: create folders for them, sort them, delete them.
In addition, you can open all your bookmarks through the Library:
→ Library → Bookmarks.
Note: bookmarks can be placed on a separate panel and then they will always be visible. To do this, click on “Bookmark Tools” and then on “Show Bookmarks Bar”.
Opera. The principle of pinning tabs in Opera is almost the same as in Google Chrome. Click on the picture with a heart at the end of the address bar and get a pin window.
In this window, you can choose where to place the link: on the Bookmarks Bar, on the Express Toolbar, or in the “Bookmarks” section. This determines where to look for the saved page later.
- The bookmarks bar is the top bar of the browser. It is located under the address bar (example).
- The Express panel is the main page of Opera, which opens in a new tab (example).
- Bookmarks (including Unsorted, Others) – located on the side of the Express panel under the heart icon (example). They can also be opened through the “Menu” button.
Hot buttons and tab menus
What should you do if you couldn’t save the tab, but you just closed it? You can use another method - go through the tab menu. To do this, move the mouse cursor to the top line of the browser, where the names of open pages are placed. And press the right mouse button. A small menu will open with the “Open closed tab” function we need.
Opening a closed tab
Pressing hot keys will correspond to the same command. All search engines have this feature. The keyboard shortcut Ctrl+Shift+T is standard for any browser. A subsequent click will open the previous tab and further down the list.
Don’t be afraid to close the desired tab; it will always be kept in the search engine’s memory. If you use the Internet frequently, this function will be improved to automaticity, which will make working on the Internet comfortable.
Restoring tabs after restarting the computer
Often the entire current session is lost due to an emergency reboot of the computer. In this case, to restore a closed tab, it is recommended to follow the following algorithm:
- Most browsers, when logging in after an emergency shutdown of the computer, offer to return the uncompleted session correctly. A notification will pop up at the top of the program with a corresponding recovery button.
- The Mozilla Firefox browser has a separate item in the program settings, which is called “Restore previous session”.
- If the previous two points did not help to return closed tabs, then you can always use the command Ctrl + Shift + T or search the history (log).