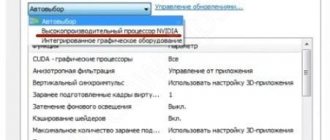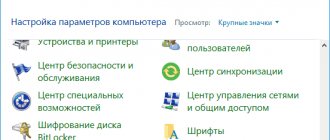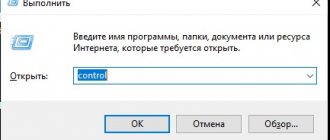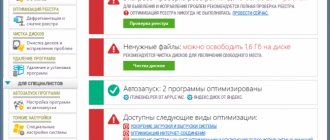PC games nowadays require multi-threading and powerful graphics to run smoothly on a PC. As they are constantly being updated, the requirements for running them are also increasing. As a result, there are more often cases when the computer restarts accidentally while playing. Every gamer can face this problem. Let's find out in more detail how to solve it.
What causes your computer to restart while playing?
The computer may unexpectedly reboot while completing the game for a number of reasons:
The computer configuration does not meet the minimum requirements for the game. Even if it starts, you will encounter severe lags and freezes. At any moment you may be thrown out of the game or the computer will reboot itself during its completion.
Power Options. If the energy-saving power scheme is activated, the computer will not be able to “pull out” the game in episodes with oversaturated graphic effects, as a result it will reboot or freeze.
Overheat. Some games consume system resources intensively, causing the processor and video card to become very hot. When critical temperatures are reached, overheating protection is triggered and the PC will reboot during the game. To solve this, install a more powerful cooling system.
Faulty power supply. If the power supply is damaged or operates intermittently, the computer may reboot at any time.
CPU cooling. The cooling system that comes with the processor is sometimes not enough when working with “heavy” applications and games. As a result, problems arise, including unexpected reboots.
Overclocking Although this procedure is popular for increasing performance, it can lead to system instability and crashes under heavy CPU load.
BIOS settings. Many people set the settings to achieve maximum performance. This is not always welcomed by many games, which prefer to run on default configurations.
Faulty GPU. It is a very rare occurrence, but it is possible to encounter the GPU causing a restart due to poor build quality or a defect.
Windows OS is damaged. You need to run the SFC and DISM utilities to check the integrity of the system.
Before proceeding with the solutions, log in as an administrator and connect to the Internet. Also check if your computer configuration meets the game's requirements. You need to have at least the minimum requirements, but even that doesn't guarantee that problems won't arise.
You can check the requirement of any game by googling the name. The computer must meet the recommended (not minimum) requirements.
Why is an emergency reboot dangerous?
For many Windows 10 users, the error that occurs is familiar and they do not think about the many problems that may arise. And the problems can be very serious.
- An emergency termination of programs may result in data loss and the inability to continue using these applications or you will have to reinstall the drivers.
- Projects and other documents being created may be lost.
- Failure of iron. An emergency stop negatively affects the operation of computer components.
Information is quickly unloaded from RAM, and the hard drives suddenly stop. If the computer suddenly stops working, components may break down.
- Viral influence. Often the cause of a blue screen is viruses that can damage your computer in every possible way. For example, block access to files, transfer important information to attackers, render the OS inoperative, etc.
Checking the power circuit
The computer's power design determines how much power will be provided to the motherboard modules. These settings keep the specified limit even if the requirements are much higher. If the two settings are incompatible, you may experience numerous problems.
Open the Run window by pressing Windows + R together, type control panel and click OK.
Set the view to large icons present at the top right side of the screen. Go to the "Power Options" section.
Here check the active power supply. If it is set to energy saving, change it to high performance or balanced.
If you've ever changed the settings for each plan, click the Change Settings button and select Restore Defaults for that plan.
Save changes and exit. After restarting your PC, check if it restarts while playing.
Computer keeps rebooting with BSOD on Windows 10
If Windows 10 reboots by itself and crashes into BSOD, then the problem is due to insufficient RAM or software errors.
To solve the problem, you need to use the Windows Live disk and the Regedit utility:
- You need to boot from a Windows Live disk.
- Then click on the “Install” button.
- From the System Options menu, select PowerShell Debugging Console.
- Next enter the code “regedit”.
- The registry editor will open, where you need to go to the “SYSTEM” section.
- Then open the “CurrentControlSet” and “CrashControl” parameters.
- Next, you should find the configuration file called “AutoReboot”.
- Right-click on it and select “Properties”.
- In the “Value” field, enter the number “0” instead of “1”.
Disabling Overclocking
Overclocking may improve game performance slightly. In this mode, the processor operates stably until its temperature exceeds a threshold value. When this temperature is reached, it begins to malfunction, which leads to freezing and rebooting during the game. To eliminate random reboots, try disabling overclocking.
It is recommended to disable all types of overclocking and run the processor at factory speed. Also, check to see if any programs are running that improve your PC's performance. They are known to conflict with the OS and graphics when trying to “optimize” the computer, blocking important system processes.
Overheat
One of the most common cases of spontaneous system reboot is associated with processor overheating. To make sure that it is the source of the failure, you need to find out the temperature at the time of reboot and during standard operation. To measure the CPU temperature, you can use any suitable utility, for example, MSI Afterburner or CPU-Z.
An idle (not loaded) processor should have a temperature in the range of 35 to 55 degrees Celsius. Under load, the CPU can heat up to 100 °C. It should be noted that constant use of the processor, under extreme temperature conditions, can quickly damage the equipment.
To reduce the temperature of the processor, it is necessary to clean the external and internal parts of the system unit from dust and dirt. It is also necessary to create good air circulation inside the system unit and replace the thermal paste. Be sure to clean all coolers. It is fans and radiators that collect most of the dust; they quickly become dirty and always require maintenance. It is also necessary to pay attention to all ventilation elements of the system unit - they must be open for air circulation.
Updating Windows to the latest version
Microsoft frequently releases updates for Windows to introduce new features or fix existing bugs. If there are pending updates, be sure to download and install them. Make sure you are signed into Windows as an administrator before continuing.
In the system search bar, type “Windows Update” and under the result found, click “Open”.
Make sure you have an active internet connection, then click the Check for Updates button.
If there are any pending ones, their automatic installation will start.
Most common reasons
If we undertake to list the most common causes of spontaneous reboots, we must immediately distinguish two types of them - hardware and software.
- Overheating of components;
- Equipment errors;
- Defective components;
- Worn thermal paste;
- Motherboard capacitor malfunction;
- Equipment conflicts;
- Lack of power from the power supply.
- Interference with the system registry;
- The presence of virus code in the system;
- Problems with the device driver;
- Software errors;
- User errors.
Also, factors that provoke a reboot include the following:
- Unlicensed version of Windows;
- Lack of driver digital signature;
- Incorrect system overclocking;
- Incompatibility of the software with the current version of the operating system;
- Changing BIOS settings.
Let's look at the most common reasons for rebooting in more detail.
Video driver update
Graphics drivers are the heart of gaming. In many cases, due to faulty drivers, the computer may spontaneously restart while playing. Therefore they need to be updated.
First, download the DDU (Display driver uninstaller) utility from the official website.
After installing it, boot your computer in safe mode. Launch DDU and select the first option “Uninstall and reboot”. This will completely remove the current video card drivers.
Now boot your computer in normal mode. During boot, the OS should automatically recognize the video card and install default drivers. Try running the game and see if that solves the problem.
In most cases, default drivers do not work properly. Therefore, it is better to download the latest version of the software from the official website of the video card manufacturer.
After installation, restart your computer and check if the system restarts while playing.
Why do certain applications freeze?
There is a cluster of problems, which in the top ten is associated with freezes of individual applications. The main reason for this is the incompatibility of the program and the operating system. You should also not rule out corruption of program files (a problem similar to problems with Explorer). Of course, in this case, uninstalling and then installing the program will solve the problem.
Compatibility problems are so common that the developers have added a corresponding solution to the context menu of applications and shortcuts:
You can start fixing compatibility issues through the application's context menu
The Compatibility Troubleshooter can fix the reasons why your app hangs
Video: how to run the program in compatibility mode for Windows 10
How to close a frozen application
If an application is frozen, it will only interfere with the computer's ability to perform computational work. Therefore, the program must be closed and restarted if you need it.
The most radical way to end a frozen process is to restart the computer. It is recommended to resort to this measure only in the most difficult situations, when the computer cannot work normally due to a frozen application. Other methods are much more humane.
"Task Manager" shows information on running processes
You can also close the process using the Command Line.
Using the Command Line terminal, we view running processes
Video: how to shut down an application via Command Line
Restore previous state
In this solution, we will try to return the system to its previous state, in which there were no problems with restarting the computer when completing the game. This solution is possible if the system point recovery feature is enabled.
Note: If you installed any programs or changed your configuration after the restore point, they will be lost.
In a command shell window (Win + R), run the command rstrui.
A wizard will open to navigate through all recovery steps. Click "Next" and select a restore point from the list of available ones. After selecting a point in the next window, click on the “Done” button.
After a successful restore, see if the PC restarts while playing.
Why only Explorer freezes and how to fix it
Explorer is one of the main Windows programs. It is responsible for navigating the file system, running some utilities, and ties the entire system together. If for some reason Explorer starts to freeze when the OS is fully operational, this means that its files are damaged. The reason for this may be software glitches or viruses, so you need to run a system scan for pest codes.
The solution to the problem of Explorer freezing is to restore the system libraries:
The sfc /scannow command runs a system file scan
Improving the performance of Explorer is indirectly affected by:
Optimizing these areas of computer operation can have a positive effect on Explorer.
Video: how to check the integrity of system files in Windows 10
RAM
Ready-made PCs are sometimes equipped with defective components. Office PCs are not designed for intensive loads at all - such system units are often assembled by private “masters” for further resale. As for defects, it is most often the RAM that is affected by it. If at least one die is of poor quality, the system may begin to reboot spontaneously. In this case, a blue screen of death often appears with the code 0x0000007f or another numeric value.
Rebooting can also occur due to the following factors:
- RAM dies from different manufacturers with different frequencies are used;
- The DIMM slot on the motherboard is faulty.