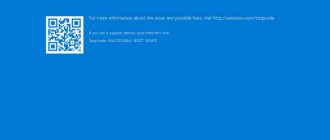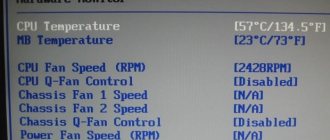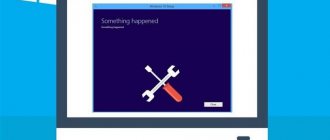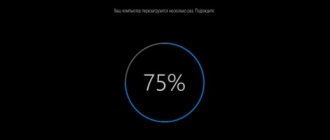Good afternoon. Let's consider today a problem when loading Windows that I encountered twice within a week. The first incident occurred on a personal computer, the second on an HP laptop. I searched the Internet and it turned out that the situation is quite common and everyone has their own way of solving it. Let's try each one in order. Exactly how this problem manifests itself. According to users, they work at their computer without disturbing anyone, and one fine morning, when they try to turn on the computer, the screen freezes on the “Starting Windows” picture, at a time when the “balls” are not yet spinning. We tried to wait 30 minutes and an hour, but nothing changed, the picture remained in place. What to do? First. We need to make sure that the problem is not in Windows itself. Perhaps, as a result of a virus attack, important system files were damaged and the system now simply cannot find them. Take a disk with a clean operating system and install it. If the problem does not go away, then the problem is in the hardware.
The second thing they advise is to go into the BIOS and reset to default settings. To get there, look at what is written on the start picture and see something like “Press DEL Setup BIOS”. This is what we need, press the Delete button a couple of times and find ourselves in the mysterious world of “BIOS”. Let’s go through the sections and in the very last of them there should be a “Load default BIOS” item, which is what we need. Click on it, reboot and if everything went well and you finally saw the desktop, congratulations, the problem is solved for you. For those who did not help, move on.
The third thing we are offered is to check our hard drive for bad sectors. There are several ways to do this. For branded laptops, you can check the HDD “without leaving the cash register,” so to speak. To do this, go to the BIOS and in the first section we find Self-test HDD. Found it? Well done. Click on it and the check starts. If there is no such thing, then we take any external drive, be it an optical disk, an external HDD, a flash drive, write a Live CD image there, or the diagnostic programs themselves and make a multiboot flash drive (you can read about this here). There are many diagnostic programs, the most famous are MHDD and Victoria. If we find bad sectors, then we look for a replacement working hard drive, but if there are no bad ones and after completing both steps, the computer still does not want to work, we move on to the next, fourth method.
The fourth method involves again “tinkering” with the BIOS, but this time not resetting it, but reflash it. I wrote how to do this in a recent article, you can read it here. We take the firmware from the manufacturer's website. How to find out the manufacturer? Look at the starting picture or enter the model of your motherboard (laptop) into the search. The firmware procedure itself will not take much time. You will be required to ensure that the power is not lost during the firmware. Therefore, it is advisable to use a UPS. Flash it, turn on the computer, check it. If everything now loads as it should, then congratulations, but if not, then I suggest going to the last point.
The fifth thing you can do with your computer is to check the RAM. Because when loading, it plays a huge role, because all Windows system files are copied from the hard drive to your RAM, and if there is some problem with it, the system may go into a loop waiting for a response from the RAM. You can check your RAM with a program called memtest86. You can easily find a sample of it on the Internet. We write it to our multiboot flash drive and run the test. This check goes through an infinite number of laps, so after the program has passed 1 lap, or better yet 2 (you can find out by checking the Pass item) and if the “Error” item = 0, then your RAM is “healthy”. If the error point is not zero, then there is a problem in the RAM. If there are two strips, then by turning off one by one we determine the broken one; if there is only one, then you will have to either buy a new one or borrow it from a neighbor while checking.
Sixth, check if you have any connected devices, any flash drive or mobile phone. Or maybe there is some kind of disk in the drive. Don't be lazy! Check it out! Personally, I had a case with a laptop that also froze when loading. I spent two days fiddling with it and in the end the solution turned out to be painfully funny. The reason was the connected USB mouse. Which I couldn't even think of. I just accidentally turned it off and the problem was instantly solved. The most interesting thing is that when I connected another mouse, everything worked fine. And for myself, I concluded that the first mouse was a mess, even though it was branded A4Tech.
Possible causes and solutions
- Virus programs are the main cause of fatal changes in the operating system;
It is necessary to use modern anti-virus scanners that will help identify and remove malware and spyware from your PC. If the antivirus does not help, then manually end suspicious processes in the registry and startup, then find and delete all suspicious files from the hard drive.
Photo: Windows frozen
- Stopping the OS startup can occur due to simple overheating of the processor and chipset;
A failed cooler, old thermal paste, or a radiator clogged with dust can stop your PC from working in a matter of minutes. When the system boots, you need to use one of the many utilities to check the temperature of the central processor, video card, or chipset.
Photo: CPU cooler
If the reason is overheating, and the cooling is functioning, but is clogged with dust, then you need to clean the PC using compressed air or a vacuum cleaner.
- RAM problems also often lead to unplanned stops when starting Windows 7 OS;
The most common RAM problems are overheating and defects due to damage to the memory module. Unfortunately, the last type of problem can only be identified through testing.
Photo: testing the temperature
Experts' recommendation: when overheating, use special heat sinks, which significantly reduce the risk of RAM failure. If this does not help, replace the device. A factory defect in a RAM module may surface even after prolonged use of the memory.
- the PC falling into a “stupor” when starting the operating system often occurs due to mechanical, electronic, logical or hardware-software failures in the hard drive;
You can detect problems with your hard drive by testing, running the utility in Windows 7 or using third-party software. Extraneous sounds often become harbingers of problems with the “screw”. If strange noise and clicks appear in the hard drive, you need to make a backup copy of its contents and be ready to purchase a new device.
Photo: hard drive for PC
- sometimes, the reason for the computer “slowing down” during device initialization is incorrect settings or an outdated BIOS version;
Most often, this happens after installing new components on an old motherboard. The BIOS may simply not have information about them. The solution in this case is quite simple: initially return to factory settings or update the BIOS.
Sometimes you can solve the problem of a PC freezing at startup by rolling back to a checkpoint that the system creates.
What should I do, I can’t configure the ZYXEL KEENETIC LITE 2 router? The answer is here.
To do this, you need to have a boot disk and follow a few simple steps:
- reboot the PC and go into the BIOS. Depending on the manufacturer, the input keys may be different, most often it is Del; F2; Esc. In order to accurately determine the input key, you need to refer to the documents included with the motherboard;
- change the download priority. To do this, go to the BOOT section, after which you need to go to the Boot Device Priority menu item;
- highlight the 1st Boot Device item and confirm by pressing Enter. In the Option window that appears, highlight the drive and press Enter. After this procedure, the PC will be launched from this device;
- exit this menu, then press Esc, then Exit, then Enter, and then confirm saving the settings with the Enter key;
- insert a disk with an operating system or a boot disk into the CDROM and reboot;
Tweaking the Registry to Identify a Freezing Problem
In order to be sure to identify which process causes the OS to stop starting, you should make a small adjustment to the registry entries.
You can do this by booting into command line support by entering the command: regedit.exe.
Photo: registry window
- in the left part of the window that opens, select the KEY_LOCAL_MACHINE folder, after that, open SOFTWARE, in this directory find and open Microsoft, then Windows;
In this directory you need to find and open CurrentVersion, then Policies and finally System;
- Having opened the System directory, pay attention to the right side of the window;
In it you need to find the Verbose Status file. Open it and in the tab that opens, set the value to 1; (The default value is 0)
Important! You should be aware that the file you are looking for may not exist in the registry. In this case, it must be created. Click on the free space on the right side of the window, select the New menu item, and then DWORD Value (32 bits). Name the created file VerboseStatus with a value of 1.
- after this, the registry can be closed and rebooted;
As a result, when you start the OS, you will see the system services and processes being loaded. Where it stops is the cause of all troubles.
Why are preventive measures important?
Windows 7 has a special system that can make special reference points, with the help of which, if necessary, it is restored. By using this protection function, even a novice user can always easily return the OS to a working state.
For example, in case of failures due to incorrect installation of applications, drivers and other utilities such as codecs, or when errors occur due to adjustments being made to the registry.
Therefore, it is strongly recommended not to neglect this function of creating restore points, which is important for the health of the system.
It is necessary that it be possible to allocate a fixed amount of memory on the hard drive specifically for such protection of the operating system. In Windows 7, it is possible to independently configure protection for files along with system data, or you can do this separately.
Working with BIOS settings
The shutdown procedure often helps to get rid of the “machine” freezing during boot: often - but not always. Sometimes BIOS settings play a decisive role, changes to which almost always lead to the PC freezing.
What to pay attention to:
- RAM timings. By setting the wrong parameters, the PC stops almost 100%;
- system bus speed;
- the speed value can be changed, so some amateur overclockers make changes to the BIOS to increase it. An incorrectly set speed value can cause the system to freeze;
Photo: Bios window
Panacea - resetting settings to factory settings.
Disabling devices
Let's assume that, according to the report, the system went into hibernation when loading the CLASSPNP.SYS driver.
In order to find out which device this driver is responsible for, you can try disabling PC components in the BIOS one by one:
- enter the BIOS when initializing the hardware by pressing the DEL key; F2; F1; Esc; depending on the manufacturer;
- go to the Advanced tab;
- find the item Integrated Peripherals;
- then you will see a list of integrated devices that need to be disabled one by one by changing the Enabled value to Disabled;
- after which, exit the menu tab and save the changes.
Photo: Integrated Peripherals menu item
If you find a component that causes Windows 7 to freeze at the logo when loading, you can install a discrete device in the expansion slot on the motherboard.
Important! If the device is replaced, the PC may not load the operating system, displaying error information on the monitor screen. To fix this, go back to the I/O system, go to the Halt On tab, and select No Errors. On the Halt On Errors tab you need to set the value to None. Now the PC will boot even if there is an error.
Factory reset
There are several ways to reset the settings to factory defaults, the most common of which are:
- reset directly from BIOS;
- by removing the battery from the system board;
In the first case, you should go into the BIOS and select the Load Fail-Safe Defaults option. After that, answer yes to the question about resetting the parameters and save the changes. After an automatic reboot, the changes will take effect.
Photo: Load Fail-Safe Defaults menu item
Method two, the simplest:
- disconnect the PC;
- remove the cover from the computer system unit;
- remove the battery from the motherboard;
- after 15-30 seconds, insert the battery into place;
This way the parameters will be set to default, i.e. factory settings.
Video: Installing Windows 7 + understanding BIOS
Installing a new BIOS version
In some cases, the BIOS may not provide adequate support for all computer components due to an outdated firmware version.
This leads to their incorrect operation and Windows 7 slowdown at startup:
- To update, you should download the latest BIOS version from the official website of the motherboard manufacturer to a flash drive;
- after which, log into the I/O system and select the update item. Depending on the manufacturer, it may be BIOS Flashback; Instant Flash, etc.;
- run the utility, select the update file and wait for the process to complete.
How to fix Windows 10 stuck on welcome screen
Many Windows 10 users report that their computer freezes at the Welcome screen. The boot cycle cannot be stopped and the system does not respond to their actions.
This is an annoying and quite scary problem. You can't use your computer at all! You may be wondering what to do about this problem.
But don't worry. It can be fixed. Below are some solutions you should try. You may not need to try them all; just work up and down until you find one that works.
BIOS Settings
Resetting BIOS settings
When the computer boots, click “Delete” and get into the BIOS settings. Any BIOS version has an option to reset the BIOS to optimal settings. This option may be called differently depending on the BIOS version: Load Optimized Defaults , Restore Defaults or Load Setup Defaults.
Don’t forget to save the settings - item Save & Exit Setup . Again, depending on the BIOS, it may be called differently.
Disable booting via LAN and CD/DVD drive
If the optical drive or network interface malfunctions, Windows startup may also freeze. To check this option, disable the ability to boot the OS from these devices in the BIOS
The disk drive can be disconnected from the motherboard or in the BIOS settings.
Disable AHCI mode
You can try switching the SATA operating mode from AHCI to IDE mode.
In my experience, it happened that Windows refused to boot after recording an image created by Acronis to the HDD. Windows booted without problems only after switching the SATA to IDE operating mode in the BIOS.
Updating the BIOS
If resetting the settings does not help, you can also try updating the BIOS .
Carefully! You may end up with a dead motherboard. It is better to use this option as a last resort when nothing else has helped.
The update process itself does not take much time. You can read about it here.
The computer freezes when loading Windows 7
There can be many reasons why the Windows operating system freezes during boot, so I want to talk about those that I have encountered personally and often. These reasons are mainly related to incorrect BIOS settings or operation of input/output devices.
We are talking about this kind of freezing of Windows startup, when we see this picture:
Many possible malfunctions can be eliminated by trying to boot Windows PE from a flash drive. If it doesn’t boot, then the problem is 100% in the hardware and first of all you need to check the motherboard and connected devices.
If you don’t know where to start checking, then start with the BIOS. Because it is not difficult and does not take as much time as other checks.
Hard drive errors
You should check your hard drive for bad sectors using MHDD, Victoria or HDD Regenerator. I described how to use the MHDD program in this article. The Victoria program is very similar to MHDD, and the interface of HDD Regenerator is very simple and should not cause difficulties even for a beginner.
If the program did not find bad sectors or found and fixed the problem, then reboot and check.
If there are bad sectors, but the program was unable to fix them, then install Windows on another disk
Fix 1: Disable unnecessary peripherals.
Any unnecessary external device connected to your system can cause this problem.
1. First, press and hold the power button to turn off the system.
2. Then very carefully remove and disconnect the system from the power source.
3. Now remove all external USB devices (such as external hard drives, Bluetooth adapters, WiFi dongles) from your system.
4. After making sure that there are no external devices connected to your system, simply connect the power cable to your system and turn it on.
4. Open the CD/DVD slot and make sure it is empty.
6. Now press the power button on your computer to start it.
After this, wait until the system starts. If your machine still freezes during boot, move on to the next solution.
Incorrect HDD controller driver
Windows may freeze at startup if the motherboard is replaced without first preparing the operating system.
If you replace the motherboard, you need to prepare the operating system for transfer to the new hardware using SYSPREP. Or you can simply update the IDE ATA/ATAPI controller driver to the standard Windows driver. Then turn off the computer and replace the motherboard.
RAM errors
Since the Windows boot process, and any other computer processes, are loaded into RAM, its failure can cause the entire system to freeze. To check the RAM we will use the Memtest86 program.
Memtest86 runs an infinite number of memory test cycles. The Pass value shows how many cycles have passed. Two check cycles are quite enough and if the value of Errors = 0, then everything is fine with the RAM.
Perhaps you know some other reasons why Windows freezes at boot that I haven’t mentioned? Write comments.