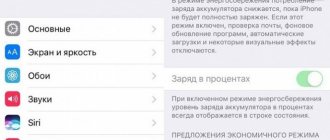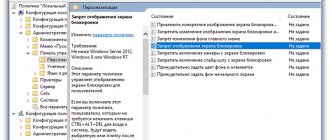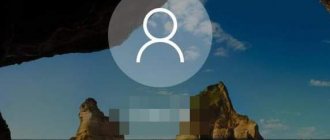OS updates are aimed at improving the stability, security and performance of the system, but sometimes after them Windows 10 won't boot. Such failures are not at all uncommon, and there are quite a few types of them. For some, the death screen appears, for others the black screen saver constantly hangs, and for some the OS starts, but after a very long period of time. The good news is that every situation has a solution. We will talk about the reasons and methods of correction in this material.
Run System File Checker (SFC).
After you run the DISM tool and update the local source of Windows system files, you will need to run the System File Checker (or SFC ) tool. This scans your Windows installation for corrupted files and automatically repairs them using the DISM-generated image as the actual source of the files.
To launch SFC, right-click the Start button and select the Windows Terminal (Admin) . Click Yes if the UAC dialog box appears.
Then, when the terminal opens, copy and paste the following command and press Enter:
sfc /scannow
This process may take some time. When it finishes, restart your computer and see if it fixed the problem with Windows Update.
Method 6: Checking the HDD for functionality
Sometimes problems with starting the OS are caused by unstable operation of the hard drive, which is caused by bad sectors or other errors that affect the correct functioning of the component. Some of these problems can be fixed yourself, but you will have to create a bootable USB flash drive with one of the available programs. An extended guide on our website at the link below will help you understand this issue.
Read more: Checking the hard drive for functionality
Method 4: Manually repairing the Windows bootloader
The Windows bootloader is a small file entry that is responsible for correctly turning on the OS. If for some reason it becomes damaged or is completely deleted, the computer will not be able to return to a working state in any way. Most often, bootloader problems appear immediately in the form of a notification on a black background, but sometimes the startup process can reach the loading stage, and only then stop completely. This problem can be solved manually by restoring the component using a special utility. For more detailed information on this matter, please refer to the separate manual by clicking on the following heading.
Read more: Restoring the Windows 10 bootloader via Command Line
Scan for malware.
Viruses, malware, and other troubles can prevent your Windows PC from working properly. This includes important system processes such as Windows Update.
If you are sure that the problem is not with the antivirus you are using, use an antivirus or anti-malware solution to scan your computer for infections. If you have a virus or malware on your computer, you will need to resolve the issue before you try anything else.
In Windows 11, click the Start and type Windows security , then select the top search result. Then go to Virus Protection -> Quick Scan .
For a full scan, go to Virus Protection -> Scan Options and select the type of scan you want to run. For example, you have the option to run a full scan of your PC, run an individual scan of specific files or folders, or run an offline scan at the boot level.
Note that Microsoft Defender Full Scan and Offline Scan take longer, but can identify and remove malware that's hidden deep within your system.
Run the Windows Update troubleshooter.
You may see an error message when you try to update your computer. This error will have an ID value consisting of a random string of letters and numbers, such as "Installation Error - 0x800f0831" or similar. If you can't find a solution to this particular error message with a quick Google search, try running the Windows Update Troubleshooter .
Select Start -> Settings -> System -> Troubleshooting -> Other Troubleshooters and click the Run for Windows Update.
The troubleshooter will try to find and resolve problems with Windows Update. Once the scan is complete, go back and check for updates again.
Perform a clean install of Windows 11.
If our other tips don't work, you can always perform a clean install of Windows 11. You can try this if you suspect a hardware failure (such as a hard drive failure). Once you've repaired or replaced your PC's hardware, you can reinstall Windows 11 using a clean install.
Performing a clean install should be considered a "last resort", but it allows you to start completely fresh. First, make sure you have a bootable Windows 11 installation USB drive or a Windows 11 recovery USB drive, and then boot into the Advanced Recovery .
Launch DISM.
Windows Update isn't perfect. If the update is interrupted in any way or the update itself contains errors, your Windows installation may become corrupted.
You can fix the installation manually. the Deployment Image Service and Management ( DISM tool on your PC . DISM creates a new system image, giving you a local copy of your Windows files, which you can use to repair your installation using the System File Checker (explained below).
To launch DISM, right-click the Start menu and select Windows Terminal (Admin) . In a new terminal window, type the following command and press Enter:
DISM /Online /Cleanup-Image /RestoreHealth
Disable your antivirus software.
If you use a third-party antivirus solution rather than the built-in Windows security suite, you may encounter rare problems with updates. Although such software should not interfere with Windows system processes, sometimes this happens.
Try temporarily disabling third-party antivirus software while installing any updates. Each set of software is different, so you'll need to check the antivirus software provider's website to determine how to do this.
While it's highly unlikely, you can also temporarily disable Windows Security's real-time protection if you suspect it's blocking updates from installing correctly. However, we recommend that you immediately activate the protection immediately after you are finished.
Method 3: Rollback the latest updates
When considering Method 1, we already said that the problem with freezing at the loading stage can be caused after installing updates. This is due to the fact that new files provoke conflicts or cannot be fully installed on their own for some reason. Automatic diagnostics at startup do not always detect such a malfunction and solve it, so you will have to manually remove the latest updates, which happens like this:
- Follow the same steps we talked about earlier to get to the “Advanced Options” menu via recovery from a bootable USB flash drive. Here, click on the “Uninstall updates” tile.
- In the next menu you need the option “Uninstall the latest feature update”.
- Confirm the start of uninstallation by clicking on the corresponding “Remove component update” button.
- Wait for this operation to complete.
Once the updates are removed, the computer will be automatically directed to reboot, and the startup will begin in normal mode. An animated loading icon will definitely appear, because the restoration of correct operation of the OS will begin. You just need to wait a few minutes and check the current state of Windows.
Method 7: Reset BIOS Settings
Very rarely, conflicts in the BIOS are the culprit for problems starting Windows 10. This may be due to manual user settings or other factors affecting the configuration of this firmware. In any case, it will be easier to simply reset the settings to their default state to check how this affects the future startup of the computer. The easiest way to accomplish this task is to remove the battery from the motherboard, but there are other methods.
Read more: Resetting BIOS settings
How to fix the problem if:
Now we will consider all the failure options separately, because each case has a different fix method.
The system takes a long time to boot
The essence of the failure is that after performing the update, it seems that Windows 10 does not load, but leaving it on its own for 10-20 minutes, the system still boots. Such a long download is due to a software conflict or incorrect update.
There are 2 working options for fixing the problem, we will start looking at them from the simplest method and gradually reach the most effective method.
Downloading clean Windows:
- Click on the Win + R button combination.
- Insert the word into the line that appears msconfig
. - On the “General” tab, check the box next to “Selective launch”.
- Uncheck the following items: “Load system services” and “Load startup items”.
- Click on the “Apply” button and reboot the system.
- If everything worked correctly, then the problem is in the services or applications from startup. We turn on and reboot the OS one by one until we can find the problematic element.
When all of the above does not help, all that remains is to use safe mode:
- Press the Win + L keys.
- Press Enter to go to the window where we usually enter the password for the system.
- Hold Shift and left-click on the power off button.
- We go into safe mode after rebooting and disable all additional services, startup applications, and disconnect unnecessary devices.
- Reboot the PC in normal mode.
Windows 10 won't start
The problem is much more complicated when Windows 10 does not start at all. Instead, various errors may appear or the system freezes at a certain stage of startup. Here it’s worth talking about damage to system files or software incompatibility.
If Windows 10 does not boot on a laptop or desktop PC, you should immediately try to start the system in safe mode. The instructions from the previous paragraph are not applicable in this case, because there is no access to the desktop. But there is an alternative launch option.
What to do if Windows 10 does not start after updating:
- We restart the computer several times from the button until the window with a choice of actions begins to appear.
- Go to the “Diagnostics” section, then go to “Advanced options”.
- Select “Boot Options” and start the system using 4-6 points.
- Right-click on “Start” and select “Command Prompt (Administrator).”
- We begin scanning the system with the command sfc /scannow.
- Click on the search button (to the right of “Start”), insert “ rstrui
” and select the only item found. - We roll back the system to the last working state.
When Windows 10 does not start, there is still the option to “Return to the previous version”. We can find the necessary tool through a search, provided that the system has been regularly updated. Otherwise, this item will not be found.
Blue screen is displayed
With this problem, Windows 10 also does not start on its own, but a blue screen also appears, which leads to a repeated reboot, and this happens all the time. It may also be that the OS boots, but during operation BSOD errors often appear. The reasons lie in problems with system files or drivers.
If Windows does not turn on, then the solutions to the problem are identical to the previous section. When a problem appears while the OS is running, fixing the root cause is a little easier. We pay attention to the file that caused the failure and the error code on the blue screen. This data is enough to restore the system. All that remains is to find out on the Internet which drivers or applications this file belongs to. For example, nvlddmkm.sys is a video driver file; reinstalling it should fix the situation.
Black screen
Instead of the expected desktop, the entire boot process ends with a black screen. An interesting feature of the error is that we can approximately determine the source of the problem by the presence of the mouse cursor. If there is a pointer, the reason is the failure of additional applications, mainly antivirus software. If there is no cursor, the problem is a system failure.
Mostly we are talking about a problem in starting the desktop service, we can start it manually.
Starting the desktop process:
- Press the key combination Ctrl + Alt + Del and go to the “Task Manager”.
- Use the mouse cursor or the Tab and Enter buttons to open the “File” tab and click on “Run a new task.”
- Enter the command “ explorer.exe
” and press Enter.
These instructions should help restore the desktop if it was missing. This opens up more opportunities for the user to restore the system, but the fight is not over yet. You still need to eliminate the root cause of the failure.
Important! Often, instead of the desktop, the error “attempting to reference a non-existent token” appears. This message can appear when trying to perform almost any action. The command line (Win + R and paste cmd) will help you quickly fix the problem. Insert the command into the console for /f %s in ('dir /b *.dll') do regsvr32 /s %s.
Most often, this command restores the registry state.
Further actions: disable all third-party applications and services, and then empirically determine what exactly caused the black screen. The principle is as follows: we turn on several applications, restart the PC, if everything works, repeat the action until a black screen appears. We remove the problematic service.