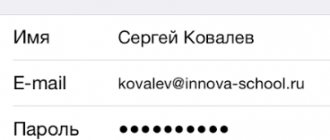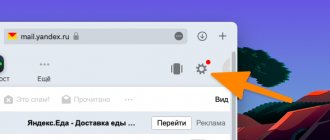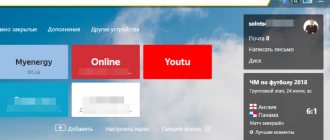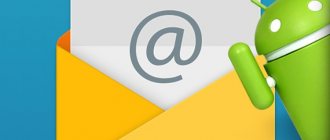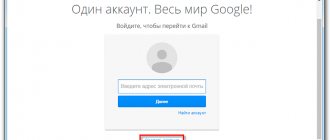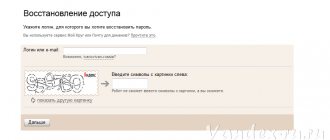Detailed instructions for setting up any mail on iPhone.
The standard iPhone Mail app is as good as most third-party email clients. Many users actually like “Mail” more than its analogues due to its simplicity. This instruction showed how to add any mailbox to the Mail application on iPhone. In addition, we considered the possibility of adding additional boxes.
How to set up email on iPhone at @icloud.com
To implement this method, the user will need to create an account at @icloud.com. This is easiest to do using a computer. Next you need to act according to the algorithm:
- Launch the Mail application on your iPhone by clicking on the corresponding icon on the gadget’s desktop.
- On the “Welcome to Mail!” screen that appears. Tap on the line “iСloud”.
- In the next window, enter your iCloud account login information, and then click the “Next” button.
- If everything is done correctly, the screen will display a list of applications that can be activated via iCloud. Here, opposite the “Mail” line, the user must move the slider to the active position.
- Click on the “Save” button at the top of the window and check the result. This completes the mail setup in the @icloud.com service.
More detailed information can be found at the link: youtube.com/watch?v=fHV-yLiXzzk.
After completing the setup, you do not need to restart your smartphone. A person will be able to fully use mail on his device.
If standard methods don't work
What should you do if you didn’t specify a backup email in your profile, forgot the answers to questions, and your ID mailbox is blocked? This is an exceptional case, but, as practice shows, such situations are not so rare. A simple example: an Apple ID was created by a seller or another person, but he forgot to tell the owner the password or email. In this case, it will not be possible to restore access using standard methods.
Password recovery will have to be carried out with the participation of the support service. The operator must provide the serial number of the device, as well as provide a receipt for the purchase of a smartphone or tablet. In response, the operator will provide the Apple ID and password.
How to Set Up Gmail on iPhone
To set up Google mail on iPhone devices, you need to perform a number of simple manipulations according to the algorithm:
- Open the Mail application, which should be installed by default and its icon located on the phone's desktop.
- In the menu of options that opens, this time you need to click on the “Google” line to select this type of mail setting.
- In the next window, fill in all the fields: “Name”, “E-mail”, “Password”, “Description”.
- Click on the “Next” button to start checking the entered information. The verification may take some time. Its speed depends on the technical characteristics of the gadget.
- At the end of the check, a new menu will open in which you will need to go to the “Gmail” tab and move the sliders next to each field to the active position.
- Check the result. When the above steps are completed, the iOS operating system will send a notification that Gmail has been added to the device. After this, the user will be able to go to the Mail application and correspond with other people.
To avoid having to enter your Gmail login information on your iPhone every time, you can save your password in the Mail application settings.
How to add Yandex mail to iPhone
Yandex mail on Apple iPhone phones can be configured in several ways. Each method involves the use of a new protocol. These methods will be discussed in detail below.
IMAP mail settings
This method involves using the standard Yandex.Mail application and is implemented according to the following instructions:
- Go to the App Store and enter the name of this program in the search bar.
- Download the application and install it on your mobile phone. Installation of software downloaded from the App Store is usually done automatically, with the exception of a few cases.
- Launch the software by clicking on the icon that appears on the phone’s desktop.
- Enter your account login information. If the user does not have an account in Yandex mail, he will have to register. This can be done directly from the downloaded application.
- Agree to the notification to send alerts by clicking the Allow button. This way the application will notify the user about incoming messages. This will allow you to quickly respond to important messages.
You can also access Yanjax mail on iPhones through the browser installed on your phone.
POP3 mail settings
This method of setting up mail involves using a standard Apple application. To quickly cope with the task, you need to do a number of manipulations:
- Go to the “Settings” of your smartphone by clicking on the gear icon on the desktop.
- Scroll to the end of the list of options, find the “Passwords and Accounts” item and tap on it.
- In the next window, click on the “New Account” line.
- After the above steps, the “Accounts” menu will appear. Here you will need to specify the type of mail for which you want to configure. In this case, you need to select the “Other” option.
- In the window that opens, click on the “New account” line again to set up mail from Yandex using the POP3 protocol.
- Now you need to fill out all the fields for your account. Here the user needs to enter the relevant information in the lines “Name”, “E-mail”, “Password”, “Description”.
- The POP3 protocol menu will open after filling in these fields. Here you need to activate the “Mail” option by moving the slider opposite to the “Enabled” position.
- Click on the “Save” button in the upper right corner of the screen and check the result. Yandex Mail must work in the appropriate application.
When adding mail, you can specify any account name depending on the user's preferences. You should also choose a strong password consisting of at least eight characters to prevent unauthorized access.
Why might I not be able to change my Apple ID email account?
In some cases, problems may arise when changing mail, here are the main reasons why this happens:
- On all devices where the account is activated, you need to log out of it.
- You can't change your mailbox to one that's already used as your Apple ID.
- If your ID looks like - @icloud.com, @me.com, @mac.com then you cannot change it!
- Problems with Apple's servers also cannot be ruled out. Various Apple services may not work for some time -
Finally, I would like to remind you that in order to avoid various problems, it is very important to constantly have access to the mail to which your Apple ID is linked.
Moreover, it is highly desirable that you and only you know it. Otherwise, an outsider can easily read the correspondence, look at the photo, and indeed absolutely all your data. Well, or “simply” block the device.
Therefore, be careful and careful. As I already advised, the best option would be to create a separate email account for your Apple ID and not use it anywhere else. After all, safety comes first!
PS Write your questions in the comments - I will try to answer and suggest a solution. A powerful and decisive “like” to the author for motivation :)!
Detailed instructions for setting up any mail on iPhone.
The standard iPhone Mail app is as good as most third-party email clients. Many users actually like “Mail” more than its analogues due to its simplicity. This instruction showed how to add any mailbox to the Mail application on iPhone. In addition, we considered the possibility of adding additional boxes.
How to add Mail.ru mail to iPhone or iPad
The process of setting up this type of mail can be implemented in the same ways as adding Yandex mail. However, there will be minor differences, which will be discussed below.
IMAP mail settings
This method is considered the simplest and is implemented as follows:
- Go to your phone’s “Settings” and follow the procedure described above to go to the “Mail, addresses, calendars” section.
- Next, click on “Add account”.
- In the already familiar window, click on the line “Other”.
- In the next menu, click on the “New Account” option.
- Fill in the fields “Name”, “E-mail”, “Password”, “Description”.
- Check the result. Now you can go to the “Mail” application downloaded from the App Store and check your mail for functionality.
Details here:
POP3 mail settings
This method is a little more complicated than the one discussed above, and should be used if the previous setup method did not work. Its implementation consists in following the following algorithm:
- Similarly, create a new mail account in the iPhone's Settings.
- Click on the name of the created entry to go to its settings.
- Scroll to the bottom of the list of options and click on the “SMTP” section.
- Enable this function, and also move the slider next to the line “Use SSL” to the “Enabled” position.
- Save the settings by clicking on the button at the top of the window and switch to the “Advanced” section.
- In the “Server Port” line, you must enter the value 993, and also activate the “Use SSL” mode, similar to the previous paragraph.
- Check your email for functionality.
Before performing the above methods on your iPhone, you will need to install the Mail application if it is not pre-installed on your device.
When is it necessary to change your Apple ID email and what is needed for this?
First, let’s talk about what might motivate you to undergo this procedure:
- As I already wrote just above, in some cases the email is indicated anyhow - after all, the main thing is to register and start using the device as quickly as possible, and then access to it is lost.
- If you don’t use your mail for a long time, it simply becomes inactive, and another person may register it in the future. And your Apple ID is still on it!
- Stores often offer iPhone activation and setup services. At the same time, they register an Apple ID to their email address, and, of course, no one gives a password to it.
- And in general, I personally recommend creating a separate mailbox for your Apple ID account and not posting it anywhere.
To change your Apple ID email address you need to:
- Know your Apple ID password ().
- Know the answers to security questions (ideally, if you don’t know, you’ll have to call technical support at 8-800-555-67-34).
- Access to old mail is not needed.
That's it, it's time to get started!
How to find out your mail settings through the Apple website
iPhone users can find out the settings of a particular mail account on the official Apple website. To complete the task they will need:
- Go to the Apple website through any browser installed on your computer.
- Find the “Search for Mail settings” section.
- In the line at the top of the menu, manually enter the name of your mail account using the keyboard and press “Enter” to confirm the action.
- After a few seconds of waiting, the service will display the data of the specified email. This will provide information about the account's protocol type, server port name, server host name, etc. The information will be displayed in the form of tables named “Incoming Mail Server” and “Outgoing Mail Server”.
For security reasons, the official Apple service does not provide information about the password that is used to enter this mailbox. Otherwise, anyone could obtain the personal data of a user by logging into his account.
How to access mail on iPhone
Based on the information presented above, there are several ways to log into a particular mail:
- Using specialized applications for a specific type of mail. Each mail has its own application, which can be downloaded from the App Store for free. Some software is installed by default on the iOS operating system.
- Using a browser. Through the browser installed on your iPhone, you can log into any email account by entering your login password. However, the user will not be able to receive notifications about incoming messages.
- Using the standard Mail application installed on the iPhone.