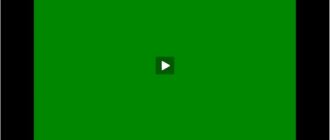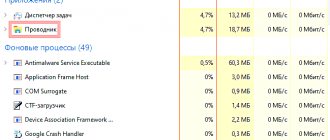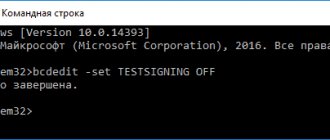Many users have encountered a problem in the latest version of the OS from the popular developer Microsoft. If you open the video in a browser or media player, the bottom panel does not disappear, covering part of the screen. Not everyone knows how to hide it. Therefore, in this article you can familiarize yourself with different ways to remove the custom taskbar at the bottom of the monitor screen in Windows 10 when watching a video.
Microsoft tried to fix this flaw using global updates for Windows, but nothing worked. Those who for some reason did not install them continue to see the taskbar in browsers and video players. In this case, you can simply install all the necessary updates for your OS. And the issue will probably be resolved. We will return to this method later.
How to hide the taskbar in games
First of all, you need to pay attention to “Parameters”. The fastest way to open them is with a special keyboard shortcut, namely Win+I. Next, select the section circled in the screenshot below.
Further in it you can see several tabs. In this situation, you need to click on the last one, which is called “Taskbar”. Among the items on the right side of the window you need to find the following:
If you enable them, the panel will be hidden. However, it is important to note that it will not be on the desktop either.
It is important to make sure that all notifications are read and that no utilities require attention. Both options are indicated by an arrow icon and only work if the Action Center is turned on. To avoid constant notifications, it is recommended to go back to “Settings” and find the corresponding tab in the “System” section.
Next, click on the very first slider to disable the appearance of some notifications.
What to do if the problem is in the conductor
Solving this situation is not difficult, but it is important to strictly follow the instructions:
- First you need to open the task manager. The easiest way to do this is by right-clicking on the taskbar and selecting the item of the same name.
- The window that opens will have several tabs at the top. You need to select "Processes".
- Among the large list, you need to find “Explorer” and restart it by clicking on the button in the lower right corner.
Thus, you can solve the problem using a special parameter, but this method has its drawbacks. You should also make sure there are no notifications and turn them off if necessary. If you don’t want to deactivate messages, you can find the applications that send them by disabling only the “noisiest” ones. In addition, you should not avoid rebooting the explorer: this is a very effective and fast way.
Force full screen mode in Chrome
The first method is more of a workaround for the problem, a backup way to ensure the correct functionality of the system in the event of an emergency, rather than fixing it. It is different from those that offer video players on websites.
To do this, go to the page with the video you want to play (for example, on YouTube), launch it, then switch to full screen viewing using the icon on the player as usual.
Then, when the video or movie expands to full screen but with the taskbar visible, press the F11 key on your keyboard. All browser content is included in full screen, but without an additional interface. This feature hides browser interface elements as well as the Windows taskbar. When you're done browsing, simply press F11 again to return to normal browsing mode.
Content
- Customizing the Start Menu
- How can I make the taskbar hide automatically?
- How to change the location of the taskbar?
- How to make taskbar icons like those in Windows XP
- How to change the value of the power button in the Start menu?
- How can I turn off the display of recent documents?
- How to remove items from the Start menu
- How to open a website directly from the taskbar?
The new menu is a little better than it was in Windows XP, although there are still no significant differences in it. For example, now the All programs
opens a menu in the same area as the Start menu itself, but there is no longer a large list if you have many programs installed. Now you can scroll through it, and if the list is very large, you can use the search form:
Now let's go to the Start menu settings, to do this, right-click on the icon and select Properties
:
Fixing the problem
The following steps should help if the taskbar does not disappear even if it is set to auto-hide from screen:
- The simplest thing (sometimes it can work) is to press the Windows key (the one with the logo) once - the Start menu will open, and then again - it will disappear, possibly with the taskbar.
- If you have color-coded app shortcuts on your taskbar, open the app to see what it wants you to do, and then (you may need to do something within the app itself) minimize or hide it.
- Open all the icons in the notification area (by clicking on the button depicting an “up” arrow) and see if there are any notifications and messages from running programs in the notification area - they may appear as a red circle, some kind of counter, etc. etc., depends on the specific program.
- Try turning off “Receive notifications from apps and other senders” in Settings - System - Notifications and actions.
- Restart Explorer. To do this, open the task manager (you can use the menu that opens by right-clicking on the “Start” button), find “Explorer” in the list of processes and click “Restart”.
If the above steps do not help, also try closing (completely) all programs one at a time, especially those whose icons are present in the notification area (usually can be done by right-clicking on such an icon) - this will help identify which program is interfering with hiding the taskbar.
Also, if you have Windows 10 Pro or Enterprise, try opening the Local Group Policy Editor (Win+R, type gpedit.msc) and then check if any policies are set under User Configuration - Start Menu and taskbar" (by default, all policies should be in the "Not configured" state).
And finally, one more way, if nothing previous helped, and there is no desire or opportunity to reinstall the system: try the third-party application Hide Taskbar, which hides the taskbar using the Ctrl+Esc hotkeys and is available for download here: thewindowsclub.com/hide- taskbar-windows-7-hotkey (the program was created for 7, but I tested it on Windows 10 1809, it works fine).
Recently, many users have reported the problem that the taskbar in Windows 10 does not hide in full screen mode. If your taskbar is also not automatically hiding on your PC, don't worry, here are two fixes for the taskbar not hiding in full screen mode in Windows 10.
Reasons for a stuck taskbar
It is now fashionable to say “this is not a bug, but a feature.” In fact, there are several reasons why the taskbar freezes on the screen: a glitch in the browser through which you are viewing. Or a failure in the Explorer program of the Windows operating system itself.
The Explorer program is a standard program in the Windows family of systems. It is responsible for displaying windows, folders and that very taskbar at the bottom of the screen.
When Explorer crashes, almost all windows freeze, and in case of minor crashes, the taskbar “sticks” to the bottom of the screen. To fix this without restarting the computer, let’s restart Explorer itself.
High Resolution Scaling Mode Overrides
In many cases, you can remove the taskbar when watching videos by turning on the High DPI scaling mode override option for Chrome.
Right-click the Google Chrome shortcut on your desktop and select Properties from the context menu.
On the Compatibility tab, click on the “Change High DPI Settings” button.
Check the box next to Override High DPI Scaling and select Applications. Save the changes by clicking on “Apply” and restart your computer.
Open Chrome and check if the taskbar is hidden when watching a video in full screen.
Changing the theme
Changing the theme is very simple and quick:
- RMB on desktop
- "Personalization"
- Section "Themes"
- Scroll down and select a different Windows theme
- Restart the computer and check if the error is resolved.
Activating and checking Windows updates
Your PC can benefit from system updates. You should check if the update service is running. If it is turned off, then your computer does not receive the necessary updates, which should include a fix for the problem with the taskbar in Windows 10.
Procedure:
- Open the search bar (the magnifying glass button at the bottom left);
- Enter "Windows Services";
- Search for services in the results and select;
- At the very bottom of the list, find “Update Center” and select it with RMB;
- In the window, click "Properties". Here the “Startup Type” block should have the value “Automatic”. In this case, the system will be able to independently check for updates on the network and install them;
- Set this item to receive updates and confirm the setting.
Close all windows. After this, you need to run an update check. This can be done in the system settings as follows:
- Open them and find “Update and Security” at the bottom of the list of items;
- Here, find the check button and click it;
- Wait for the download and installation, and restart your PC. This process can sometimes take quite a long time.
After the reboot, open the video player and check if this time you were able to remove the custom taskbar at the bottom of the monitor screen in Windows 10 when watching stationary videos.
How to remove the taskbar on Windows 10 in the browser
You are about to watch another movie that your friend recommended. Find it on the website, turn on viewing in full screen mode and sit back comfortably. But you notice that the film is not shown in full screen. The taskbar remains displayed at the bottom. This behavior of the OS can appear not only in version 10.
To display the picture in full screen, try not to click on the screen expansion button, but to do it by double-clicking the mouse in the middle of the monitor. There is another way - press the F11 button on your keyboard while viewing in full screen mode. It should work in all browsers for Windows. To exit this mode, simply press the same key again. Change your browser and try playing your video again.
Find out what to do if the Windows language bar disappears.
conclusions
As you can see, in order to remove a frozen Taskbar, there are two main options: restarting the browser or running Explorer in Windows. For the laziest, you can simply restart the computer and the problem will disappear for a while. Another good option would be to automatically hide the panel from the screen. Write in the comments which method you used. And also let us know if these instructions did not help - we will find new options. We hope that in the next system updates the developers will remove this problem completely.
Restart Windows Explorer
This behavior of software in Windows is not normal. It refers to failures that can be resolved. You can often do this by restarting Explorer via the taskbar. If you don't know what this is, you can read the instructions below. Just follow the recommendations and you will fix the problem yourself.
Procedure:
- The task manager is an operating system (OS) service that allows the user to view a list of all programs currently running. You can open it in different ways. The simplest one is to press the keys simultaneously CTRL+SHIFT+ESC. For Windows XP and 7 - CTRL+ALT+DEL. If you have any difficulties with this, click on the magnifying glass icon on the left and write in the search what you need;
- A window will appear. If you see it for the first time, then you need to click on the “Details” button;
- Find "Explorer" in the task list. Near it you will see a yellow folder. You need to select this line with the right mouse button (RMB) and click on “Restart”;
Restarting the Explorer process
- After these steps, close the Task Manager window and try running the movie in the player again. This way you can check if we were able to eliminate the taskbar at the bottom of the screen in Windows when watching a video.
When you start viewing in the player in full mode, select F11, as in the browser. This key should also work for viewing outside the browser window. This method helps many users. Be sure to use it and write in the comments if it helped you.
How to remove full screen mode on your phone?
And in the literal sense. Simply press the “F11” button on your keyboard and full screen mode will be activated. If you want to exit it, also press F11. Very simple, you will agree.
Interesting materials:
How to vote in Stories? How to make a voice message? How to make voice chat in CS GO for everyone? How to make voice chat in cs go? How to make voice chat on Steam? How to make voice dialing? How to do voice search in Google Chrome? How to make voice input on Android? How to make voice input on a laptop? How to make voice input of text on a computer?