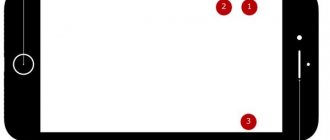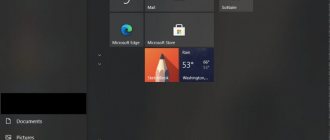October 4th, 2022 Rugi Deme
Now Windows 10 is a new operating system for users. But despite its capabilities, it still needs improvement, like any other system, for convenient use. If errors occur and updates freeze, you should not solve the problems yourself. In order not to aggravate the situation, it is better to use proven methods. Let's look at how to deal with computer freezes during Windows 10 updates.
- 1.1 How to fix updates stuck at 32%
- 1.2 Reasons why the computer does not update after 99% (suitable for 91%)
- 1.3 How to deal with update installation freezes at 71%
1.3.1 Video: how to disable autorun programs in Windows 10
- 1.4.1 Video: how to change the locale in Windows 10
- 2 Preparing to install updates freezes
2.1 Video: how to enter safe mode in Windows 10
Why does my Windows 10 computer freeze when updating?
Windows 10 is frozen, what should I do? – Initially, you should find out about the real problem that caused the freeze. In this case, you will have to restart the PC by long pressing the power button or pressing reboot. After restarting, the update will be removed, but the computer will work.
Among the common ailments of Windows 10, the following characteristic manifestations can be identified:
- During the update process there is a freeze, the milestone is at 25%.
- When transferring user files, a failure occurs and progress stops at 84%.
- update progress is unable to cross the 44% mark.
- Freeze appears at 32% system load.
- The “Receiving updates” window appears and no changes occur.
Important! You shouldn’t rush and say that the computer is frozen, since weak PCs can simply install any files for a long time that are not displayed on the scale until the component is completely installed.
If Windows 10 still freezes, you will have to fix the problem with improvised means. Freezing at the specified boundaries indicates a problem; other problems are extremely rare.
Method No. 5 – Disabling search and preload services into memory
Some users have fixed the freezing issue by disabling the following two services:
- Windows Search;
- Preloading into memory.
However, disabling them has certain disadvantages. The Windows Search service is responsible for indexing files on the disk so that they can be quickly found. Disabling this service will affect the speed of searching for files on the disk through the Windows search engine.
To disable the service, restart the system, and then press the Windows + R key combination. In the window, enter the command:
services.msc
The System Services window will open. Find the first one listed above (Windows Search).
Double-click on it to enter its properties. Select Stop and then set the startup type to Disabled. Repeat the same for the next service (Memory Preload). After completing these steps, restart your computer.
Update stuck at 44%
This problem is typical for the Windows 10 build released in November. The update process stops at 44% and stops responding to anything else.
2 replies were sent from the developer's representative office:
- Some of the problem occurs on computers with a connected card reader and a card inserted into it. That is, just take out the card or turn off the card reader.
- It was confirmed that the problem occurs precisely because of the SD drive, but not all users can disconnect the device from the system, since it contains most of the free memory required to install the system. A solution to the problem is to clear enough space on your hard drive or SSD (3 GB for downloading and 20 GB for installation) or connect a USB drive to the system.
Failure at 32%
This problem is directly related to Windows software. The occurrence of a malfunction is typical after an attempt to update using the Update Center. In this case, it is possible to maintain the situation throughout the day without any changes.
To fix the problem, you must first download all previously released system update packages. You also need to install optional updates; to do this, check the corresponding box. Typically, a full update will install Windows 10 without any problems.
Stuck when “Getting updates”
A situation where a freeze occurs even before the download/installation starts is also not uncommon. The process of searching for updates does not budge, no matter how long you wait for it.
The easiest way to solve the problem is to eliminate processes from this service, since it is the one that is frozen. You will have to postpone the update for some time. To disable the service you need to:
- Press Ctrl + Alt + Del and go to the “Services” tab;
- Find the item “Windows Update”;
- RMB on the component and “Stop”;
- If that doesn't work, you can select Go to Process and then close it from that tab.
The eternal confrontation between viruses and antiviruses can prevent the update, in which case you need to try scanning the system. If everything is in order, but the procedure still does not progress, you should disable the antivirus, or you can uninstall it, since it will not be transferred to the new system anyway.
Method No. 2 – Installing the Intel Rapid Storage Technology driver
The Intel Rapid Storage Technology driver is responsible for the operation of hard drives in AHCI and RAID mode. Windows OS has its own versions of drivers, so if you do not have an Intel driver installed, then system files are used. It turns out that for some users, the lack of a driver from Intel caused Windows 10 to freeze after the Anniversary Update.
If you have a laptop, then look for the driver on the manufacturer’s website in the section with files for your model. However, if you cannot find it, then the driver can be downloaded from the official Intel website.
After installing the driver, restart your computer. Windows 10 freezing problem should be fixed.
Reasons why your computer or laptop freezes completely
Your PC or tablet freezes for the following reasons:
- RAM failure;
- processor overload or failure;
- wear of the drive (HDD/SSD media);
- overheating of individual components;
- faulty power supply or insufficient power;
- incorrect BIOS/UEFI firmware settings;
- virus attack;
- consequences of incorrect installation/removal of programs that are incompatible with Windows 10 (or other version of Windows) applications;
- errors in the operation of Windows services, their redundancy (too many services start at the same time) with very modest performance of the computer or tablet.
Installing updates manually
Automatic updates often take laptop owners by surprise and are performed at inopportune times when important programs are running. The user can enable manual installation of Windows Updates. You can make changes from the Control Panel console.
How to change settings (set manual file receiving mode):
- activate Control Panel;
- go to the sub-item “Center...”;
- click on the line “Setting parameters”;
- activate “Search for updates, but the decision to download...is made by me”;
- Click “OK” once.
After configuring the Center settings, Windows installed on the laptop will inform the user about the availability of new packages from Microsoft through an icon on the taskbar and notifications. You can click the message at any time to begin installing Windows Updates. This semi-manual method of receiving innovation packages allows you to ignore notifications from the Center until the user decides to start downloading. At the end of the download, the device must be rebooted.
Solution 2: Remove the SoftwareDistribution Folder
SoftwareDistribution folder
is responsible for storing all Windows update files. In some cases, if this folder is damaged or corrupted, it may cause the problem to pop up. In such a scenario, you will have to delete the contents of the SoftwareDistribution folder. Here's how to do it:
- Before jumping into the folder itself, you will have to disable some Windows Update services. Press Windows Key + X to open an elevated Command Prompt.
- Enter the following commands one after another: net stop wuauservnet stop bitnet stop cryptSvcnet stop msiserver
- Then open Windows Explorer and navigate to the following location: C:Windows SoftwareDistribution
- Delete all files and folders.
- Finally, start the services again by entering the following commands in an elevated command prompt: net start wuauservnet start bitsnet start cryptSvcnet start msiserver
- Reboot your system and try updating it.
How to calculate hangup
This problem has several most common manifestations. Even with the availability of ready-made solutions, it is still possible from time to time during installation that one of these symptoms will appear:
- Installation of updates for the operating system freezes at 25%.
- Copying user files stops at 84% progress.
- The update progress does not progress beyond 44%.
- It may freeze at 32% of the installation progress.
- The computer freezes at the “Getting updates” step.
Very often it is impossible to understand, especially if the computer is very old, whether the loading progress has frozen or whether something very heavy is simply being installed, so the process is too slow. Of course, you can just leave the computer overnight and see what happens to it in the morning. But most often it is this combination of percentages and slowness that signals problems.
As a rule, there are practically no other varieties found if the computer fits the new OS according to the system requirements.
How long does the update take?
In order for the PC to work smoothly and not be subject to virus attacks, it is necessary to regularly update the current edition of Win 10. The user can activate automatic reception of packages using the built-in Windows Update Center program, which is located in the Settings console. Downloading and installing Windows Updates takes from 5 minutes to an hour. The newer the device model and version of Windows, the less time it takes to download.
When automatic reception of innovations from Microsoft is activated, the system downloads packages centrally. Windows itself checks for available updates, if necessary, downloads them from servers and even installs them on the PC. At the end, a message appears asking you not to turn off the laptop until the setup is complete.
True, sometimes freezes occur during downloading. The process may not complete for several hours. You must wait at least 2 hours and force restart the laptop. If you reboot, Windows will simply postpone downloading the packages and perform this procedure later. The system will restore the previous version of Windows and work normally.
Problems may arise if there is not enough space on the drive to install updates. Viruses or, conversely, the work of a third-party antivirus can prevent downloading. In case of freezing, the user will have to restart the device.
Looking for problems with the Update Center
Perhaps the problem lies in the unstable operation of the utility that performs updates. Diagnostics can be carried out using system tools - if the cancellation procedure is performed normally, then:
- Open Control Panel, open Troubleshoot.
- First, launch “Background Intelligent Service”, and then “Update Center...”.
- Restart your PC.
Expert opinion
Basil
Project manager, comment moderation expert.
Ask a Question
There are several other alternative options - remove antivirus software to install updates, check the integrity of system data, or get rid of the cache by clean booting the OS.
Method #4 – Disable AppXsvc service in Registry Editor
Many users have reported that disabling the AppXsvc service helped them resolve system hangover. This service is responsible for supporting applications downloaded from the Windows Store. In addition to causing the system to hang, this service can also cause high CPU usage.
To disable it, you must restart your computer in Safe Mode. Instructions for entering emergency mode are described in the above method. After entering emergency mode, press the Windows + R key combination, and then in the initial window, enter: