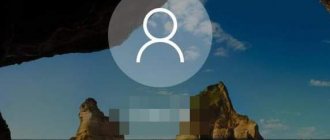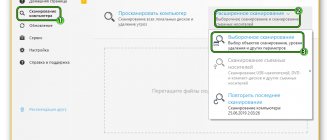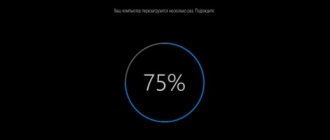Mac computers with the macOS operating system on board are the standard of reliability and performance, but even despite this, no one is immune from force majeure circumstances, due to which the operating system may not load (an apple on the screen) or freeze upon startup. In this material we will talk about typical malfunctions and ways to eliminate them.
♥ BY TOPIC: How to automatically empty the Trash on Mac (macOS).
Mac not booting or freezing during macOS startup can be due to three main reasons:
- a problem with the software or its update;
- a problem related to a technical component (SSD, HDD, RAM, processor, mother memory, controller, etc.);
- new equipment (needs to be disabled). The cause could even be a regular USB flash drive or USB key.
First of all, MacBook owners are advised to check whether the battery is discharged and whether the charger is working.
If the process of launching and loading macOS has begun, but freezes at certain stages, for example, on Apple, then you need to go through all the points below in order in the given algorithm of actions.
♥ ON TOPIC: How to hide files and folders on Mac (macOS) from strangers: 3 ways.
If MacBook, iMac does not start due to (after) installing an update
Any Mac user updates the operating system on their computer from time to time. First of all, it's free, and besides, successive releases of macOS provide new features, speed up the device, and better unlock its potential. But sometimes, after trying to update their operating system, users encounter the same problem - the classic “Apple” light appears on the Macbook (iMac or other Apple computers) screen, but the operating system does not start to load. This is a known problem, and fortunately it is not difficult to fix.
the Command (⌘) + R key combination on your keyboard
.
3. Select the desired language from the menu that appears.
4. Enter Disk Utility
.
5. A disk will appear on the left side of the active window. It is usually called Macintosh HD. If we fix the problem, the disk will not be mounted. Its name will be displayed in light gray.
6. To mount a disk, there is a “ Mount”
" Click it and enter your password.
7. The disk name will be shown in the lower right corner, remember it. By default this is disk2s1
.
8. Close Disk Utility
and in the top menu bar, open the “
Utilities
” tab.
Select the Terminal
.
9. In the Terminal window, enter the following command:
ls -aOl “/Volumes/Macintosh HD/Recovered Items”
Instead of Macintosh HD, you must indicate the name of your disk, if it is different.
10. The line “ No such file or directory”
».
11. Now you need to enter the second command:
diskutil apfs updatePreboot disk2s1
and press Return (Enter).
parameter disk2s1
– this is the default disk name. In your case it may be different.
12. All that remains is to wait for the command to complete. After that, restart your Mac and it should boot normally.
Booting macOS in Safe Boot or Verbose mode
Safe Boot or simply “Safe Mode” allows you to run macOS with limited checks and functionality. That is, only the minimum that allows the system to function is launched. We perform all actions from a switched off Mac. To turn it off, just hold down the power button for 2-3 seconds.
MacOS in Safe Boot
starts a little slower (if it starts at all), so don't rush to the next step until you're sure this doesn't work.
To start your Mac in Safe Boot mode, simply turn on the computer while holding down the ⇧Shift
.
There is also an analogue of the Safe Boot mode - Verbose mode
.
The difference is that the latter allows you to display all the detailed information about the loaded processes, software and drivers. To start your Mac in Verbose mode, start your Mac while holding down Shift + Command + V (⇧ + ⌘ + V)
.
If the Mac starts in Safe Boot or Verbose mode, you need to click on the menu and reboot the machine in normal mode. A successful download means we are lucky.
If the Mac does not boot, then smoothly move on to the next step.
External drive mode
Launch external drive mode to access information on the MacBook:
- We find another Mac device.
- We connect both devices using a Thunderbolt cable.
- Turn off your Mac. If necessary, hold down the power button for more than 5 seconds.
- Press the “T” button after turning on the device and hold it until the Thunderbolt icon appears on the blue screen.
This is how we launch “External Disk Mode”. This mode turns your device into an external hard drive. On the second computer it will appear as an external hard drive. Then you can copy and save the necessary information from the device.
We resort to using Disk Utility
Our instructions are designed to first weed out the most common and easy-to-fix causes of Mac failure. At this stage, we need to make sure whether the cause of the problem is a malfunctioning hard drive or SSD, and a standard tool in the form of Disk Utility will help us with this.
Shut down your Mac from any frozen state. Launching Disk Utility
is done by turning on the Mac while holding down
the Command + R (⌘ + R)
. Here you will be in recovery mode.
In the list that appears, macOS Utilities
"Select "
Disk Utility
" and click the "
Continue
" button.
In Disk Utility, select the hard drive in the left side menu and start scan mode by clicking on the “ First Aid”
» at the top of the window.
After the check is completed, if any malfunctions are detected, the utility will immediately offer to fix them or will fix them automatically. After this, restart your Mac. If it doesn’t help, then proceed to the next step.
Mac OS is a fairly resilient operating system, largely free from crashes and freezes. However, even users of Apple computers encounter problems as a result of which the Apple iMac does not boot at all, or boots with system errors. In this case, the problem may be either software or hardware in nature.
Reinstalling macOS
The final stage of all actions that every user can perform at home will be to reinstall the system. Turn on the Mac while holding down the Command + R (⌘ + R) , wait for the “ macOS Utilities ” to load and select “ Reinstall macOS ” from the list provided and click the “ Continue ” button. Next, follow all the actions suggested by the system.
We talked in more detail about the correct reinstallation of macOS in this material.
♥ BY TOPIC: FileVault encryption on Mac: what is it and should it be enabled?
Order iMac repair
Call Leave a requestIf your iMac won't start, you should first check your startup disk
: While booting, hold down the Option key and then select the disk with the operating system, by default it is Macintosh HD. In some cases, the problem can also be resolved by booting the system in safe mode. To do this, hold down the Shift key when starting the computer. If this method worked, then after rebooting Mac OS will boot in normal mode.
If your iMac won't boot and you only see a gray screen, you should turn off all peripherals
. In some cases, the system may conflict with devices connected via the USB interface. In addition, the problem may be caused by installed computer components, such as the hard drive and RAM. If the iMac does not boot after upgrading/repairing these components, you need to check their compatibility with your iMac model.
If the problem is still software in nature and the iMac does not boot due to a system failure
, you should reset the NVRAM (or PRAM for older models). These settings are responsible for storing information such as the time zone, the selected boot volume, and the set audio volume, so after resetting them you may need to reset them to the necessary values. To reset NVRAM settings, you must hold down the Command + Option + P + R key combination; PRAM settings are reset using the same principle.
If the problem is with the hard drive
and
the iMac does not boot due to corrupted markup
, you should start the computer in command line mode (Command + S during boot), and then run the command “fsck -fy”. This will check the file system and eliminate any possible errors. After the check is completed, you should run the “reboot” command to reboot. Be careful: you may need to reinstall the operating system if the recovery mode did not function previously.
In addition to the problems described, boot problems
can be caused by damage to internal components of the iMac
, such as the graphics processor or power supply, but most often the malfunction is caused by a failed hard drive.
If the described methods do not help, you should contact a service center for a more complete diagnosis of the problem and its prompt elimination.
We are always ready to help you solve any problem.
Unfortunately, any computer user may encounter a problem where the Mac operating system does not boot
and seems to freeze during the loading process. As a rule, it looks like this: the computer starts to boot, the Apple logo appears on the screen as usual, but then nothing happens - the system does not boot, and the computer does not respond to anything other than a forced shutdown with the power button. In other cases, a loading indicator may appear under the Apple logo (similar to the one shown in the image above), but then nothing happens. Why does this happen and how can you fight it? Is it required in such cases? Let's figure it out in order.
Symptoms of the problem:
- The loading is stuck on the apple logo - the entire screen is black, the Apple logo is displayed in the center. The loading icon appears below the logo, but the computer does not turn on;
- the screen is black, a crossed out circle is displayed, or a system folder with a question mark appears;
- the screen may be blue or black, loading bars are not displayed;
- Kernel error appears;
- After performing a system update, the computer turned off to reboot and will not turn on again. At the same time, the user may hear repeated squeaking sounds.
There can be several reasons why a problem may occur. We will conditionally divide them into hardware and software faults.
Why Mac won't boot and freezes at the Apple logo
The reasons why the Mac stopped booting can be different:
- An operating system failure associated with damage to important system files (for example, in the event of an incorrect installation of a system component update, or the installation of a new OS).
- Damage to system files due to malware.
- Lack of free space on the computer boot volume.
- Inability to detect the boot volume due to a software error or damage to the hard drive cable (a clear symptom of this is).
- Malfunction of hardware components (damage to the hard drive or SSD, defective video chip, etc.).
Rearranging RAM
This method is suitable for those Mac devices where the RAM can be replaced, and it is not soldered to the system board, as is now the case on most models. The algorithm of actions is as follows:
- Turn off the device and disconnect the battery and power supply, if possible.
- We disassemble the laptop and find a slot for RAM.
- We take out the RAM board from the Mac.
- We wait 10 seconds, then insert the RAM back into place.
- We assemble the device in reverse order and turn it on in the usual way.
Mac won't boot and freezes. What to do?
Depending on the reasons for the problem, there are different variations of its solution. Some you can try to implement yourself, while others can only be implemented by a specialist at a service center. Below we will give some recommendations on what you can do if your Mac stops booting and is stuck at the Apple logo or loading indicator. Let's start with something simple.
Boot in Safe Mode
Few people know that the MacOS operating system allows you to boot into Safe mode, which allows you to identify various software errors in the system. In Safe mode, only the system kernel with the main important functions is loaded, and when the computer boots in safe mode, the file system is checked for errors and, if possible, eliminated. Therefore, in most mild cases, booting your Mac into Safe Mode followed by a graceful soft reboot can solve the problem if your Mac won't boot and freezes
.
In order to boot your Mac (it doesn’t matter whether it’s a MacBook, iMac or Mac Mini) in safe mode, you need to hold down the “Shift” key when you turn on the computer.
on the keyboard and hold until the loading indicator bar appears. Please note that the boot time for MacOS in Safe Mode takes significantly longer than the standard boot time for the operating system, so we recommend being patient.
Correcting Errors Using Disk Utility
Disk Utility is a specialized application for working with the boot volume and the MacOS file system, which, in addition to the standard functions of formatting or partitioning a disk, allows you to check the disk and boot partition for errors and the correctness of access rights to system files.
To run Disk Utility if your computer won't boot normally, you need to boot from the built-in MacOS recovery partition. To do this, press the Alt/Option (⌥) button when turning on the computer.
and hold it until the boot partition selection screen appears, then select the Recovery partition.
Force booting from the MacOS recovery partition can be done by pressing Command (⌘)-R
when starting your computer.
When the recovery partition is launched, you need to select “Disk Utility”:
In Disk Utility, select the “First Aid” section and click “Run” (available for MacOS versions El Capitan and Sierra), or manually select “Check Disk” and “Check Permissions” (available for OS X Yosemite and older). If, at the end of the process, the disk utility reports that the disk is good or restored, then try restarting the computer and check the loading of the operating system again. If the errors found are successfully corrected, MacOS should boot correctly in normal mode.
If, during the verification process, the disk utility displays an error message that cannot be corrected, you should think about how to save important files and documents, and then reinstall the operating system.
Reinstalling the MacOS operating system
If the Mac does not boot and hangs on the loading indicator, and restoring using standard means does not give any results, then, most likely, it will hardly be possible to do without reinstalling the operating system. At the same time, given the fact that the computer does not boot, retrieving the user’s files and documents can be very problematic.
In order to extract files from a boot volume that cannot be started, you will either need to connect your computer to another Mac in external drive mode (the method is not very simple and requires a second Mac computer, a FireWire or Thunderbolth cable, and strict compliance with the Mac OS versions on both computers), or connect to the computer from external media with an installed operating system, or special software for extracting and transferring data.
Unfortunately, not every Mac user has the opportunity to carry out such manipulations and, when faced with a situation where their computer stops loading correctly and freezes, and simple ways to solve the problem do not help, they simply do not know what to do. If your MacBook Pro, MacBook Air or iMac does not boot or the operating system freezes when loading, you can always contact our service center specialists for help. will be done as quickly as possible, taking into account all your wishes about saving important data and the desired settings that our employees will make for your computer, so that it will delight you with its stable operation for a very long time.
If your macbook freezes on the apple, we can fix it quickly - in 30 minutes. Contact us!
Tags: ,
You might be interested in this:
Check storage space
With all of the above, it should be said that the larger the disk capacity, the longer it will take to boot , even if not all the memory is occupied. While this is most noticeable with HDDs, it is also true for SSDs and Fusion drives. Regardless of the size, it also ultimately affects the fact that you store a lot of data, so it's a good idea to look at how much memory you have on your Mac and, if you find it appropriate, free up disk space to improve overall performance. or rather during the ignition process. Keep in mind that you can see your used space in About This Mac > Storage, which also offers shortcuts for deleting the files that are taking up the most space.
to the article “What to do if your Mac won’t boot and freezes at the Apple logo”
- I have just such a problem - the Mac does not boot and freezes on the Apple logo. It hangs on the apple for a long time, then a chamomile appears, starts spinning, and so on ad infinitum. I have important data there and I'm afraid of losing it. Can you restore both the data and the functionality of my MacBook?
- Hello Alexander! Sometimes, such problems are associated with the physical death of the hard drive on your Macbook. Unfortunately, hard drives on MacBooks fail, and not as rarely as we would like. If this is your situation, then we will need to separately remove the data that can be saved. After that, buy a new hard drive, install it, and return all the saved data back, after installing the system. The cost of such a service is agreed upon with the client, after a thorough diagnosis of hard drive damage.
Looking for a reliable Apple service center?
90 days warranty on repairs Free diagnostics of the device Repair price will not change
Network of services near the metro station Repairs on site in 25 minutes 100% high-quality, new parts
Apple is widely known for its high-quality, modern and reliable products. But any product created by human hands is not immune from breakdowns. And the so popular iMac all-in-one PCs are no exception. If, after pressing the start button, you find that the computer has stopped turning on or is not working correctly, then there may be several reasons for this problem.
The main reasons that the computer does not boot or does not work at all may be: problems with the software, power supply of the aimac, problems with external devices, RAM, or overheating of the device due to a clogged air conditioning system.
Apple service center addresses
Repair cost
| MacBook | MacBook Pro | MacBook Air | iMac | |
| Diagnostics | For free | |||
| Repair after moisture ingress | from 1000 rub | |||
| Replacing the matrix (display/screen) | from 7500 RUR 40 min | from 9200 RUR 40 min | from 9200 RUR 40 min | from RUB 15,000 40 min |
| Glass replacement | from 5800 RUR 40 min | from 6000 RUR 40 min | from 6000 RUR 40 min | from 12500 RUR 40 min |
| Keyboard engraving | from 2500 RUR 2 hours | from 2500 RUR 2 hours | from 2500 RUR 2 hours | — |
| Increase memory | from 2500 RUR 30 min | from 2500 RUR 30 min | from 2500 RUR 30 min | from 3500 rub 30 min |
| Replacing the hard drive | from 3900 RUR 40 min | from 3900 RUR 40 min | from 3900 RUR 40 min | from 3900 RUR 40 min |
| Replacing ssd | from 5000 rub 35 min | from 5000 rub 35 min | from 5000 rub 35 min | from 5000 rub 35 min |
| Replacing the video card | from 7900 RUR 50 min | from 8050 rub 50 min | from 8050 rub 50 min | from RUB 12,000 50 min |
| Replacing the processor | from 5000 rub 55 min | from 5400 RUR 55 min | from 5400 RUR 55 min | from 5500 RUR 55 min |
| Cooler replacement | from 1400 RUR 35 min | from 1400 RUR 35 min | from 1400 RUR 35 min | from 1400 RUR 35 min |
| Replacing the keyboard | from 5500 rub 50 min | from 4200 RUR 50 min | from 4200 RUR 50 min | — |
| Replacing connectors | from 1900 rub 60 min | from 2050 RUR 60 min | from 2050 RUR 60 min | from 2050 RUR 60 min |
| Replacing the battery (battery) | from 3600 RUR 20 min | from 4100 RUR 20 min | from 4100 RUR 20 min | — |
In this case, first check its connection to the electrical network. Make sure there is no problem with the outlet. Is the device itself connected to the outlet correctly? Check the power cord and the power adapter for faults (broken cord, burnt out adapter, etc.). If everything is in working order, you should additionally do the following:
1. Disconnect all external devices (for example, printer, mouse, disk drive).
2. Unplug the power cord and wait 10-15 seconds.
3. Connect the cord while holding the power button.
4. Release the button and press again.
Computer still won't start? Try resetting all settings (return to default settings).
If all of the above measures do not change anything, it’s time to contact a specialist.
This problem may occur due to problems with the software, video card, or display itself. To resolve the problem, reinstall the operating system or replace the faulty parts at a service center.
Contact the service center
Incorrect identification of the causes of problems and subsequent independent elimination of them can lead to irreversible consequences, for example, after self-repair, often.
Our service is equipped with all the necessary equipment for accurate diagnostics of all Apple products. Only after determining the cause, the center’s specialists begin work. All our technicians have extensive experience in repairing all types of devices from this popular company.
And rest assured, we will do our work at a high level and in the shortest possible time. You will not have to regret that you chose us, because your aimak will work properly and without problems!
Despite the high degree of reliability and performance, various MacBook models may have difficulty booting the system. What to do if your MacBook won't boot?
Could resetting the SMC cause problems?
If this is your first time encountering this situation, you may be worried that you will damage important data or system settings. Don't panic, resetting the SMC won't cause any problems. The SMC system is responsible for basic functions that do not affect user data in any way:
- device response to switching on;
- device reaction when opening and closing the display;
- temperature control;
- ambient light sensor;
- keyboard backlight;
- battery resource management and more.