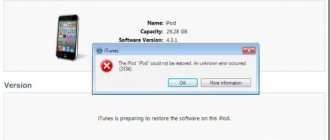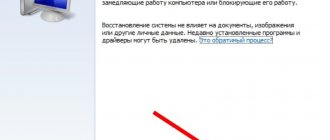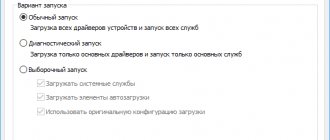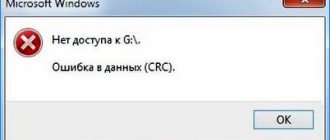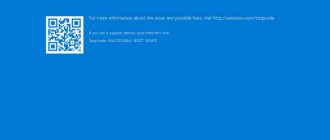At some points, critical errors occur in the system, which have a variety of causes. There are a lot of codes, for example, 0x80070003, which appears during the startup of Windows Update. It may have appeared when launching an application, at a certain download step, or during installation of the operating system. In rare cases, the message may look like this: “The system cannot find the specified path .
The causes of the problem can be very diverse, for example, insufficient network signal, a conflict with files and many other components. In general, you need to figure out how to remove error code 80070003.
How to fix error 0x80070003 on Windows 10
Since the error can be caused by installing updates on the OS, first of all you need to try turning off the corresponding service; there are other ways.
Disabling the update service
This is done very simply:
- You need to open the services menu. This can be done through the search by typing “Services” .
- In the window you need to find "Windows Update" and stop the service.
Registry Editor
If the Windows 10 update error with code “0x80070003” has not been resolved, you can make changes to the registry, since it contains all the system settings.
- Use the search by typing "Regedit" .
- Find the key HKEY_LOCAL_MACHINE\SOFTWARE\Microsoft\Windows\CurrentVersion\WindowsUpdate\Auto Update.
- In the final section , create a “32-bit DWORD Value” by right-clicking in the right area.
- The parameter name is “AllowOSUpgrade” , the value is the number “1” , the number system is hexadecimal .
- Restart your computer.
System recovery image
If the changes made did not produce results, and your Windows 10 displays error code 0x80070003, then the system can be restored from an image.
- Open "Options" — "Update and Security" — "Recovery".
- Find an item "Special download options" and press the button "Reboot Now".
- After launch, the installation window will open. Click "Next" - "System Restore" .
- Select the system language and press "Select action" — "Troubleshooting" — "Extra options" — "System Image Restore".
- A new window will display all operating systems available for recovery. Choose the one you need.
- Next you will be offered the latest system image. Move on.
- If you need to install additional drivers from disk, for example, microsoft visual c or direct x, then in the next window click “Advanced...” . If not, then “Next” .
- On the new screen, click Done .
- In the warning window, which states that the data on the hard drive will be replaced with data from the image, select Yes .
- Now the recovery will start, after which the computer will reboot and the system will start.
Disable third-party firewall
Usually such a radical step as restoring the operating system solves most problems. However, if you do not have an image or, after completing the operations, an error appears when restoring the Windows 10 system 0x80070003, then the problem may lie in the firewall.
If you have a third-party antivirus installed on your computer, it takes over control of the firewall built into Windows. Therefore, try adding Windows Update system processes to antivirus exceptions, disabling or removing it.
However, if this does not help, or you do not have an antivirus installed, then you need to do the following:
- Open Command Prompt with administrator rights.
- In it, type “netsh advfirewall set allprofiles state off” and press “Enter” .
- A pop-up window will appear indicating that the firewall has been disabled.
- To enable it, type “netsh advfirewall set allprofiles state on” .
Restart and rename Wuauserv and SoftwareDistribution
If the error code relates exclusively to the installation of updates and the first and second methods did not help you, then you should edit the folder into which OS updates are downloaded.
Initially you need to disable the wuauserv . To do this, open a command prompt as an administrator and type “net stop wuauserv” . Next, find the folder “C:\Windows\SoftwareDistribution\Download” and change its name.
Now run the command line again and type the following commands:
- net start wuauserv
- wuauclt /resetauthorization
- wuauclt/detectnow
This will allow the download to resume.
Run System File Checker and rename the Spupsvc folder
If none of the above methods help, then you should check the digital signature verification service. There may be a glitch in it, and this does not allow the update signature to be correlated with the operating system, which leads to an error.
sppsvc.exe file is responsible for the operation of this service . You can find it along the path C:\Windows\System32. You just need to rename the file. However, if the operating system does not allow you to make changes, then simply move (not copy, but move or cut) it to any other place.
Now the service has stopped working because the executable file for it is missing.
Uninstalling apps
First of all, you need to determine which programs can interfere with your Internet connection or the update process itself. What should be checked are VPNs, third-party antivirus software, and anything that can be placed in this category. To do this, follow these steps:
Open the “Uninstall or change programs” section using the appwiz.cpl command, launched from a command interpreter window (Win + R).
Find the specified applications in the list and remove them. This way, you can identify problematic software that is preventing the update.
After your computer restarts, try updating Windows. If you continue to see error 0x80070003, move on to the next method.
Checking system files for errors
The cause of error code 0x80070003 may be damage to OS system files. Fortunately, Windows 10 has a built-in tool for checking and restoring them - the System File Checker (SFC) utility. To perform it, we will use the “Command Prompt” launched with administrator rights.
Launch Command Prompt using system search
All that remains is to press “Enter” to start the test
There are many more factors that can cause error code 0x80070003 when updating Windows 10, and, accordingly, ways to eliminate it than can be considered in one article. However, we hope that our tips will help you deal with this problem.
Errors when installing Windows 7
The Windows 7 installation process is as automated as possible, but errors may occur. Sometimes the cause of this situation is a hardware malfunction, in other cases the BIOS settings or an incorrectly recorded distribution are to blame. In any case, errors when installing Windows 7 can be corrected on your own. This will be helped by an error code that tells the user in which direction to “dig” to fix the problem. So, let's look at the errors that occur most often.
Error 0x80300024
The causes of error 0x80300024 are several factors:
- Incorrect disk partitioning
- There is not enough space to install the system
- Incorrect partition specified for installation.
- Incorrect BIOS settings.
First of all, make sure that the partition you specify during installation contains enough space to store the operating system files. The 32-bit version requires a minimum of 16 GB, the 64-bit version requires 20 GB (excluding other programs, only Windows files). If everything is fine with the volume of the partition, check that it is the main one. If the selected partition is logical and not primary, then it needs to be repartitioned. But first you need to make sure that the problem is in the markup:
- Press Shift+F10 to launch Command Prompt.
- Type “discpart” (all commands are entered without quotes) and press Enter.
- Enter “list disk” to display a list of connected drives on the screen.
- Select the desired disk with the command “select disk 0” (if several hard drives are connected, then instead of 0, put its number - 1,2, etc.).
- Display a list of partitions with the “list part” command.
A list of partitions will appear in the command line window. What you're interested in here is the "Type" column. Look at what type of partition you are trying to install the system on. If it is logical, then you need to fix this situation:
- Use the “clean” command to clear the disk.
- Create a partition for Windows files using the “create part primary size=N” command. “N” in the command syntax is the size of the allocated space in megabytes. To, for example, allocate 50 GB for the system, write 51200 MB instead of “N”.
- Format the created partition – format fs=ntfs label=“Windows” (quotes are needed here).
- Activate the “active” section.
- Assign a letter to the system partition – “assign letter=C”.
On the remaining free space, you need to create a logical volume for personal information.
- Type "create partition extended".
- Type "create partition logical".
- Format the volume – format fs=ntfs label=“My_Files” (write quotes too).
- Set the letter – “assign letter=D”.
- Exit DISKPART with “exit” and close the command prompt.
If you have a UEFI BIOS on your computer, then failure 0x80300024 may be due to the fact that you specified the installation media first in the boot priority. In a regular BIOS, this is done: users go to the “Boot” tab and change the priority so that the flash drive or disk starts first, and then the hard drive.
In UEFI BIOS, the principle is different: you need to go to the “Boot” tab and find the flash drive in the “Change Boot” section. To start from a flash drive, you just need to click on it in the UEFI interface.
Error 0x80070570
Error 0x80070570 appears at the stage of copying system files to the computer's memory. The cause of this failure may be:
- Physical damage to the media (scratches on the disk, broken flash drive, etc.).
- Software corruption of distribution files.
- Faulty RAM.
The error appears when the installation wizard does not access the necessary files due to the latter being unreadable. The installation is interrupted and cannot be resumed until the cause of the failure is eliminated.
Error 0x80070017
If the installation program does not see the disk, a message with error code 0x80070017 appears on the screen. The reasons for the failure may be:
- An inoperative disk drive that cannot read media containing the Windows 7 distribution.
- A damaged CD/DVD disc from which data cannot be read (in this case, error 0x80070570 may appear).
- Incorrectly written distribution.
Using the Windows Update Troubleshooter
Windows 10 has built-in tools for troubleshooting various problems, including errors in the Update Center. To use this tool, we will need to open “Options”.
Open the “Update and Security” section
Run the Update Center Troubleshooter
Problem Discovery Process
Error Meaning 0x8007003B: An unexpected network error occurred.?
An error or inaccuracy caused by making mistakes about what you are doing. It is a state of incorrect judgment or concept in your behavior that allows catastrophic events to occur. In machines, error is a way of measuring the difference between the observed value or calculated value of an event against its real value.
This is a deviation from correctness and accuracy. When errors occur, machines crash, computers freeze, and software stops working. Errors are mostly unintentional events. In most cases, errors are the result of poor management and preparation.
Trying to connect to a network source may seem easy, but it may not help solve the problem after a while. Your network connection may not be configured correctly or there may be a technical glitch. In other cases, there is no connectivity on your end. These errors are typical examples of a network error. It appears when something goes wrong during a connection so it cannot reach its final source. However, these errors indicate the nature of the problem, which will help you solve it.
List of common network errors:
- Network cable not connected
- IP conflict addresses are already in use
- Can't find network path
- There is a duplicate name on the network
- Limited or no connectivity
- Related to restricted access
- Error "Could not connect to the network" -3
- Error "The VPN connection could not be established" 800
Causes of error 0x8007003B: An unexpected network error occurred.?
Seeing a network error when you are under time constraints can be annoying, but there are still solutions for these errors. After the error message appears, you can click the Diagnostic button using the Windows Wizard to run a diagnosis of the problem. In a few minutes, Windows will show you the cause of the problem and also provide you with the correct solutions. However, there are times when Windows may not give you all the answers, so you need to fix it manually. First, you need to change your adapter settings. Find settings in . Second, reset TCP/IP. When you change the adapter setting, you can change the TCP/IP. Third, you need to remove your network adapters so that you can scan and apply any hardware changes.
Error code 0x80070002 occurring in other cases
This exception may arise not only in the cases discussed above. For example, a similar error 0x80080005 in the Windows 10 store bothers users from time to time. The reason for all these cases is the same: the system is unable to find or read the files necessary to complete the operation.
Usually such troubles are easily eliminated by rolling back the system to an earlier state. This can be done using the “Recovery” item in the Control Panel. Here you will be offered several recovery points, which you must select before the date the error was discovered.
If the recovery does not help, you can use the utility from the official technical support website, which was mentioned earlier. The download error 0x80070002 that occurs from time to time causes a lot of trouble for the user, but it is always easily treated using the methods described above.
Recommended publications
Cumulative update number KB4058258 (OS Build 16299.214). Brings bug fixes, quality improvements and system optimizations to Windows 10. Fixes and…
February 13 is Windows 10 Update Tuesday. All current versions of Windows 10 received cumulative updates that fixed bugs and…
When updating the Windows 10 operating system, error 0x80070013 may occur. The error is accompanied by the description: “There were some problems installing the update...
When installing some applications, you may be prompted for the .NET Framework 3.5 component, which is installed by default on Windows starting from 7...
Checking services related to Windows Update
If any of the services related to the operation of the Update Center are not running, this can also cause the error 0x80070003 we are considering. You should ensure that the startup type of these services is configured correctly. This can be done in the “Service Manager”.
Select the “Run” command
Launch "Service Manager"
Select the desired launch type
Methodology for solving the situation that has arisen
Finding a way out of this situation requires strict adherence to further instructions. So, if error code 0x80070003 occurs when installing Windows 7 or 10, then you must initially disable the service itself, which is responsible for the update procedure.
- Windows cannot be installed on this disk (solution)
You can do it like this:
- Run command line. Enter the command “services.msc”.
- View the information that appears on the monitor screen. Find an update that installs automatically. Stop doing this completely.
The next step in the process, if Windows Update Error 0x80070003 Windows 7 (10) occurs, is to delete one specific folder called “SoftwareDistribution”. What to do:
- Launch the command line again, but with a new order - “cvd”.
- The second command is “cd %windir%”.
- The final command is “ren SoftwareDistribution SD Temp”.
The final stage will be to repeat the first step we described, but with one difference - you will need to once again display the list of updates on the screen and launch the one that was previously disabled.
Usually this instruction is completely enough to solve the problem. However, there is always a small chance that the outcome will be negative. In this case, it is recommended to first try installing the operating system from an alternative source, and then, if that does not help, contact official Microsoft representatives through the support service.
We also recommend watching a very useful video on this topic:
—>
How to fix error 0x80070003 when restoring Windows 10 system is a question that plagues many users. It can occur both when installing updates and when restoring the system. There are many factors that cause this error to appear. Therefore, you need to find the original source of the error and choose the right way to correct it.
Content