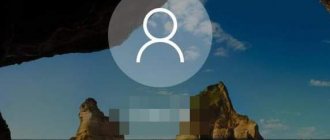Connecting your device to the Internet using a LAN cable
This option is suitable if update packages were not installed correctly on the device. In some cases, the PC requires access to the Internet during startup in order to fix update files or replace them.
This is not always possible via Wi-Fi, but via a LAN cable the system will detect access to the network and solve problems with updates.
Startup Recovery
The reason for the OS to start incorrectly may be conflicts in the system that affect the performance of the device. In this situation, one of the most common tools is Startup Repair. A prerequisite is the presence of a bootable flash drive with Windows 10. In short, such a flash drive can be organized in two ways: either using third-party utilities (Rufus, UltraISO, WinSetupFromUSB, etc.), or the standard method, using a utility already integrated into the OS .
The option described below assumes that you have boot media for Windows 10.
After starting the installation from the flash drive, you need to select the interface language and then select the “System Restore” option. In the new window, you need to select “Troubleshooting”, where you must specify “Startup Repair” as an additional option. System diagnostics will start (usually it is carried out after an automatic reboot of the OS), and a message indicating the successful completion of the diagnostics will appear. Now you can start the device in normal mode.
If Windows 10 freezes again accompanied by an animated loading icon, then the problem is not solved and it’s time to move on to the next solution.
Method 8: Reinstall Windows
The most radical option is to reinstall the operating system. You should resort to it only if one of the previous recommendations did not help to start the OS in normal mode. Particular attention to this method should be paid to those users who encountered a failure immediately after completing the Windows installation. In such situations, we advise you to additionally rewrite the image or find a new assembly if we are talking about unlicensed versions.
These were all the ways to restore functionality in Windows 10 in situations where the boot stops at the logo. We recommend starting with the first option and gradually moving on to the next ones in order to quickly and easily solve the problem.
Source
Rolling back the latest updates
Updating the OS is an important and necessary matter, but sometimes new update packages conflict with old ones, or simply cannot be installed for a number of reasons. Automatic diagnostics may not always detect this problem, so the latest updates must be uninstalled manually.
The beginning in this case is the same as in the previous paragraph - through a bootable USB flash drive. You need to go to the “Advanced options” menu and select “Uninstall updates” - “Uninstall the latest feature update” - “Uninstall a feature update”. The process will take some time, the system will automatically reboot and the latest correct version of Windows 10 will be loaded.
Once the download is complete, it is recommended to check the OS status to make sure it is working correctly.
Case No. 1 - the appearance of a blue screen of death
The most common error that occurs during work is a message stating that the computer is not started correctly, and the PC will now restart (see also Blue Screen of Death: causes of the error and how to fix it).
Also, this problem may appear during the installation of Windows updates (you will also find it useful: Errors when updating Windows 10) and can be solved by a simple reboot. Then everything may work fine, after which the error will appear again after some time. What could be the reasons for this problem?
We go to the control panel by right-clicking on the start button and selecting the appropriate item in the menu.
Go to the “Sound and Equipment” section and select the “Power Options” category.
In the list of subcategories on the left side of the screen, select the “Power button action” option and click on it.
Next, find the “Change settings that are currently unavailable” button and click on it.
We see a list of hidden parameters that can be changed. Uncheck the “Activate fast boot” checkbox and confirm your decision by selecting the “Save changes” button.
Finally, another very possible reason for the appearance of a BSOD window is the incorrect operation of system software (most often, antiviruses, firewalls, and registry cleaning programs). If you recently installed one of the above applications, try to remove it - perhaps the OS will work again.
As a rule, the appearance of the BSOD screen is accompanied by another window in which the user is prompted to restart the PC or use auxiliary settings.
If you see such a window, try to repair damaged Windows 10 files and registry using the System Restore mechanism.
How to do it? Click the “Advanced Settings” button, then “Troubleshooting”, “Advanced Settings”, “Boot Options”. After all this, click on the button to reboot.
When the computer restarts, the Boot Settings window will appear. When it is on the screen, press the F6 button on your keyboard to launch Safe Mode with support for cmd mode. If it works, log in as an administrator.
In the prompt that appears, enter the following commands in order:
It is important to note that after entering one of the first two commands, the computer may not respond to user actions for a long time, freeze, or generate errors. Be patient.
Now wait for the PC to restart. Most likely, these steps will allow you to fully restore the functionality of the operating system.
Checking the HDD for functionality
This is not a software problem, but a hardware problem (i.e. a hardware problem). Slow loading of Windows 10 can be caused by incorrect operation of the HDD, which, in turn, is caused by bad sectors, lack of space, etc. As with creating a bootable flash drive, the problem with unstable operation of the hard drive can be solved either by third-party utilities (HDD Health, Victoria , HDDScan, etc.), or a “native” utility built into Windows 10.
It should be emphasized that the mentioned methods affect software malfunctions of the hard drive. If we are talking about physical damage, no software can handle it (even if the manufacturers themselves state this). In case of damage at the physical level, the HDD must be replaced.
Windows 10 won't boot, the circle spins and that's it. Recovering the bootloader via BootBCD
After selecting the bootable USB flash drive, press ENTER. We wait until the welcome window appears and press the key combination SHIFT + F10
We called the command line; We will carry out all restoration operations here. It is not hard. We will enter instructions into the command line one by one. The first command we will have is DISKPART :
This is not even a command, but a program for obtaining information about partitions on a hard drive. We take her. Next, we need a hidden partition on which the bootloader is written. It usually takes no more than 500 megabytes. To see what number we will have this disk, enter the List Volume command:
So, we have Volume1 with a size of 350 MB. And the system is located on the C: drive. We received the information. Remember, we exit the DISKPART environment. To do this, type the EXIT command:
Next, we use a special utility for the boot environment - Bootbcd. We enter the command, as in the figure below:
I have Windows on the C: drive, so my command looks like “ Bcdboot.exe C:\Windows ”. If your system is on a different volume, then you need to specify the letter of that volume. The utility thus transfers the download files to the active system partition and the system may be cured. In more severe situations, when the file system is damaged, you can format the hidden boot partition while still in DISKPART. After that, use the last command described above.
But I won’t do this. Sometimes, in order to restore the bootloader, you had to delete the hidden partition and then create it again. Via the command line, all this is a chore. And if there is a “patient” who needs such help, I will write in detail how this is done, but in another article. There is a much simpler way, it helps out much more often and faster.
Resetting BIOS Settings
BIOS is the firmware of the device, and conflicts in its operation rarely slow down the loading of the OS, however, such a problem does occur. The easiest way is to reset the BIOS settings to factory default (default) and check how this affects booting Windows 10. This is done by removing the battery from the motherboard (depending on the motherboard model, there may be either a special jumper or a button), but there is and other options, for example, resetting to the default state directly in the BIOS itself.
In the second option, after entering the BIOS, you need to find the Load Setup Defaults item - it is responsible for resetting the system to factory settings. If you decide to reset the BIOS settings, it is recommended to exercise some caution. Despite the simplicity of this operation, there is a risk of harming the device.