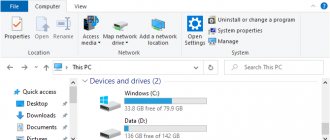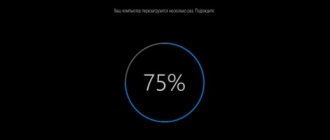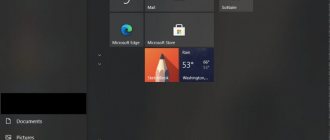Computer problems are common, and many of them can be resolved by simply restarting the computer. But when the system freezes at some point, and you can’t do anything, neither the mouse, nor the keyboard, nor the buttons on the computer’s “Power” or “Reset” panel work, what should you do in this case? Of course, you shouldn’t get excited and run straight to a computer service center with your problem, because you can solve some problems yourself at home. Later in the article, we will independently find the reason why your PC freezes and does not respond to anything in the Windows 7/10 operating system. We will also learn how to troubleshoot common system problems.
Checking the computer microprocessor temperature
To check the temperature of your processor, you need to go into the BIOS settings and make sure that there is no overheating.
For this:
- Turn on (or restart) the computer and immediately press the key that will take you to the BIOS settings; it can be seen when the system starts at the bottom or at the top in the “Press DELETE and to enter BIOS settings” line.
- In BIOS settings, find the “Power” tab.
- A window will open containing the following lines: “CPU Temperature”, “MB Temperature”. On the contrary, the processor temperature will be in square brackets, the first value is the current one, the second is the maximum in Windows 7/10.
If the first value (current) is more than 60 degrees and continues to gradually increase, then you have problems with the processor. Check the cooling system and, if possible, replace the thermal paste.
Troubleshooting USB keyboard and mouse problems through BIOS settings
If additional devices are not working, it is recommended to check the BIOS settings. You need to go to the system menu where you can manage partitions. If the additional menu does not find errors, the problem is looked for not in the computer settings themselves, but in the auxiliary equipment.
The keyboard has disappeared on Android - what to do, how to restore it
To check the settings, you must enter the BIOS. If the user does not find the dedicated button, they can navigate to the UEFI icon. It should be located in the main menu. After the transition, perform the following actions:
- Go to advanced settings.
- Select USB Legacy Support.
- Converting settings to Enabled to enable client support.
- Check USB Keyboard options to determine keyboard functionality.
- Check the Mouse Support options to determine if your computer mouse is connected.
- Disabling the XHCI Mode function through advanced settings by selecting the disabled option.
- Press the "F10" key to save the selected actions.
- Reboot the computer, save the settings.
Important! If the keyboard and mouse settings are in working order, the Enabled icon next to them should light up.
Sometimes, after installing all the data, users note that auxiliary devices still do not work. The reason for this is the failure to restart the computer. This is an important point that allows you to reinstall all the data again. This is the only way to check whether all the actions helped.
Using a PS/2 keyboard
This is a rare issue that causes assistive devices to not work. Basically, the error consists of incorrect BIOS settings and device failures.
Important! Before changing settings, you must completely disconnect from the Internet. If the system is running during the PS/2 test, serious problems may occur. Careful verification is only available when the computer is turned off.
If the user decides to fix the problem in this way, perform the following steps:
- Check all mouse connectors and keyboard for contaminants. If they are present, take cotton pads and swabs, carefully removing the area of contamination.
- Be sure to check the USB ports on your computer; contamination may be present there too.
- Replace the connectors of the device, checking for functionality.
- Go to the functions of the motherboard, updating the BIOS to the latest version.
Note! There are times when, when installing Windows, the keyboard or mouse does not work even if the above settings are changed. In this case, it is recommended to reinstall the operating system to a licensed Windows 7 or use new versions of the OS, for example, Windows 8 or 10.
Using PS2
The problem may lie in an outdated computer assembly in relation to the driver, or the motherboard located on the computer. Only using the latest version of the OS will help fix the problem.
Why does your PC freeze and not respond to anything?
If you bought your computer a long time ago, then you need to remember whether you have previously heard suspicious noises from the system unit case. The fan noises are quite loud, and in some cases you can hear squeaks or heavy rotation - this is a sign that it is necessary to open the cover and clean all modules and fans from dust. After all, if the cooling system does not cope with its task, the computer freezes as a common occurrence in such cases. Overheating of the modules results in the computer freezing or completely shutting down in the middle of a session of any duration, depending on the time of year.
Before removing the cover of the system unit, arm yourself with a vacuum cleaner, a screwdriver and a soft piece of cloth to wipe dust off surfaces. But be careful with moisture; the rag must be wrung out as much as possible before wiping off the dust. Inside the case, be very careful not to damage or scratch the computer's motherboards.
Since you have already removed the cover and started general cleaning of the system unit, you need to replace the thermal paste on the computer microprocessor. Thermal paste in a computer serves for stable heat exchange between the radiator and the microcircuit. To replace it, remove the cooler, get rid of any remaining old paste from the surface of the microprocessor and the bottom of the cooler. And the new one must be applied in a thin layer. Then return the cooler to its original place and secure it.
This may be useful: Last viewed on this computer.
Software glitch
The computer OS interacts with the hardware through special software called drivers. You should first restart your PC.
If restarting does not fix the problem, then you need to perform the following sequential steps:
Important note: The steps below can be performed using only a keyboard or mouse, depending on which device can work properly, and if using a laptop, use a touchpad.
Of course, owners of modern touch screens will not have any difficulties following the instructions.
In the case when the “keyboard” and the “rodent” simultaneously refuse to respond to user input, and at the same time they are connected to a stationary PC without a touchpad and the monitor does not have the proper function for entering information through touch, then all actions will need to be performed through remote control.
In “Seven” you can use “Radmin” for this, which allows you to easily manage your computer through another computer.
Obviously, the peripherals should function properly on this “other” PC:
- Open the “Control Panel” window;
- Go to the “System” tab;
- Click “System Properties”;
- Click “Equipment”;
- Enter “Device Manager”;
- Highlight the problematic equipment on a yellow background;
- Click “Action”;
- Click “Delete”;
- Click “Ok”;
- Exit “Device Manager”;
- In the “System Properties” menu, open the “Hardware” tab;
- Click “Hardware Installation”;
- Then in the menu that appears, click “Next”;
- Follow the instructions of the master;
- Having completed the procedure, the device will work properly, i.e. the system will be able to see and interact with it again.
Note: if in automatic mode the OS could not find the driver, then the user will be required to download it independently; to do this, visit the manufacturer’s official resource, download the software and install it on the PC.
Often, when purchasing some mouse or keyboard models, driver discs are included with them.
In this case, you just need to insert it into the drive and, after waiting for the installation wizard to start, install the software on your computer.
A specific program freezes in Windows 7/10
Most often, one specific program freezes for users. It can freeze for various reasons - there is not enough RAM for its operation, conflicting programs, an antivirus blocks some program actions, etc. In this case, no keys work inside the program, only the mouse works. Then all we have to do is close it and, if necessary, open it again. Those. restart the program, which in most cases succeeds.
To close the program, use the task manager:
- Press the key combination in Windows XP, Vista – CTRL+ALT+DELETE, in Windows 7 and higher – CTRL+SHIFT+ESCAPE.
- The task manager will open, where you will see an application with a “Not responding” status next to it, select it.
- At the bottom of the window there will be a button “End task” - click it, and the program will force close. You can try running the program again.
You may have accidentally disabled your touchpad
Every laptop has a function key that allows you to turn the touch mouse on/off. However, each laptop manufacturer uses its own combination of function keys, so you should look carefully at the images over the F1 – F12 keys. For example, on an Asus laptop this is the combination Fn + F9.
On Lenovo, Dell, HP, Toshiba, Acer and Asus laptops, you can try the following key combinations:
- Fn+F6
- Fn+F9
- Fn+F12
- Fn+F5
Reboot or shut down your computer
If your computer is frozen and does not respond to mouse actions, or to pressing keys or their combinations, in this case we have only one thing left to do - restart or turn off the computer using the corresponding buttons on the system unit case. If the reboot is successful, the computer usually starts working in normal mode. But there are times when the computer freezes and does not even respond to the case buttons. So press the “Power” button and hold it for 10-15 seconds until the computer turns off, if this method does not lead to anything, then the last method left is to turn off the power to the computer, turn it off with the power button on the back of the unit’s case, or unplug the plug from the socket .
Restart the computer using the buttons on the case
Mouse and keyboard not working on Windows 10
The main methods for checking the functionality of the mouse and keyboard do not differ from the methods described above for OS version 7. To begin with, you should also check the devices on another computer, inspect the cable or replace the batteries.
However, there are some features for version 10 of the operating system that will help troubleshoot problems.
- Clean loading. You need to boot your PC into a clean boot state. If there are no technical problems in this mode, then errors will have to be corrected manually.
- Drivers. Try updating the software, this may solve the problem.
- Secondary drivers. If other devices were previously connected to the same PC, their drivers may conflict with the new ones. In this case, you need to remove old versions through the device manager. In the “View” tab, open the “Hidden Devices” panel, which will display all ever connected models. After uninstallation, restart your computer.
- Hybrid shutdown. In the "Power Options" section, find the "What the Power Buttons Do" tab. Then click "Change settings" and uncheck o. After that, save and restart your PC.
- Troubleshooting. If your mouse and keyboard are not working, try the following steps: All Settings > Update & Security > Troubleshoot > Keyboard > Hardware and Devices.
It doesn’t matter what brand the mouse and keyboard are: Asus, Acer or others - the troubleshooting methods are the same.
Getting your PC files in order in Windows 7/10
Your computer can freeze for a variety of reasons, including both software and hardware problems. But more often, freezes in Windows 7-10 occur due to crashes of programs and games, as well as as a result of accumulated garbage on the hard drive in the form of trash from the recycle bin, empty folders, temporary files, etc.
| Way: | Peculiarities: |
| Garbage must be cleaned systematically | If the computer is often used for work and other needs, then clean it even more often - once every 1-2 weeks. |
| You need to clean your computer in several ways at once - manually or using programs | You can use additional special programs for disk cleaning so as not to clean it manually, for example, CCleaner. |
By manually cleaning a PC that freezes and does not respond to anything, we mean viewing and editing all your hard drive partitions and folders. If you do not use the system drive (usually C) as a place for files, you can skip it when cleaning. After all, each user accumulates quite a lot of such garbage over a period of time; review all old programs and games; if they are no longer used, delete them using the system method. It’s easy enough to collect media files into one folder.
Then run disk defragmentation. This process optimizes the data on the hard drive, giving it an order of placement, which significantly increases the speed of the computer and reduces the likelihood of crashes and freezes. If you don’t have such programs on your computer, you can download them on the Internet, for example, Auslogics Disd Defrag, MyDefrag.
The last method is to check the system for viruses and spyware. Run the scan by selecting the deep method on all your disks that are on your computer.
Recommended reading: What to do if the computer does not see the flash drive?
How to roll back "Seven"
During a rollback, the user's personal data will remain intact, but software that was updated after the restore point date will disappear and will have to be updated again.
Do the following:
- In the search column, type “System Restore”;
- Click “Next”;
- Click on one of the points (you can navigate by the time when the trouble occurred, for example, remember from what date the mouse cursor began to freeze frequently);
- Click “Next”;
- Click “Done”;
- Click “Yes”;
- Wait until the process completes and the last window can be closed;
- Restart PC;
- Now all equipment should work properly as before.
System Restore on a Computer that Freezes
If you have tried many methods, but the computer still continues to freeze after some time after starting, then you can try restoring the system to a stable version.
For this:
- Open Control Panel on your computer.
- In the window that opens, select “System and Security.”
- Next, select “Backup and Restore.”
- Next, select a restore point and start the process by clicking on the “Next” button, then “Finish”.
If your computer freezes and does not respond to keyboard presses in Windows 7/10, then the last option remains is to reinstall the system. If the problem was at the software level, then removing the old system and installing a new one will probably save you from freezing your computer.