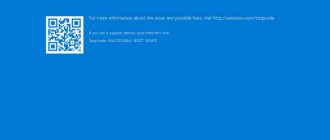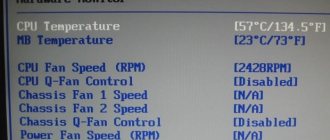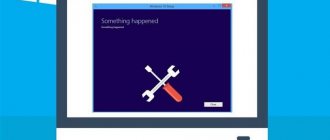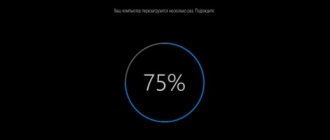День добрый. Рассмотрим сегодня проблему при загрузке Windows с которой я в течении недели столкнулся аж два раза. Первый случай произошёл на персональном компьютере, второй на ноутбуке HP. Поискал в интернете оказалось, что ситуация довольно распространенная и у каждого свой способ решения. Попробуем по порядку каждый. Собственно как проявляется эта проблема. По словам пользователей работают они себе за компьютером никому не мешают и в одно прекрасное утро при попытке включить компьютер экран застывает на картинке «Запуск Windows», в тот момент когда ещё «шарики» не крутятся. Пробовали ждать и 30 минут и час, но ничего не менялось картинка оставалась на месте. Что же делать? Первое. Надо убедиться, что проблема не в самом Windows. Возможно, в последствии вирусной атаки были повреждены важные системные файлы и система теперь попросту не может их найти. Возьмите диск с чистой операционной системой и установите. Если проблема не исчезла, значит проблема в аппаратной части.
Второе, что советуют это зайти в BIOS и сделать сброс на настройки по умолчанию. Чтобы попасть туда, смотрим что написано на стартовой картинке и видим что-то типа «Press DEL Setup BIOS». Оно то нам и нужно нажимаем пару раз на кнопку Delete и попадаем в таинственный мир «BIOS». Пробежимся по разделам и в самом последнем из них должен быть пункт «Load default BIOS» он то нам и нужен. Нажимаем на него перезагружаемся и если всё прошло успешно и Вы наконец увидели рабочий стол, поздравляю для Вас проблема решена.Для тех кому же не помогло идём дальше.
Третье, что нам предлагают, это проверить наш жёсткий диск на наличие битых секторов. Сделать это можно несколькими способами. У фирменных ноутбуков проверить HDD можно так сказать «не отходя от кассы». Для этого заходим в БИОС и в первом же разделе находим Self-test HDD. Нашли? Молодцы. Нажимаем на него и стартует проверка. Если нету такого, то берём любой внешний накопитель будь то оптический диск, внешний HDD, флеш-накопитель, записывает туда образ Live CD или же сами программы диагностики и делаем мультизагрузочную флешку (об этом можете почитать тут). Программ диагностики существует множество, самые известные MHDD и Victoria. Если находим битые сектора, то ищем под замену рабочий жесткий диск, если же битых нет и после выполнения обоих пунктов компьютер по прежнему не хочет работать переходим в следующий, четвертый способ.
Четвертый способ подразумевает опять же «поковырять» BIOS, но на этот раз не сбрасывать, а перепрошить. Как это сделать я писал в недавней статье, прочитать её можно здесь. Прошивку берём с сайта производителя. Как узнать производителя? Посмотреть на стартовой картинке или вбить в поиск модель вашей материнской платы (ноутбука). Сама процедура прошивки не займет много времени. От Вас потребуется, чтобы при прошивке не пропало питание. Поэтому желательно использовать ИБП. Прошивает, включаем компьютер, проверяем. Если всё теперь грузится как надо, то Вас поздравляю, если же нет, то предлагаю пройти в последний пункт.
Пятое, что можно проделать с Вашим компьютером — это проверить оперативную память. Поскольку при загрузке она играет огромную роль, т.к все системные файлы Windows копируются с жесткого диска к Вам на ОЗУ, и если какая-то проблема в ней, то система может зациклиться в ожидании отклика от оперативной памяти. Проверить ОЗУ можно программой под название memtest86. Образок её вы с легкостью найдёте в интернете. Пишем её на нашу мультизагрузочную флешку и пускаем проверку. Проверка эта проходит бесконечно количество кругов, поэтому после того как программа прошла 1 круг, а лучше 2 (узнать это можно по пункту Pass) и если пункт «Error» = 0, то оперативная память у вас «здоровая». Если пункт ошибок не равен нулю, значит косяк в оперативной памяти. Если планки две то отключая по очереди определяем битую, если одна то тогда придется либо купить новую, либо взять на время проверки у соседа.
Шестое, проверьте нет ли у Вас подключенных устройств, какой-нибудь флешки или мобильного телефона. Или может в приводе диск какой-то стоит. Не поленитесь! Проверьте! Лично у меня был случай, с ноутбуком как раз, который также подвисал при загрузке. Двое суток с ним возился и в конечном итоге решение оказалось до боли смешным. Причиной явилась подключенная usb-мышь. О которой я даже и подумать не мог. Просто случайно отключил, и проблема мигом решилась. Самое интересное, что подключив другую мышь, всё работало нормально. И для себя я сделал вывод, что первая мышка была косячно, хотя она и фирмовая A4Tech.
Возможные причины и их решения
- вирусные программы являются основной причиной фатальных изменений в «операционке»;
Необходимо воспользоваться современными антивирусными сканерами, которые помогут выявить и удалить с ПК вредоносное и шпионское ПО. Если антивирус не помог, то вручную завершите подозрительные процессы в реестре и в автозагрузке, после чего найдите и удалите все подозрительные файлы с жесткого диска.
Фото: завис Виндовс
- остановка запуска ОС может происходить при банальном перегреве процессора и чипсета;
Вышедший из строя кулер, старая термопаста, забитый пылью радиатор, способны остановить работу ПК в считанные минут. Когда система загрузится, нужно использовать одну из многочисленных утилит для проверки температурного режима центрального процессора, видеокарты, чипсета.
Фото: кулер на процессоре
Если причина в перегреве, а охлаждение функционирует, но забито пылью, то необходимо сделать чистку ПК с использованием сжатого воздуха или пылесоса.
- проблемы с оперативной памятью также часто приводят к незапланированным остановкам при запуске ОС Widows 7;
Среди неполадок оперативки чаще всего встречаются, перегрев и дефект, в следствие повреждения модуля памяти. К сожалению, последний тип проблемы можно выявить только при тестировании.
Фото: тестируем температуру
Рекомендация специалистов: при перегреве использовать специальные теплоотводы, которые значительно снижают риск выхода из строя ОЗУ. Если это не помогло – замените устройство. Заводской дефект модуля RAM может «всплыть на поверхность» даже после длительного использования памяти.
- впадание в «ступор» ПК при запуске «операционки» часто происходит из-за механических, электронных, логических или программно-аппаратных сбоев в жестком диске;
Обнаружить неполадки в работе винчестера можно при помощи тестирования, запустив утилиту в Widows 7 или используя стороннее ПО. Посторонние звуки часто становятся предвестниками неполадок «винта» . При появлении непонятного шума и щелчков в «харде» нужно сделать резервную копию его содержимого и быть готовым к приобретению нового устройства.
Фото: винчестера для Пк
- иногда, причиной «торможения» компьютера в период инициализации устройств являются неправильные настройки или устаревшая версия BIOS;
Чаще всего, случается это после установки на старую системную плату новых компонентов. В БИОСе может просто не быть о них информации. Решение в таком случае достаточно простое: изначально вернуться к заводским настройкам или обновить BIOS.
Иногда можно решить проблему зависания ПК при запуске, откатом до контрольной точки, которую создает система.
Что делать, не могу настроить роутер ZYXEL KEENETIC LITE 2? Ответ тут.
Для этого необходимо иметь загрузочный диск и выполнить несколько простых действий:
- перезагружаем ПК и заходим в BIOS. В зависимости от производителя, клавиши входа могут быть разные, чаще всего это Del; F2; Esc. Для того чтобы точно определить клавишу входа, нужно обратиться к документам, идущим в комплекте к системной плате;
- изменяем приоритет загрузки. Для этого надо проследовать в раздел BOOT, после чего необходимо зайти в пункт меню Boot Device Priority;
- выделяем пункт 1st Boot Deviсe и подтверждаем, нажатием Enter. В появившемся окне Option, выделить дисковод и нажать Enter. После этой процедуры запуск ПК будет производиться именно с этого устройства;
- выйдите из этого меню, после чего нажмите Esc, потом Exit, после Enter, а потом подтвердите сохранение настроек клавишей Enter;
- вставляйте в CDROM диск с «операционкой» или загрузочный диск и перезагружайтесь;
Настройка реестра для выявления проблемы зависания
Для того чтобы наверняка выявить, какой процесс приводит к остановке запуска ОС, следует произвести небольшую корректировку в записях реестра.
Сделать это можно, загрузившись с поддержкой командной строки, введя команду: regedit.exe.
Фото: окно реестра
- в левой части открывшегося окна выберите папку KEY_LOCAL_MACHINE, после этого, откройте SOFTWARE, в этом каталоге найдите и откройте Microsoft, после чего – Windows;
В этом каталоге необходимо найти и открыть CurrentVersion, потом Policies и в заключении System;
- открыв каталог System, обратите внимание на правую сторону окна;
В нем нужно найти файл Verbose Status. Откройте его и открывшейся вкладке поставьте значение равное 1; (По умолчанию стоит значение 0)
Важно! Следует знать, что искомого файла в реестре может и не быть. В таком случае его необходимо создать. Кликните по свободному месту в правой стороне окна, выберите пункт меню Создать, и после этого Параметр DWORD (32 бита). Присвойте созданному файлу название VerboseStatus со значением 1.
- после этого реестр можно закрывать и перезагружаться;
В итоге, при запуске ОС вы увидите загружаемые службы и процессы системы. На каком она застопорится – и является причиной всех бед.
Почему важны превентивные меры?
В Windows 7 предусмотрена специальная система, которая может делать специальные опорные точки, с помощью которых, в случае необходимости восстанавливается. Применив эту функцию защиты, даже пользователю новичку всегда удается легко вернуть ОС в работоспособное состояние.
К примеру, при сбоях по причине некорректности инсталляции приложений, драйверов и других утилит наподобие кодеков либо при проявлении ошибок из-за внесения корректив в реестр.
Поэтому настоятельно рекомендуется не пренебрегать этой важной для здоровья системы функцией создания точек восстановления.
Необходимо о имеется возможность отведения фиксированного объема памяти на винчестере специально для такой защиты операционки. В Windows 7 доступно осуществление самостоятельной настройки защиты наряду с системными данными также и файлов либо можно делать это по отдельности.
Работаем с настройками BIOS
Процедура отключения часто помогает избавиться от зависания «машины» при загрузке: часто – но не всегда. Иногда решающую роль играют настройки БИОСа, изменения которых практически всегда приводят к зависанию ПК.
На что следует обратить внимание:
- тайменги ОЗУ. Выставляя неправильные параметры, остановка ПК практически 100%;
- скорость системной шины;
- значение скорости можно менять, поэтому некоторые оверклоккеры-любители, делают изменения в БИОСе для повышения . Неправильно выставленное значение скорости может привести к зависанию системы;
Фото: окно Биоса
Панацея – сброс настроек до заводских параметров.
Отключение устройств
Предположим, по данным отчета система впала в «спячку» при загрузке драйвера CLASSPNP.SYS.
Для того чтобы выяснить, за работу какого устройства отвечает данный драйвер, можно попробовать поочередно отключать в BIOS компоненты ПК:
- войдите в BIOS при инициализации оборудования, нажатием клавиши DEL; F2; F1; Esc; в зависимости от производителя;
- зайдите во вкладку Advanced;
- найдите пункт Integrated Peripherals;
- далее вы увидите список интегрированных устройств, которые необходимо поочередно отключать, изменив значение Enabled на Disabled;
- после чего, выйдите из вкладки меню и сохраните изменения.
Фото: пункт меню Integrated Peripherals
Обнаружив компонент, которое приводит к тому, что Widows 7 зависает на логотипе при загрузке, можно установить дискретное устройство в слот расширения на материнской плате.
Важно! В случае замены устройства, ПК может не загружать «операционку», выводя на экран монитора информацию об ошибке. Для устранения этого следует опять зайти в систему ввода-вывода, перейти на вкладку Halt On, и выбрать No Errors. На вкладке Halt On Errors нужно установить значение None. Теперь ПК будет загружаться даже при ошибке.
Сброс до заводских параметров
Сбросить параметры до «заводских» можно несколькими способами, наиболее распространенными из которых являются:
- обнуление непосредственно из Биоса;
- при помощи вынимания батарейки, из системной платы;
В первом случае, следует зайти в БИОС и выбрать опцию Load Fail-Safe Defaults. После чего, ответить утвердительно на вопрос о сбросе параметров и сохранить изменения. После автоматической перезагрузки, изменения вступят в силу.
Фото: пункт меню Load Fail-Safe Defaults
Способ второй, самый простой:
- обесточте ПК;
- снимите крышку с системного блока компьютера;
- выньте батарейку из материнской платы;
- через 15-30 секунд, вставьте батарейку на место;
Таким образом параметры будут установлены по умолчанию, т.е заводские.
Видео: Установка Windows 7 + разбираемся в BIOSe
Устанавливаем новую версию Биос
В некоторых случаях, BIOS не может оказать надлежащую поддержку всех компонентов компьютера из-за устаревшей версии прошивки.
Это приводит к их некорректной работе и торможению Windows 7 при запуске:
- для обновления следует скачать на официальном сайте производителя системной платы последнюю версию Биоса, на флеш-накопитель;
- после чего, войдите в систему ввода-вывода и выберите пункт обновления. В зависимости от производителя он может быть BIOS Flashback; Instant Flash и пр;
- запустите утилиту, выберите файл с обновлением и дождитесь окончания процесса.
Как исправить застревание Windows 10 на экране приветствия
Многие пользователи Windows 10 сообщают, что их компьютер зависает на экране приветствия. Цикл загрузки не может быть остановлен, и система не реагирует на их действия.
Это раздражающая и довольно пугающая проблема. Вы не можете использовать свой компьютер вообще! Вам может быть интересно, что делать с этой проблемой.
Но не волнуйся. Это можно исправить. Ниже приведены некоторые решения, которые вы должны попробовать. Возможно, вам не нужно пробовать их все; просто работать вверх и вниз, пока не найдете тот, который работает.
Настройки BIOS
Сбрасываем настройки BIOS
При загрузке компьютера нажимаем «Delete» и попадаем в настройки BIOS. В любой версии BIOS есть опция сброса BIOS в оптимальные настройки. Называться эта опции может по разному в зависимости от версии BIOS: Load Optimized Defaults, Restore Defaults или Load Setup Defaults.
Не забываем сохранить настройки — пункт Save & Exit Setup. Опять же в зависимости от BIOS может называться по-разному.
Отключаем загрузку через LAN и привод CD/DVD
В случае неисправности привода оптических дисков или сетевого интерфейчас так же может происходить зависание запуска Windows. Чтобы проверить этот вариант отключим возможность загрузки ОС с этих устройств в BIOS
Привод дисков можно отключить от материнской платы или в настройках БИОС.
Отключаем режим AHCI
Можно попробовать переключить режим работы SATA с AHCI на режим IDE.
В моей практике было такое что Windows отказывался загружаться после записи на HDD образа созданного Acronis. Windows загрузился без проблем только после переключения в BIOS режима работы SATA на IDE.
Обновляем BIOS
Если не помог сброс настроек, то можно также попробовать обновить BIOS.
Осторожно! Можно получить мертвую материнскую плату. Лучше этот вариант использовать как крайний, когда ничто другое не помогло.
Сам процесс обновления не занимает много времени. Прочитать об этом можно здесь.
Компьютер виснет при загрузке Windows 7
Причин зависания операционной системы Windows при загрузке может быть очень много, поэтому я хочу рассказать о тех, с которыми сталкивался лично и часто. В основном эти причины связаны с некорректной настрокой BIOS или работой устройств ввода вывода данных.
Речь пойдет именно о таком зависании запуска Windows, когда мы видим такую картинку:
Многие варианты неисправности можно исключить попыткой загрузить Windows PE с флешки. Если не загрузится, то проблема 100% в оборудовании и проверить в первую очередь нужно материнскую плату и подключенные устройства.
Если не знаете с чего начать проверку, то начните с BIOS. Потому-что это не сложно и не занимает так много врмени как другие проверки.
Ошибки жесткого диска
Следует проверить жесткий диск на наличие битых секоров программой MHDD, Victoria или HDD Regenerator. Как пользоваться программой MHDD я описывал в этой статье. Программа Victoria очень похожа на MHDD, а интерфейс HDD Regenerator очень прост и не должен вызвать затруднений даже у начинающего.
Если программа не нашла битых секторов или нашла и устранила проблему, то перезагружаемся и проверяем.
Если есть битые сектора, но программе не удалось их устранить, то устанавливаем Windows на другой диск
Исправление 1. Отключите ненужные периферийные устройства.
Любое ненужное внешнее устройство, подключенное к вашей системе, может вызвать эту проблему.
1. Сначала нажмите и удерживайте кнопку питания, чтобы выключить систему.
2. Затем очень осторожно снимите и отсоедините систему от источника питания.
3. Теперь удалите все внешние USB-устройства (например, внешние жесткие диски, адаптеры Bluetooth, ключи WiFi) из вашей системы.
4. Убедившись, что к вашей системе не подключено ни одного внешнего устройства, просто подсоедините кабель питания к вашей системе и включите его.
4. Откройте слот для CD / DVD и убедитесь, что он пуст.
6. Теперь нажмите кнопку питания на вашем компьютере, чтобы запустить его.
После этого дождитесь запуска системы. Если ваша машина все еще зависает во время загрузки, перейдите к следующему решению.
Некорректный драйвер контроллера HDD
Windows может зависать при запуске в случае замены материнской платы без предварительной подготовки операционной системы.
В случае замены материнской платы необходимо подготовить операционную систему к переносу на новое железо при помощи SYSPREP. Или можно просто обновить драйвер контроллера IDE ATA/ATAPI до стандартный драйвера Windows. Затем выключить компьютер и произвести замену матплаты.
Ошибки оперативной памяти
Так как процесс загрузки Windows, да и любые другие процессы компьютера загружаются в оперативную память, то ее неисправность может повлечь зависание всей системы. Для проверки оперативной памяти воспользуемся программой Memtest86.
Memtest86 выполняет бесконечное количество циклов проверки памяти. Значение Pass показывает сколько циклов прошло. Двух циклов проверки вполне достаточно и если значение Errors = 0, то с оперативкой все впорядке.
Возможно вы знаете еще какие-то причины зависания Windows при загрузке, которые я не упомянул? Пишите комментарии.