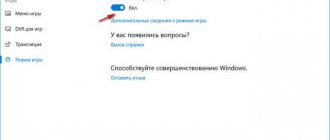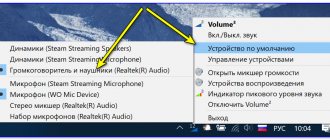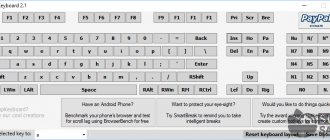The article will provide a list of the most common computer key combinations (the so-called Hot Keys) - they are used for quick access to certain tools of a particular system program, and indeed Windows itself.
We will also consider important queries (commands) to Windows OS via the Command Line.
I need to report: I had a mistake due to inattention, this post was published immediately - without any final editing)) the text turned out to be somewhat unfinished (and I wanted to describe it a little more broadly)... But the way will be like this! Later I will add more and more information...
Well... let's go...
how to open the Run window - interpreter
post sections:
- how to find the Win keys (below is a detailed video on working with Run)
- new (added) keyboard hotkeys in Windows 10
- working with the system registry
- requests (commands) to the Windows system via the Command Line
- command line hotkeys
- Extend the test (trial) period of using Windows
- view information about system capabilities - activation rules
- general list of useful hotkey combinations - explorer
- Windows work environment
- working with Windows multimedia
- working with the Google Chrome browser - hotkeys in Chrome - Windows and Linux
- Google Chrome features
- actions in the address bar
- working with web pages
- mouse actions
- macOS
- working with tabs and windows
- Google Chrome features
- actions in the address bar
- working with web pages
- mouse actions
The article has been supplemented with useful Shortcuts for working with the Google Chrome browser - FOR ALL operating systems!
First, let’s learn about this useful “Vinix” key combination: (combination: this is when you press one and the other key together)
In Windows 10, Win + X (hotkeys) is a useful shortcut to remember.
Win + X will open access to the “Vinix” menu, which, let’s say, contains the control panel for the most significant (important) tools of the Windows 10 operating system (this is like the “Start” context menu)
In the tabs all you need to do is find the “Run” tool and run it!
But we will do it differently, since today the topic is hot keys!
Why the command history is not saved in the Windows 10 Run configurator (detailed video).
how to find the Win keys (below is a detailed video on working with Run)
Win - and it’s not hard to guess - is the emblem of Microsoft operating systems: the usual location on the keyboard between the Ctrl and Alt buttons.
So:
Let’s use these hotkeys: if you press this “combination”...
WIN + R - the “Run” system configuration settings interpreter window will open, as mentioned - an important tool for confident use of the computer!
There are many articles on the site in which solutions to the problems described are carried out precisely through this nice window.
Then all that remains is to enter the necessary queries and selflessly click “OK”.
All previously entered commands (names) are saved (select - circled in green on the screen on the right).
Well, for example, let's start with this command:
cmd - command line (more details below - I’ll also give a link)
or:
msconfig - “System Configuration” will open - the “General”, “Download”, “Services”, “Startup”, “Service” tabs. Very useful! By the way, this is where programs are set to autostart when the system starts up: it is useful to disable little-used ones - this will make the operating system load faster...
and this:
devmgmt.msc - “Device Manager”... and other components.
The most complete list of commands for the Run utility...
Buying (choosing) a computer yourself - practical advice...
Using the Start menu
There are several ways to open the command line in Windows 10, the simplest and most intuitive is to open it through the Start button.
Context menu
Loading the console is available in the context menu of the Start button (as you know, called by right-clicking on it). An alternative way to access this menu is the Win + X key combination.
To fully implement the planned administrative functions, the system is ready to grant the advanced user the appropriate powers, so the console is entered by clicking on the section in the red frame. By clicking on the top "Command Prompt" the actions of the (inexperienced) user will be limited so as not to harm the system. Before choosing one option or another, the user must soberly assess his level of computer knowledge.
It should be noted that Windows 10 comes with an improved version of the console called PowerShell by default. It is capable of executing all of its commands, while also having other additional functions and a more colorful interface.
The differences in appearance are clearly illustrated by the following two screenshots, respectively related to the command line (black screen) and PowerShell (blue) modes.
Setting the Start button context menu to display a particular mode is easy. First you need to right-click on an empty space on the screen, then select “Personalization” in the context menu.
After this, in the taskbar settings you should decide whether to activate the toggle switch for replacing the console with PowerShell.
About
new (added) keyboard hotkeys in Windows 10
What are the hot keys on the keyboard?
Here are the most popular “hot keys” for Windows 10, which, by the way, have only been added to the top ten:
Win + A - if the Windows 10 Action Center is not deactivated, it will open immediately.
Win + I - this way you can launch the “Options” window...
Win + S - the search bar can be launched like this.
Win + Q - open a search with the Cortana function * - for countries where the digital agent assistant is activated: an analogy of the combination Win + S.
...that's all that has been added to the top ten new keyboard shortcuts..
Cortana* is our digital agent in the search fields! ... If you find it difficult to choose the right WHAT TO DOWNLOAD, for example, from programs, you will see recommendations on the screen... or in the Cortana account...
In most online services, Cortana is activated when you access the search.
In the task manager
The main purpose of the task manager is to view, analyze and manage programs, processes and services running on the computer. The dispatcher, in particular, often helps with their freezing and other unwanted situations. You can also use it to call and display the command line.
- To open the Task Manager, it is convenient to click the item of the same name in the context menu of the Start button. An alternative is the hotkey combination Ctrl + Alt + Delete.
- In the Task Manager window, open the “File” context menu and click “Run a new task.”
- In the “Create a task” window, type cmd, check the bottom box to give administrative rights, and click OK.
Secret way
The just described third step of this method in the Task Manager turns out to be unnecessary, with the so-called “secret method” of performing the second step.
If you hold down the Ctrl key, then after clicking on the “Run a new task” item, the command line with administrative rights will be called, without entering the cmd command.
requests (commands) to the Windows system via the Command Line
How to launch the Command Line utility.
Ctrl + F - call the search line (by the way: applicable for working with the command line and the vast majority of applications).
Copy the command here and paste it into the command line window.
bcdedit -set TESTSIGNING ON - to enable test mode
bcdedit -set TESTSIGNING OFF - to turn off test mode
...you need to restart the operating system - the test mode will be turned off or on...
Read more about the test mode HERE.
How to call "cmd" with extended permissions
"Cmd" is a Windows 7 command that is used to configure important computer settings. Advanced powers can be used if the user calls the console on behalf of the operating system administrator. In this case, those options become available that an ordinary user does not have the right to. Basically, these options are related to changing the computer settings necessary for its correct operation.
To run “cmd” with extended permissions you must:
- Click on “Start” and open the corresponding menu.
- Type the phrase “command line” in the search bar.
- Call the context menu and launch the console as the system administrator.
After this, access to extended permissions opens (the corresponding section should open). Thus, any user can try himself as an administrator, changing the operating system settings at his discretion by calling the command line.
Important! If the computer is working normally, there is usually no need to run the console with extended privileges. However, to find out the cause of system failures, you need to access settings that are inaccessible to the average user and run these settings.
Not only professionals can use the command line
Basic cmd commands
You can use basic cmd commands in Windows 7. Their list is quite long. In particular, it includes the following features:
- working with folders, directories and individual files;
- search for folders and files;
- statistics of various applications;
- turning on, shutting down and restarting the computer;
- putting the operating system into sleep mode - hibernation.
The user is also given the opportunity to format the disk.
Using the console significantly speeds up the process of executing basic commands. Also, using the console, it is convenient to view the basic statistics of the operating system; the user is given the most detailed information about the operation of Windows, and completely free of charge. Studying statistical data allows you to identify possible causes of Internet failures, as well as calculate the amount of lost traffic.
Note! If you wish, you can change the basic Windows system settings. Therefore, the user is recommended to keep a list of basic commands in memory for easy and quick management of OS settings.
command line hotkeys
Ctrl + up/down - higher/lower - scroll one line...
Ctrl + right/left - select characters...
Ctrl + Shift + left/right - will highlight a whole word if required.
Ctrl + M - highlight the cursor.
Ctrl + Home - scroll to the beginning of the first page.
To activate the actions of the “combinations” shown above, you need to go to the “Properties” of the command line: click on its title...
In the “Edit” section in the first tab, enable all the necessary options and apply the new settings...
Additional commands for calling standard Windows programs
For Windows 7, commands are basic and additional.
The list of additional commands may include the following:
- clear cache;
- checking network connections;
- deleting files and folders;
- customizing the appearance of the desktop (color, brightness, contrast);
- Configure audio-related options.
To do this, you also need to enter the corresponding word, file name or phrase from the keyboard into the command line field. This is very convenient if the user cannot find the desired shortcut on the desktop or does not want to place it there so that other users cannot change the settings at their discretion.
Also, using additional options, you can regulate the number of users connected to a shared server (for example, in an office) and manage the information available on the server. This requires advanced access as a local network administrator. In addition, you can set the desired path to files and folders so that only one person - the administrator - can find, display and enable them.
The command line is a convenient way to manage the system
Extend the test (trial) period of using Windows
Many PC users use unlicensed Windows OS - the main trouble is that after a month an annoying warning and some restrictions pop up, which means it will be useful to find out some information regarding the possibilities of extending trial periods!
How and where...how to set up the system and purchase activation keys can be found in this useful article.
...usually, this Windows trial period is a month (30) days... and this can be extended up to, in my opinion, 4 times. That is 120 days. Maybe it's only 90 now.
Let's continue: execute queries in the Windows Command Line.
In order to reset the Software License Manager counter REMAINING DAYS of the test period, we will need to enter the value on the command line
slmgr -rearm
Now be sure to press Enter and restart the computer. The trial period will be extended.
Important !! If you are renewing your system according to this article of mine, you can simply copy the slmgr -rearm command given above and paste it into the command line window, but! It often happens that in other articles an erroneous code is placed - due to copying into a regular notepad, and then into the article - in this case, let's say, the formation of the phrase is disrupted (the symbolism changes) in short: I advise you to enter the command manually! and use the minus symbol on the keyboard - not a dash or a hyphen!
It is advisable to renew... in the final days of the test period!
view information about system capabilities - activation rules
slmgr.vbs -DLV
After entering the command... a little white modal window will pop up, in which there will be explanations about possible available RENEWALS for the activation of your System, and other useful information.
Take a look for yourself...
Key designation
Apple products have a number of their own features. In particular, this applies to the keyboard. In addition to the usual keys, there are several special ones whose designation is worth knowing. If you didn’t look at the instructions in time, then it will be useful for you to know what it is called and what it is called.
So, the Ctrl key in the Apple operating system is called control. This will be useful in the future, since Mac OS hotkeys are described only by their full name. And in the instructions too. The Alt key is called option. There is one more button that is found only on Apple products. Keyboard symbol CMD. Its name is command.
Now, knowing all the symbols, you can start memorizing the most useful and hot keys. By the way, without them, some actions are simply impossible to perform or are too tedious and time-consuming.
Windows work environment
And this article describes various methods in case you forgot your WI-Fi password, but you really need to find it out - we’ll find out the passwords for all existing networks saved on your computer!!
There are many keyboard shortcuts available in 10 for quick and productive work.
Win + W - call the Windows environment in WorkSpace...
Windows Ink Workspace is a feature of Windows 10 Workspace on the taskbar: here we will find “our everything” - notes, albums, screen sketches, etc., etc. And all this in order to be able to quickly open the necessary applications!
What will definitely come in handy
Remember the keyboard shortcut CMD and C. This allows you to copy information to the clipboard. Afterwards, this information, file or element can be inserted into the desired location using a combination of CMD and V. This is the basics, since performing all these actions through the context menu is quite long and tedious. Especially on the Mac operating system. Hotkeys that will also be useful: CMD and spacebar. This combination allows you to quickly change the language layout on the keyboard.
working with the Google Chrome browser - hotkeys in Chrome - Windows and Linux
| Action | Keyboard shortcut |
| Open new window | Ctrl + N |
| Open a new window in incognito mode | Ctrl + Shift + N |
| Open a new tab and go to it | Ctrl+T |
| Open closed tabs in order of closing | Ctrl + Shift + T |
| Go to next open tab | Ctrl + Tab / Ctrl + PgDn |
| Go to previous open tab | Ctrl + Shift + Tab / Ctrl + PgUp |
| Go to a specific tab | Ctrl + 1 to Ctrl + 8 |
| Go to the far right tab | Ctrl + 9 |
| Open home page in current tab | Alt + Home |
| Open the previous page from the browsing history in the current tab (on the keyboard...) | Alt + Left Arrow |
| Open the next page from your browsing history in the current tab | Alt + Right Arrow |
| Close active tab | Ctrl + W / Ctrl + F4 |
| Close current window | Ctrl + Shift + W or Alt + F4 |
| Reduce current window size | Alt + Space then N |
| Increase current window size | Alt + Space then X |
| Exit | Alt + F then X |
Keyboard shortcuts for highlighting text
In Windows 10, Command Prompt also supports many keyboard shortcuts for highlighting text.
Ctrl + A - Selects all text from the active command line window.
Shift + Left Arrow - Expands or shrinks the selected text one character to the left.
Shift + Right Arrow - Expands or shrinks the selected text one character to the right.
Ctrl + Shift + Left Arrow - Expands or shrinks the selected text one word to the left.
Ctrl + Shift + Right Arrow - Expands or shrinks the selected text one word to the right.
Shift + Up Arrow - Expands or shrinks the selected text up one line.
Shift + Down Arrow - Expands or shrinks the selected text down one line.
Shift + Home - Expands or shrinks the text selection to the start of the current command. The second time you press the key, expands or shrinks the selected text to the beginning of the line.
Shift + End - Expands or shrinks the selected text to the end of the current command. The second time you press the key, it expands or shrinks the selected text to the end of the line.
Ctrl + Shift + Home - Expands the selected text to the beginning of the command line window.
Ctrl + Shift + End - Extends the selected text to the end of the command line window.
Shift + Page Up - Expands or shrinks the selected text up one page.
Shift + Page Down - Expands or shrinks the selected text down one page.
Google Chrome features
| Action | Keyboard shortcut |
| Open Chrome menu | Alt + F or Alt + E |
| Show/hide bookmarks bar | Ctrl + Shift + B |
| Open bookmark manager | Ctrl + Shift + O |
| Open browsing history in a new tab | Ctrl+H |
| Open the Downloaded Files page in a new tab | Ctrl+J |
| Open Chrome Task Manager | Shift+Esc |
| Select first item in Chrome toolbar | Shift + Alt + T |
| Select the rightmost item in the Chrome toolbar | F10 |
| Switch to new dialog and all toolbars | F6 |
| Open the search bar to find text on the current page | Ctrl + F or F3 |
| Move to next search result on page | Ctrl+G |
| Go to previous search result on page | Ctrl + Shift + G |
| Open developer tools | Ctrl + Shift + J or F12 |
| Open the “Clear history” window | Ctrl + Shift + Delete |
| Open Google Chrome Help Center in a new tab | F1 |
| Change user or switch to guest mode (open a private window to browse the Internet) | Ctrl + Shift + M |
| Open feedback form | Alt + Shift + I |
| Enable active cursor mode | F7 |
Not everyone will need it
To create a new folder, you just need to remember keys such as CMD, Shift and N. With this combination you can quickly create a folder in the right place, into which you will later save various files. The same action is performed through the context menu, but this is a matter of convenience and habit.
A useful combination, but not for everyone, is CMD + H. Mac OS hotkeys in this combination allow you to hide an application that is currently running, but is not needed. If we draw an analogy with the Windows family, then this is the same as “minimizing a window.” Another useful combination is CMD + Alt + H. It allows you to minimize all applications except the one that is currently open in front of your eyes.
actions in the address bar
| Action | Keyboard shortcut |
| Search in default search engine | Enter your search term and press Enter |
| Search in another search engine | Enter the name of the search engine and press Tab |
| Add www. and .com to the site name and open it in the current tab | Enter the site name and press Ctrl + Enter |
| Open a new tab and search on Google | Type your search term and press + Alt+Enter |
| Go to address bar | Ctrl + L or Alt + D or F6 |
| Perform a search from any area of the page | Ctrl + K / Ctrl + E |
| Remove suggestions from the address bar | Press Down Arrow to highlight the tooltip, and then press Shift+Delete |
| Move cursor to address bar | Ctrl+F5 |
Using Explorer
Using Explorer options, you can open and use the Windows 10 command line using different methods. And you can also open Explorer in different ways, including the method mentioned above (in the orange frame) - in the “System - Windows” list.
Via executable file
You can enter the console by running the executable file of this program: you just need to know where exactly it is located.
- After launching Explorer, sequentially opening its directories (folders), follow the path underlined in the screenshot with a red line. The SysWOW64 folder refers to a 64-bit Windows system. If the 32-bit edition of Ten is installed on your computer, then you need to open the System32 folder.
- Scroll to the right through a long list of internal folders and files until you find the cmd.exe file.
- By opening the context menu, you can run this file with administrator rights.
Expert
Arkady Movsesyan
Teacher of computer literacy courses.
Ask a Question
In the "File" menu
- While in the same window, be sure to hold down the Shift key and click on the “File” tab.
- Place the cursor on the line “Run Windows PowerShell”.
- In the drop-down list, click “Run Windows PowerShell as an administrator.” As noted above, you can open and use the Windows 10 command line in this mode.
In an empty space in the Explorer folder
You can launch PowerShell while holding down the Shift key not only in the File menu, but also in an empty space in any Explorer folder. To display the list shown in the screenshot, right-click on an empty space.
In the address bar
In the folder where the cmd.exe file is located, in the address bar of Explorer, you can type cmd and press Enter.
This option has a drawback - the lack of administrative rights.
working with web pages
| Action | Keyboard shortcut |
| Open print options for the current page | Ctrl+P |
| Open options for saving the current page | Ctrl+S |
| Refresh current page | F5 or Ctrl + R |
| Refresh the current page without taking into account cached content | Shift + F5 / Ctrl + Shift + R |
| Stop page loading | Esc |
| Move from one interactive page element to the next | Tab |
| Move from one interactive page element to the previous one | Shift + Tab |
| Open a file saved on your computer in Chrome | Press Ctrl + O and select the file |
| View the HTML code of the current page (without editing) | Ctrl+U |
| Bookmark the current web page | Ctrl+D |
| Add all open tabs to a separate bookmarks folder | Ctrl + Shift + D |
| Enable or disable full screen mode | F11 |
| Zoom in on page | Ctrl and + |
| Zoom out page | Ctrl and - |
| Restore page zoom to default | Ctrl + 0 |
| Scroll down a web page (one click - one screen) | Space /PgDn |
| Scroll up a web page (one click - one screen) | Shift + Space / PgUp |
| Go to top of page | Home |
| Go to the bottom of the page | End |
| Scroll page horizontally | Hold Shift and scroll the mouse wheel |
| Place the cursor before the previous word in a text field | Ctrl + Left Arrow |
| Move cursor to next word | Ctrl + Right Arrow |
| Delete previous word in a text field | Ctrl + Backspace |
| Open home page in current tab | Alt + Home |
| Restore original page scale | Ctrl + 0 |
mouse actions
| Action | Keyboard shortcut |
| Open link in current tab (mouse only) | Drag a link to a tab |
| Open link in new background tab | Hold Ctrl and click on a link |
| Open the link and go to it | Hold Ctrl + Shift and click on a link |
| Open a link and navigate to it (mouse only) | Drag the link to an empty area of the tab bar |
| Open link in new window | Hold Shift and click on a link |
| Open tab in new window (mouse only) | Drag a tab outside the tab bar |
| Move tab to current window (mouse only) | Drag a tab into an open window |
| Return the tab to its original position | While dragging a tab, press Esc |
| Bookmark the current web page | Drag the web address to your bookmarks bar |
| Scroll page horizontally | Hold Shift and scroll the mouse wheel |
| Load target link element | Hold Alt and click on a link |
| Open browser history | Right-click the Back icon or long-press the Back icon Right-click the Next icon or long-press the Next icon |
| Switch between full screen and multiple windows | Double-click an empty area of the tab bar |
| Zoom in on page | Hold Ctrl and scroll your mouse wheel up |
| Zoom out page | Hold Ctrl and scroll your mouse wheel down |
macOS
For a faster PC experience, keyboard navigation is enabled by default in system settings for macOS Catalina and all later OS versions.
Advice:
To highlight text fields or list items using the keyboard, press ⌘ + F7.
working with tabs and windows
| Action | Keyboard shortcut |
| Open new window | ⌘+N |
| Open a new window in incognito mode | ⌘ + Shift + N |
| Open a new tab and go to it | ⌘+T |
| Open closed tabs in order of closing | ⌘+Shift+T |
| Go to next open tab | ⌘ + Option + Right Arrow |
| Go to previous open tab | ⌘ + Option + Left Arrow |
| Go to a specific tab | ⌘ + 1 – ⌘ + 8 |
| Go to last tab | . |
| Open the previous page viewed in the current tab | ⌘ + [ or ⌘ + Left Arrow |
| Open the next page viewed in the current tab | ⌘ + ] or ⌘ + Right Arrow |
| Close the current tab or popup | ⌘+W |
| Close current window | ⌘+Shift+W |
| Reduce window size | ⌘+M |
| Minimize Google Chrome | ⌘+H |
| Exit | ⌘ + Q |
Google Chrome features
| Action | Keyboard shortcut |
| Show/hide bookmarks bar | ⌘+Shift+B |
| Open bookmark manager | ⌘ + Option + B |
| Open settings in new tab | ⌘ + , |
| Open browsing history in a new tab | ⌘+Y |
| Open the Downloaded Files page in a new tab | ⌘+Shift+J |
| Open the search bar to find text on the current page | ⌘+F |
| Move to next search result on page | ⌘+G |
| Go to previous search result on page | ⌘+Shift+G |
| Find selected text using the search bar | ⌘+E |
| Open developer tools | ⌘ + Option + I |
| Open the “Clear history” window | ⌘ + Shift + Delete |
| Change user, switch to guest mode, or view payment information and password | ⌘+Shift+M |
| Go to main menu bar | Ctrl + F2 |
| Switch to new dialog and all toolbars | ⌘ + Option + Up Arrow or Down Arrow |
| Open feedback form | ⌘ + Option + Shift + I |
| Enable active cursor mode | F7 |
actions in the address bar
Below is the most comprehensive list of keyboard shortcuts for working with the address bar (this article will be updated frequently as keyboard shortcuts are updated)…
| Action | Keyboard shortcut |
| Search in default search engine | Enter your search term and press Enter |
| Search in another search engine | Enter the name of the search engine and press Tab |
| Add www. and .com to the site name and open it in the current tab | Enter the site name and press Ctrl + Enter |
| Add www. and .com to the site name and open it in a new tab | Enter the site name and press Ctrl + Shift + Enter |
| Open site in new background tab | Enter a web address and press ⌘ + Enter |
| Go to address bar | ⌘+L |
| Remove suggestions from the address bar | Press down arrowto select the area you want, then press Shift + Fn + Delete Use forward delete : on a laptop, press fn-Delete |
| Move cursor to address bar | Ctrl+F5 |
working with web pages
| Action | Keyboard shortcut |
| Open print options for the current page | ⌘+P |
| Open options for saving the current page | ⌘+S |
| Open the Page Setup dialog box | ⌘ + Option + P |
| Refresh the current page without taking into account cached content | ⌘+Shift+R |
| Stop page loading | Esc |
| Move from one interactive page element to the next | Tab |
| Move from one interactive page element to the previous one | Shift + Tab |
| Open a file saved on your computer in Google Chrome | Press ⌘ + O and select the file |
| View the HTML code of the current page (without editing) | ⌘ + Option + U |
| Open JavaScript Console | ⌘ + Option + J |
| Bookmark the current web page | ⌘+D |
| Add all open tabs to a separate bookmarks folder | ⌘+Shift+D |
| Enable or disable full screen mode | ⌘ + Ctrl + F |
| Zoom in on page | ⌘ and + |
| Zoom out page | ⌘ and - |
| Restore page zoom to default | ⌘ + 0 |
| Scroll down a web page (one click - one screen) | Space |
| Scroll up a web page (one click - one screen) | Shift + Space |
| Search on the Internet | ⌘ + Option + F |
| Place the cursor before the previous word in a text field | Option + Left Arrow |
| Place the cursor at the beginning of the next word in a text field | Option + Right Arrow |
| Delete previous word in a text field | Option + Delete |
| Open home page in current tab | ⌘ + Shift + H |
| Restore original page scale | Command+0 |
"Eight" and its secrets
The hottest key in Windows 8 is Alt. Using it, you can perform a lot of actions, the implementation of which through the mouse and context menu takes time. What do the following combinations do:
- Alt and A – opens a list of special features;
- Alt and D – deletes the selected element;
- Alt and E – edits the selected file (name, for example);
- Alt and M – moves the object to the location you select (a cascading menu appears);
- Alt and T are scissors, cutting a file or area to the clipboard;
- Alt and V – paste a copied or cut object.