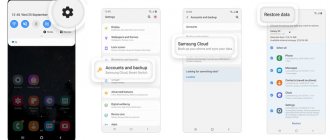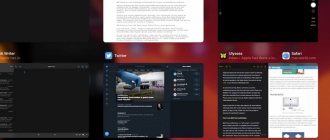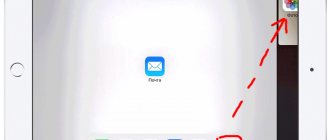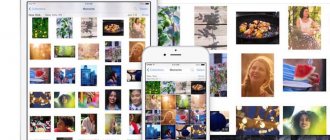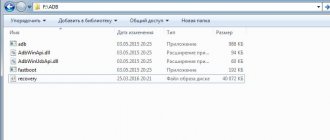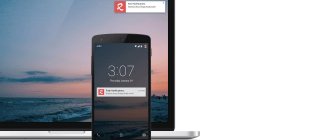There are quite a lot of negative reviews online about iPadOS 15. People are frankly disappointed by the lack of fundamental innovations that would allow them to really experience the full power of a desktop operating system with adapted applications like Final Cut or Logic on the professional line of Apple tablets. There is a lot of hate in general regarding the user interface. Widgets are still non-interactive and practically useless, building a grid of application icons on the screen is not rational. And multitasking does not stand up to criticism at all: they say, what was invented since iOS 9 in 2015, with minor changes, is what we have today. But I don't agree with this.
iPadOS 15 dramatically changes the user experience on iPad
It so happened that in my professional activities, which involve constant business trips, I constantly use an iPad and sometimes even more often than a Mac. And on it there are two applications open side by side at the same time, and also a “carousel” with a third, fourth, etc. I can swipe from the right edge of the screen to the center. There are a lot of use cases in which there is a real need to split the screen of a 12.9-inch tablet for efficient operation of applications. And in iPadOS 15, engineers from Cupertino have done a really great job, which takes my personal interaction with iPad to a new level.
What is multitasking on iPad
Initially, multitasking on the iPhone and iPad in a generally simplified sense meant opening the program switcher, in which you could simply switch to the desired application by tapping on its card, or close it by swiping the card up. There was no talk of any parallel operation of applications in real time. Of course, the operating system gave applications some time to run in the background before shutting down and kept them in RAM for quick return to them. There were also processes that could run in the background constantly.
But only with the release of iOS 9 in 2015 on the best iPad Air 2 at that time, Apple for the first time implemented the parallel operation of two programs in Split View and Slide Over .
Picture-in-Picture mode
Another smart multitasking built-in Android feature is Picture-in-Picture (PiP) mode. This allows you to watch videos in a draggable floating window.
There are many scenarios in which you will find PiP mode convenient. You can search for restaurants while video chatting with a friend, or watch a YouTube video while browsing Reddit at the same time. PiP viewing is available in several video applications, including YouTube, Netflix and VLC.
However, picture-in-picture mode in Android is not limited to streaming apps. PiP works for Google Maps navigation, Google Duo video chats, and more.
To enter picture-in-picture mode in an app, simply press the Home button while content is playing and the app will automatically shrink its active content to a small window. You don't need to manually toggle any settings for it to work.
Picture-in-Picture support is only available on Android 8.0 Oreo and above. If you want to know more about it, here is a quick guide to Picture in Picture feature in Android. A quick guide to Picture-in-Picture
What is the difference between Split View and Slide Over?
In Split View on iPad, two apps are on the screen at the same time. In this case, the screen space can be divided equally between them, or maybe in a ratio of 75% for one application and 25% for another. Both the application located on the left and the application located on the right can be larger or smaller at the user's request. Resizing is done by dragging the vertical separator.
In Slide Over , the second app simply sits on top of the main app and can be near the left or right edge of the screen. In the current iPadOS 14, it is possible to add multiple applications to Slide Over mode. At the same time, at the bottom of the current program window there will be a program switching bar, like on an iPhone with Face ID, and this bar will perform the same functions as on an iPhone, that is, switch between applications and close them if necessary. At any time, an application in Slide Over mode can be hidden by swiping the “―” icon at the top of the right edge of the screen. And at any time, by swiping your finger from the right edge of the screen, you can pull out the hidden application in Slide Over mode.
On my iPad, Mail and Files are in Split View, and Messages are in Slide Over
Split screen on MIUI
MIUI multitasking has long allowed two applications to run in the same place and at the same time. To enable this split screen we must click on the second button and select the two applications that we want to use simultaneously on the mobile phone.
After completing the action, you will be able to change the space allocated to one or the other by clicking the horizontal line separating both applications. If you take it to the extreme, you'll exit split screen and you'll be left with the selected app taking up the entire screen.
How to Run Apps in Split View and Slide Over in iPadOS 15
In iPadOS 14, launching a second app side by side with a running app (Split View) required pulling that app's icon from the Doc at the bottom of the screen and dragging it to the left or right side of the screen. The main application was compressed by 50%, and the second application took up the corresponding half of the screen. To launch the second and subsequent applications on top of the main one (Slide Over), it was necessary to pull out the icon of the desired application from the Doc and release it in the center of the screen. This caused a certain and significant inconvenience, negating the beauty of multitasking, since in order to launch the second and subsequent applications, their icons simply had to be in the Doc.
In iPadOS 15, there are three dots at the top of a running program. When you tap on them, a new multitasking menu opens, which contains three icons that clearly demonstrate the available modes:
- one full screen application;
- two applications in Split View mode;
- a second application on top of the first in Slide Over mode.
Multitasking menu and two Split View apps in iPadOS 15
When you tap on the Split View icon, the running application is minimized to the right edge of the screen, giving access to the desktop and Doc (the bottom bar with applications). Accordingly, you can now scroll through desktops and select any other application directly from them or from Doc. When you tap on an application icon on the desktop or in the Doc, the specified application will occupy the left half of the screen, and the first application will expand from the right edge to its half. When you click on the Slide Over icon, the first part of the process will be identical, but when you select the second application, the latter will expand as the main one to the full screen, and the first will expand from the right edge on top of it.
Of course, in Split View mode, as before, you can swap applications by dragging them with your finger using the three dots, and also change the size of applications from 50% to 75% or 25% by dragging the vertical separator between them to the left or right, increasing one accordingly and reducing another application. At the same time, at the top of the currently active application, the treasured three dots will be highlighted, while those of the inactive application will be faded.
In Slide Over mode, as before, an application can be placed on top of another, both on the right and on the left, and there can be several such applications, and switching between them is carried out like on an iPhone with FaceID using the lower horizontal strip at the bottom of the application.
We invite you to subscribe to our channel in Yandex.Zen. There you can find exclusive materials that are not on the site.
Edge of the screen
Edge Screen enhances the edges of your phone by adding a series of sliding panels. They let you quickly access your favorite apps, contacts, settings, navigation shortcuts, and more.
You can bring up the Edge Screen by pulling down on the sidebar and continuing to scroll through the panels. In addition, Edge Screen contains several mini-applications, including music playback controls, a calculator, a calendar, a voice recorder, and a file manager.
This functionality comes in handy in many situations. Perhaps you're chatting with a friend and want to settle the bill for last night's dinner. You can simply pull out the Edge Screen, swipe until you get to the mini calculator app, get the result, and return to the chat—all in seconds.
Download: Edge Screen (Free, premium version available)
Shelf in iPadOS 15 multitasking
Back in iPadOS 14, we got the ability in some applications to open multiple windows and switch between them, as well as launch these windows in Split View and Slide Over mode. Typical representatives of such programs may be the Safari browser, Messages, and a built-in email client. To launch an additional window, you had to long-tap on the application icon in the Doc and select the first menu item “Show all windows”. Then, by tapping on the plus sign in the upper right corner of the screen, you could open a new window, and by swiping up on existing windows, you could close the latter.
Three Safari browser windows on one iPad screen
Safari window management screen on iPad
With iPadOS 15, Apple went further and invented a sleeker window manager for apps called Shelf.
This is what the Window Shelf looks like in the Safari browser
It opens in programs that support it in two ways:
- the already familiar long tap on the application icon and selecting the “Show all windows” menu item;
- tap on three dots to open the multitasking menu at the top of the application.
In fact, the “Shelf” is a dock inside the application at the bottom, consisting of thumbnails of open windows and an empty window with a “+” icon to open a new window. This approach looks much more elegant and practical.
Screen splitter
This app complements Android's split-screen utility by adding one of the key missing features.
With Split Screen Launcher, you can create shortcuts for frequently used split screen combinations. Let's say you regularly have YouTube and Twitter running in multi-window mode. You can turn this into a home screen shortcut to open a split screen view with these two apps in a snap.
Split Screen Launcher has a simple interface. To set up a new shortcut, click the Create Shortcut in an app, specify a top and bottom app, and click Save . In the Command Prompt, hold and drag to place a new shortcut on the Home screen.
At the time of writing, Split Screen Launcher is still in early access. Therefore, stability issues may sometimes arise.
Download: Split Screen Launcher (Free)
How to Open a Third App in the Center of the Screen in iPadOS 15
In the Mail, Messages and Notes applications, you can swipe from the left edge of the application to open a list of all emails, messages and notes, long-tap on one of the items in this list and select “Open in new window” in the menu that opens. As a result, the selected letter, message or note will open in a third window on top of the other two, which are in Split View mode. The window will be located in the center of the screen.
Three windows in Split View in iPadOS 15
However, it cannot be freely moved to any place on the screen or attached to any other interface elements; you can only tile one of the programs with it on the left or right side of the screen in Split View mode.
Application information via multitasking
The last of the buttons, designated as a gear, gives access to information about the application we are working on. This is very useful when we don't want to get lost in the smartphone configuration application, since it allows us to change all the settings of the application.
As if we access from the Xiaomi Menu , we can know the amount of storage, data and battery used, manage its permissions or delete the cache and memory of an application if we see that the performance of your Xiaomi is not up to the mark.
App Switcher in iPadOS 15
As with previous versions of the operating system for the world's most popular tablets, the app switcher is accessed by swiping and holding your finger from the bottom edge of the screen towards the middle. At the same time, cards of running applications are opened. And among them there may be “double” cards of applications running in Split View. But in iPadOS 15, in addition to switching between programs and closing them, it became possible to launch applications in Split View mode. To do this, you just need to move the card from one application to another. In this case, it becomes possible to choose which application to place on the left and which on the right. And it is also possible to leave one of the applications already running in Split View by swiping the unnecessary second card up.
The app switcher can now launch apps in Split View
Linket Browser
Lynket Browser attempts to fix Android's lousy custom tabs feature by redirecting web pages to a separate app. However, the reason we mention it here is because of the app's multitasking skills.
Lynket can load web pages in the background and add them as floating bubbles on the screen. You can either tackle them immediately and then return to what you were doing earlier, or leave them hanging off the edges of the screen for later.
The app allows you to launch multiple links as pop-up bubbles to easily multitask between your browser and other apps.
Download: Lynket Browser (free premium version available)
New App Library in iPadOS 15
the App Library , which debuted last year on the iPhone . But on the iPad it is called in two ways:
- just like on iPhone by swiping left on the last desktop;
- tap on the rightmost icon in the Doc at the bottom of the iPad screen.
Functionally, the Application Library replicates its counterpart on the iPhone, but in addition, it also allows you to pull out any application from it to place it in Split View or Slide Over mode, which makes multitasking on the iPad even more convenient.
App Library in iPadOS 15
As you can see, in iPadOS 15 Apple has thoroughly improved multitasking, making the use of tablets more intuitive and comfortable. Personally, I really liked these innovations, but what do you think - write in the comments and share in our Telegram chat.
Native Switcher shortcut for Android
Android 7.0 Nougat and above have a convenient shortcut to instantly switch between current and recently used apps. To use it, simply double-tap the square Recents button (the one that brings up all your active apps) in the navigation bar. Execute this shortcut once to return to the last app you opened, and then again to return to the original one if desired.
If you're running Android 9.0 Pie or higher, you won't have the old navigation buttons at the bottom of the screen. Instead, you need to click the pill-shaped button to the right to switch apps. These gestures are just one of the new features of Android Pie
Note that while this is a built-in Android feature, it may not be present on your phone (or may take a different form) depending on the manufacturer.
Real multitasking or fiction?
Yes, multitasking is implemented using a separate application, but it is no worse than in the “seven”, so you can’t call it a fiction. Yes, Floating Apps
offers a wide selection of tools (and the ability to add your own) - however, it suffers from not very convenient controls, a large load on the system and a lack of reference to corners. But overall, this is a fairly convenient solution for geeks.
For a wide range of users, similar and complementary Multitasking
and
Mr.
Float _ The first offers all the necessary utilities, but cannot be positioned on the sides of the screen and does not allow you to add your own applications. The second solution has a clear lack of tools, but it can do everything that its competitor cannot.
Finally, hovernote
stands apart - it is a multi-window notepad that allows you to create many notes in any window. For example, when playing a quest, you can copy the hints for it and not constantly minimize the game to the tray. In general, to each his own, but there is only one conclusion: multitasking is possible not only in the seventh version of Android.
Mr. Float
Conceptually Mr. Float is reminiscent of Multitasking, but there is no sidebar, but a mini-window with several applications. But no one bothers you to add your own widget and use it in a separate window, as happens with Floating Apps. In general, we have something in between the two utilities described above.
The main application window can be called from a small floating key on the main screen, the size of which is adjustable (you can also make the window translucent).
There are a great many settings (in English), so we will focus only on the most interesting ones. So, you can choose which programs will be displayed on the main screen, enable auto-sizing for all windows, disable the floating icon on the desktop, and also set Mr. Float home button. The file manager, browser, text editor and drawing tool are configured separately. For example, you can select a default search for your browser, and install a third-party solution as a file manager.
The tools themselves are few, but they are customizable and have advanced functionality. So, in the notepad you can create several “multi-colored” entries, there is a good QR code generator, a simple but fast browser, as well as a full-fledged file manager. I'm already silent about the video player and my own gallery. In this case, windows “stick” to any corner of the screen without any problems and are divided automatically, as happens in Windows 10. They can also be minimized to a kind of tray, and then called up using a pop-up button.
A new widget application is added by analogy with Floating Apps - it is selected from the list of available ones. In this case, the same rules apply to the new window as to the others. A shortcut for it appears in the corresponding column of the main screen. As for the controls, there are no complaints about it, except that you need to get used to the fixed size of the window (one on top of the other), if it is not expanded, for example, to half the screen. By the way, if you work hard, you can organize a tiled mode in Windows 10.
Consumes Mr. Float normal 150 MB RAM at 0.09% on CPU. Accordingly, the battery sags - 12.6% with a power consumption rate of 9 mW. There is nothing to add to this - everything is great.
The application is guaranteed to work on Android 2.3 or higher, weighs only 15 MB on the system, does not contain advertising and is distributed free of charge (I did not find any declared paid options). The permissions are fine, there are no viruses.
Free information:
- Author rating: 4.8
- Google Play rating: 4.0
- Developer: mrfloat.net (Taiwan)
- Application version: 1.5.12
- Last updated: August 04, 2016
- Number of downloads on Google Play: 50,000-100,000
- App compatibility with Android: 2.3 or higher
- Installed size: 15 MB
- Maximum CPU/RAM system load: 0.09%/150 MB
- Maximum battery consumption: 13% (9 mW)
- In-app purchases: no
- Advertising: no
Pros:
- Complete freedom to multitask
- Flexible settings
- Convenient control
- Low system load
- Advanced Tools
- Ability to add your own application
Minuses:
- A small set of basic tools
- Slightly confusing controls
Short notes
This is another variation of the Slide Over mode. Notes are launched by swiping from the lower right corner to the middle of the screen.
If the gesture doesn't work, go to Settings - General - Gestures - Corner Swipe (on).
You can add text or a link from an open application to a short note. You can select the position of a short note by magnetizing it to one of the 4 corners of the screen or change its size.
You can quickly add information to your notes by highlighting the text and selecting New Short Note.
All short notes are saved in the Notes application.
Switch between applications
The iPad has standard switching between applications with 4-5 fingers, swiping left or right. If this feature doesn't work, go to Settings - General - Gestures - 4th and 5th finger swipe (on).
You can also switch between applications by swiping on the strip at the bottom of the screen (home indicator). A swipe from the desktop launches the last open application.
From the keyboard, the combinations cmd+Tab, Globe+Right, Globe+Left switch applications.
You can quickly find the application you need using Spotlight search. Hold down the cmd+space keys on your keyboard and enter your query.
You can also switch between applications via Siri. For example, “Open the Maps app.” Call Siri from the keyboard using the combination Globus + S.
In order not to remember all the hot keys, in any application you hold down the Globe button, and a system prompt appears on the tabs about all the key combinations.
If you're using a third-party keyboard and don't have a Globe, go to Settings - General - Keyboard - Physical Keyboard - Modify Key and assign the Globe to any convenient button.
Dock panel
The first step to multitasking is the Dock. After launching any application, you can always pull out the Dock from the bottom of the screen and thus quickly switch between applications.
When you scroll through content, the dock disappears. You can quickly open the Dock on your keyboard using the “Globe + A” key combination.
In the dock, you can switch not only to your favorite programs, but also to recent ones, if they are activated. To check this, go to Settings - Home Screen and Dock - Recent Suggested Apps in Dock (on).
And through the Dock, you can quickly switch to applications that are running on your other Apple devices if the Hand-off function is activated.
The Dock contains the Application Library (rightmost icon). Through it, you can find any applications installed on the iPad using the search bar or grouped folders.
In order for the library to be displayed in the Dock, it must also be activated by going to Settings - Home Screen and Dock - Show App Library in Dock.
The keyboard shortcut Globe+Shift+A opens the library from the keyboard.