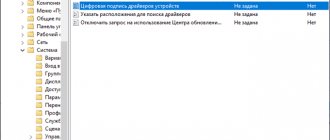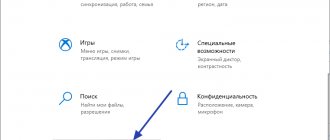27.12.2018Рубрика: Драйвера и плагиныАвтор: Екатерина Васильева
Многим юзерам приходится осваивать способы отключения проверки системы на наличие цифровой подписи у драйверов, так как при установке может возникнуть сообщение от центра безопасности о том, что подпись отсутствует, хотя «дрова» безопасные. Часто такое происходит, когда пользователь хочет подключить дополнительное оборудование к ПК — принтер, сканер и т. д.
- Как выключить проверку подписи драйверов в «Виндовс 10»
С помощью сторонней утилиты - Через загрузку ПК в специальном режиме
- С помощью «Редактора локальной групповой политики»
- Через интерфейс «Командной строки»
- Видео: 4 метода отключения проверки подписи у драйверов
Отключение проверки подписи драйвера с помощью параметров загрузки в Windows 10
Первое, что следует упомянуть: выполнять отключение проверки подписи небезопасно. В Windows 10 все драйвера сертифицированы со стороны Майкрософт. То есть наличие подписи является гарантией, что в исходном коде driver нет мошеннического ПО, и что программа полностью совместима с Виндовс. И если отключить проверку подписи, то это делает систему уязвимой для некоторых групп вирусов. Соответственно, отключать проверку подписи драйверов нужно только в крайних случаях.
Что даёт отключение проверки подписи? Возможность устанавливать несертифицированные драйверы.
Отключить проверку цифровой подписи драйверов Windows 10 — это один из самых безопасных вариантов. Его преимущество: заданная настройка работает только до следующей перезагрузки ОС. Выполняется следующим образом:
- Откройте «Параметры», нажав Win+i
- Перейдите в «Обновление и безопасность»
- Затем откройте «Восстановление» и выберите «Особые варианты загрузки». Нажмите «Перезагрузить».
- При следующем запуске Windows автоматически откроется окно для диагностики системы. В нём нужно выбрать «Поиск и устранение», выбрать «Другие параметры», указать «Параметры загрузки» и нажать кнопку перезагрузка
- Выбрать «Отключить обязательную проверку подписи драйверов».
После этого автоматически начнётся загрузка системы. Пользователь сможет до следующей перезагрузки устанавливать и работать с неподписанными драйверами.
Супер тест на тему «Деньги» и как вы умеете с ними дружить?
Отключить в редакторе локальной групповой политики
Контролирование подписи драйверов можно также отключить с помощью редактора локальной групповой политики, однако эта возможность присутствует только в Windows 10 Pro (нет в домашней версии). Для запуска редактора локальной групповой политики, нажмите клавиши Win+R на клавиатуре, а затем введите gpedit.msc в окно «Выполнить», нажмите Enter.
открываем gpedit.msc
У вас откроется редактор групповой политики
открытие редактора локальной политики
В редакторе перейдите к разделу Конфигурация пользователя — Административные шаблоны -Система
Административные шаблоны — система
Установка драйвера и дважды кликните по параметру «Цифровая подпись драйверов устройств» в правой части.
Система — Установка драйвера
Откроется оно с возможными значениями данного параметра. Убрать их можно двумя способами:
- Установить значение «Отключено».
- Установить значение «Включено», а затем, в разделе «Если ОС обнаруживает файл драйвера без цифровой подписи» установить «Пропустить».
настройка параметров групповой политики
После установки значений, нажмите Ок, закройте редактор локальной групповой политике и перезагрузите компьютер (хотя, в общем-то, должно сработать и без перезагрузки). Это поможет вам деактивировать контроль цифровой подписи.
Как отключить цифровую подпись с помощью командной строки
Ключевое отличие данного способа: отключение проверки подписи осуществляется навсегда. Но этот метод не сработает в самой последней редакции Windows 10 (версия 21H1 или выше. Ниже я описал способ, который подойдёт для всех версий). Также предварительно нужно в настройках BIOS отключить пункт Secure Boot, который защищает ОС от изменения критических параметров.
Итак, для отключения подписи вам нужно:
- Нажмите ПКМ на “Пуск” и выберите “Командная строка (Администратор)
- Ввести команду bcdedit.exe -set loadoptions DISABLE_INTEGRITY_CHECKS, нажать Enter. На экране должна появиться надпись «Завершена успешно».
- Ввести команду exe -set TESTSIGNING ON, также нажать Enter. На экране должна снова появиться надпись об успешном завершении отключения подписи.
- После – выполните перезагрузку. Если же на ввод вышеуказанных команд никакого ответа в окне терминала не будет, то это означает:
- Пользователь не обладает правами администратора;
- Используется Виндвос 10 версии 21H1 или выше;
- В настройках BIOS включён пункт Secure Boot, поэтому отключить подпись драйвера невозможно.
Если в дальнейшем системе требуется драйвер с цифровой подписью, то, чтобы включить проверку подписи обратно, нужно также использовать вторую команду, но вместо «ON» указать «OFF».
Нужно учесть, что некоторые из установленных драйверов при этом перестанут работать, и система может даже не загрузиться.
Какой ты инструмент? Пройди тест и узнаешь
Отключить проверку подписи драйверов через редактор реестра
Это универсальный вариант отключения подписи, так как работает во всех операционных системах, начиная с Виндовс 7. И в последних редакциях «десятки» тоже функционирует.
- Сперва нужно открыть редактор реестра. Нажать на клавиатуре Win+R, ввести regedit
- Перейти в раздел «HKEY_CURRENT_USER». Далее «Current User», затем открыть ветку «Software», после «Policies» и выбрать «Microsoft».
- Затем в папке Microsoft нужно создать подпапку и назвать её «Driver Signing». Для этого нужно на самой папке Microsoft кликнуть правой кнопкой мыши, выбрать «Создать», затем «Раздел». Указать название.
- Перейти в созданную только что папку «Driver Signing». Кликнуть правой кнопкой мыши на свободной области (в правой части окна), выбрать «Создать», указать «Параметр DWORD32».
- Ввести название «BehaviorOnFailedVerify». Дважды кликнуть на «BehaviorOnFailedVerif». Откроется окно введения параметров новой записи. В пункте «Значение» указать 0, сохранить.
Затем можно закрыть редактор реестра. Останется только выполнить перезагрузку Windows.При следующей загрузке системы может открыться окно выбора параметра загрузки.
Преимущественно это бывает при использовании Windows 7. Нужно указать «disable driver signature enforcement».
Пройди тест на тему «Легенды 90-х» вспомни, что из этого было у тебя?
Метод №1
- Подводим курсор мыши в левый нижний угол и нажимаем на кнопку «Старт» (или «Пуск», если Вам так больше нравится).
- Кликаем по значку завершения работы, чтобы открыть дополнительное меню. Там увидите три пункта. Зажмите на клавиатуре Shift и вместе с этим кликните мышкой по «Перезагрузке»:
- После запуска Вы увидите на экране особое диагностическое меню:
- Внутри него стоит перейти к дополнительным параметрам:
- Погружаемся еще глубже, выбирая настройку загрузки:
- Чтобы узнать, как установить неподписанные драйвера на Windows 10, придется еще раз перезагрузить компьютер. Для этого нажмите кнопку в правом нижнем углу:
- Когда ПК снова запустится, Вы увидите меню со списком действий. Возле каждого указана цифра, нажав которую Вы перейдете к нужным опциям. Нам предстоит выбрать седьмой пункт. Для этого нажмите F7 :
Вот и всё. При следующем запуске ПК Вы сможете смело устанавливать любые драйвера. Но помните, что очередная перезагрузка приведет к восстановлению базовых настроек.
Отключение подписи драйверов через безопасный режим и bcedit
При изменении критических настроек Windows система в дальнейшем может загружаться только в безопасном режиме. Что это означает? Система будет использовать рекомендуемые драйвера, с которыми поставлялась сама Windows изначально. Соответственно, чтобы ОС загружалась в нормальном рабочем режиме, потребуется:
- Открыть командную строку от имени администратора
- Ввести команду bcdedit /deletevalue {default} safeboot
Затем нужно выполнить перезагрузку. И обязательно делать это через меню «Пуск». Выбрать не «выключение», а именно «перезагрузку»!
И перед тем, как отключить обязательную проверку подписи драйверов, рекомендуется также выполнить проверку ОС на наличие вирусов. Подойдёт любой антивирус, даже встроенный в Windows. Потому что после изменения параметров система становится более уязвимой. И если в ней есть вирусы, то это может привести к краже конфиденциальных данных пользователя!
Итого, какой способ отключения проверки подписи является рекомендуемым? Самый безопасный — через дополнительные параметры загрузки. Если он не сработает, то тогда через командную строку или редактор реестра. А устанавливали ли вы в систему неподписанные драйвера и для какого оборудования?
Расскажите об этом в комментариях, а также о том, не вызвало отключение проверки какого-либо сбоя в работе Виндовс?
Для чего это нужно
В целях безопасности на ПК следует устанавливать только драйверы с электронной подписью. Эта защита предназначена для предотвращения проникновения вирусов в операционную систему или установки вредоносного программного обеспечения, которое может вызвать сбои в работе устройства.
Однако иногда после загрузки нового обновления некоторые службы и компоненты операционной системы не работают, поскольку их драйверы не имеют специального разрешения — цифровой подписи. Система сообщает об ошибке («Невозможно установить программное обеспечение для этого устройства», «Нет подписи», «Система не может проверить производителя программного обеспечения»). Причина проблемы: Операционная система не позволяет добавлять в свой репозиторий неподписанные драйверы. Система безопасности также может сообщать об ошибке при попытке подключить сторонний сканер (принтер) или установить на компьютер приложение, загруженное из Интернета.
Если исполняемый файл не имеет приемлемой подписи, допускается отключить проверку подписки в настройках компьютера. После деактивации вы сможете установить новую версию Вин 10 и загрузить любое приложение или определенный драйвер из Интернета. Разрешается связаться с производителем программного обеспечения и запросить подписанный исполняемый файл.