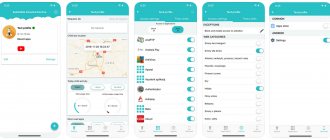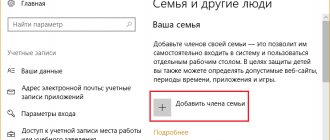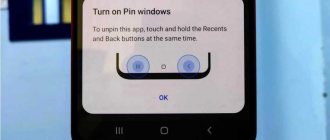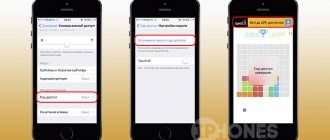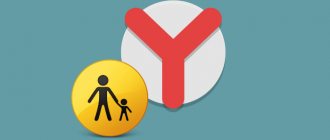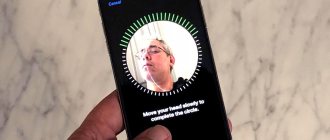It's time for the summer holidays. Children began to spend more time at home... which means they began to become more “stuck” on TV and smartphone screens. This is the generation, but in any case we have to fight it.
You can limit the time in front of the TV yourself, but what about mobile devices? How to limit the time spent on social networks and games if the child is not always in your field of vision?
In the case of iPhone and iPad, there is a way out, and in this article I will show in detail how to set up parental controls on your child’s iPhone.
Now let's talk about everything in order. I encountered the need to set restrictions on my son’s iPhone when we first sent him to the “pioneer” camp.
Some of you will definitely say, “If I bought my child a push-button nut cracker, the problem would disappear on its own!” True and not entirely... still, having Viber or Whatsup makes communication much easier, especially when I’m far away at work, where the mobile network is not available at all.
Plus, photo sharing and video calls are damn convenient. Monument to the one who invented it.
To be more specific... We have an iPhone (the minimum requirement is iOS 12), which needs to be configured in such a way that the child cannot spend hours playing games, YouTube, Facebook and other time and vision killers.
To do this, we will use the Screen Time feature, which first appeared with the release of iOS 12.
Activate Screen Time
The main idea of “Screen Time” is to track how much time the user spends in a particular application and subsequently block access, if desired, of course. So, for example, you can completely restrict your child from watching videos on YouTube or impose a limit of “1 hour of gaming on the iPad for the whole day.”
Activation is carried out in a few simple steps in the Settings - Screen Time .
Depending on whose iPhone you are setting up (yours or your child’s), select the appropriate item during activation.
Be sure to set a numeric password code so that your child cannot bypass the lock.
If you also feel like you're struggling with time management and Facebook is eating up a lot of your time, Screen Time can help you too.
Monitor Screen Time on Android Using Third-Party Apps
If you have an older version of Android, you can also access Digital Wellbeing, but through third-party apps.
For example, we recommend ActionDash, which can be installed on all smartphones running Android 5 and above. The app provides the same detailed screen time usage statistics as Google's operating system. Moreover, here you will also have the option to set a maximum usage time for individual applications or a total time limit.
Using the Authentication option in Settings, you can also block changes to the maximum smartphone usage time and set up some kind of parental controls.
Setting a limit on using apps on iPhone
Now we come to the most interesting part. I know that my son can be on his phone for quite a long time (it seems like almost all kids are like that these days). Therefore, when sending him to the pioneer camp, I set the following limits:
- 30 minutes a day for games
- 30 minutes a day watching cartoons on YouTube
I did not limit the functions of the phone, camera, Viber and Internet.
To set restrictions follow the instructions below:
1. Go to Screen Time - Program Limits , click Add limit.
2. Select the Games section.
3. Set the time limit, as well as the days of the week, and be sure to check the “Block at the end of the limit” checkbox.
Thus, we have imposed a limit of 30 minutes/day on all applications that fall under the definition of a game.
Safe Search Mode on Google and YouTube
If you want to protect your child from unwanted content on the Internet, then it is worth setting restrictions in such popular applications as Google and YouTube.
For Google browser:
- Open your browser (the Google app, not Chrome) and click on the three horizontal “More” dots at the bottom of the icon bar.
- Next, select Settings and then General.
- Find “Safe Search” and move the slider to active to exclude inappropriate content from search results.
For Google Play:
- Open the application, click on the avatar in the top line.
- From the pop-up menu, select Settings, then expand the Family section.
- Select "Parental Controls".
- You will see settings where, firstly, you need to set a PIN code to restrict access to downloads, and, secondly, specify what exactly is to be protected by the code.
This restriction will help you avoid downloading expensive games, movies and applications, as well as other 18+ content.
Setting a limit per single application
What if you need to restrict a single application on your iPhone? For example, completely block the YouTube application. This is also possible. To do this we do this:
1. Go to Screen Time and click on the schedule at the top of the screen.
2. Tap on the application in the “Frequently used” section that you want to limit… in my case it’s YouTube.
3. At the bottom of the screen, click “Add limit”... All that remains is to decide which limit to set.
You see how YouTube is sucking me in. There are so many interesting things there that I spent more than an hour. But in fact I didn’t learn anything useful. Except that I watched some crap about Putler again, and about the new Urus of the “would-be businessman” Portnyagin.
By the way, you can not only block, but also forcefully allow the use of individual applications. For this purpose there is an item “Always allowed”. All you need to do is put a plus next to the required application.
How to view Xiaomi screen time?
How to find out the screen operating hours on Xiaomi mobile phones
- Let's start by accessing the device settings.
- Then we go to the battery and performance section.
- Below we click on battery usage statistics. ...
- Finally, we touch the screen section and see its usage in hours, minutes and seconds.
Interesting materials:
How to connect your phone to your computer? How to connect your phone to a tape recorder? How to connect a phone to a radio without AUX? How to connect your phone to the radio via USB? How to connect the phone to the radio via the cigarette lighter? How to connect your phone to the radio via a wire? How to connect the phone to the radio via a cord? How to connect your phone to the radio via USB? How to connect your phone to jvc radio? How to connect your phone to a Kenwood radio via bluetooth?
How to choose a parental control app?
Most parents don't have the time or knowledge to choose the right app for their family. No one will argue that you need to look after a first-grader and a graduate in different ways. In addition, the choice depends on the platform on which the smartphone runs.
We saved your time, studied current expert research, divided applications into classes and selected options among them that deserve attention.
Parental control: programs - “shells”
Best App: Kids Zone
Each child receives an individual user profile.
You can only interact with the device inside its “shell”. Parents install acceptable and unacceptable applications, allow or block certain functions. A child will not be able to download and install anything without the knowledge of adults. Of the minuses: the program does not have a Russian-language menu. However, this is offset by the low cost of subscription; the money saved can be used to pay for foreign language courses.
Cost of annual subscription: 299 rubles.
Android: https://play.google.com/
Kid's Shell
The program creates a new desktop, a separate “shell” for the user.
Parents decide what programs to put there and what data to provide access to. In this case, the owner of the gadget will not be able to enter the Play Store, download or buy additional programs or games. In the premium version, parents will be able to set up a list of “white contacts” and create a schedule for using the device. Of the minuses: Due to the “white contacts” list function on some phone models, it becomes impossible to accept any call, even from among the allowed ones.
Cost of annual subscription: 590 rubles.
Android : https://play.google.com/
Kidix
The list of allowed programs is set manually by parents.
The time period for using the smartphone is also set - the gadget is available from 5:00 to 23:00. You can set the allowed time for games, for example from 16:00 to 18:00. The application is currently undergoing beta testing; soon the developers promise to add a number of children's logic tasks, by solving which the child develops and gets additional time for entertainment and games. Of the minuses: The beta version is not 100% stable, but it is distributed free of charge.
Annual subscription cost: Free
Android: https://play.google.com/
Kidoz
The application can be easily customized to suit the individual characteristics of the child.
You can, for example, create three accounts for children of different ages and set different levels of computer freedom. "Kidoz" automatically filters programs that can be downloaded in the market. It also has its own store of kid-approved apps. Of the minuses: Frequent errors during registration and the inability to use the application.
Cost of annual subscription: 1378 rubles.
Android: https://play.google.com/store/apps/details?id=com.kidoz
“Always Allow” mode.
Even though you want to relax and not receive notifications while you sleep or work, there are programs that you always need. For example, “Messages” and “Calls”, what if something unexpected happened? In order to leave some programs always running, even in the “Rest” mode, make the necessary settings. To do this, follow a few simple steps:
- Go to the Screen Time section.
- Open the "Always Allow" menu.
- Add applications that will always work.
After this setting, applications from the list can always be used, even in the “At rest” mode.
Space
Space is a personalized app based on your phone usage habits. Here you can explore stats for your most popular apps, compare your scores with friends and family, and use tools to dim your screen brightness. You can download Space using Google Play and iTunes.
Be sure to use the mobile applications listed above, which will help you spend less time on your virtual life and devote more time to your real life.
AppDetox
As the name suggests, this app allows you to do an electronic detox by temporarily stopping the use of certain apps. Whenever you break your own rules, AppDetox will remind you to take a break and put down your phone, and will also record all your violations. This app is also great for monitoring a child who spends a lot of time on social networks. AppDetox is available on Google Play.
©Farknot_Architect/iStock
Parental controls: network filters
Best App: Qustodio
The application monitors and blocks unwanted Internet traffic, regardless of the browser from which you log in.
The system allows you to control several child accounts. The admin panel provides information about visited pages, telephone contacts and SMS. If desired, parents can add a call from a certain number to the “black list” or prohibit correspondence. Of the minuses: the application is not translated into Russian.
Annual subscription cost: 3690 rubles
Android : https://play.google.com/
iOS: https://itunes.apple.com/
Developer Video:
SafeKiddo Parental Control
The application allows you to set individual settings for blocking sites and setting a schedule for web surfing by day of the week.
Moreover, it is possible to allow or deny a child access to a certain type of content in real time. SafeKiddo also collects reports on a child’s online activity.
Of the minuses: the smartphone’s performance slows down; in rare cases, devices simply begin to freeze. The interface is only available in English and Polish.
Annual subscription cost: free.
Android : https://play.google.com/
iOS: https://itunes.apple.com/
Net Nanny
A simple and effective program.
The system for filtering unwanted content is very strong. Having installed and configured the program, you don’t have to worry about your children ending up on sites that contain themes of cruelty, eroticism, or promotion of the use of illegal substances. Parents will receive a full report of online activity. Of the minuses: Russian language support is only available for computers; it is not available for the mobile version.
Cost of annual subscription: within 4000 rubles.
Android: https://play.google.com/
Developer video:
Bitdefender Parental Control
The app has an extensive list of online content categories.
This allows parents to prohibit certain types of information. However, the application adapts flexibly to specific tasks. It is permissible to manually enter a list of sites to which entry will be prohibited. Parents will always be aware of their children’s search queries and Internet activity. The paid version allows you not only to monitor the device, but also to limit functionality. Additional features: tracking calls, SMS, correspondence on Facebook. Russian language is supported. Disadvantages: complex interface, phone may freeze.
Cost of annual subscription: within 4000 rubles.
Android: https://play.google.com/
How to enable Screen Time on iPhone
The software allows you to set a phone usage limit on both your iPhone and your child’s iPhone. To enable the option, you need to:
- Go to “Settings” of your iPhone.
- Go to Screen Time.
- Click "Enable".
- Read Apple's instructions and click Next.
- Select “This is my iPhone.”
- Configure the “At rest”, “Program limits”, “Always allowed”, “Content and privacy” settings.
IQOS application for iPhone - where to find it and how to set it up
If a child uses the gadget, you need to complete the first four steps without changes, and as the fifth step select “This is my child’s iPhone”, after which:
- Set the start and end time when the phone will be “at rest”.
- Go to “Program Limits” and set restrictions on the selected applications.
- After completing all settings, enter the password code.
The software will request a password every time there is a need to disable a function, increase the time of use, or edit some parameters.
Important! You need to come up with a new digital password. It should be different from the phone unlock password that the child knows.
You can set a usage limit for both your iPhone and your child’s iPhone