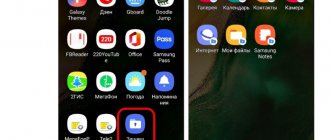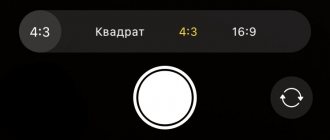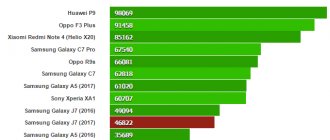The Samsung Galaxy Buds Pro are by far the most sophisticated set of wireless earbuds Samsung has ever made. It takes aim at the AirPods Pro with not only Active Noise Cancellation (ANC) and IPX7 waterproofing, but also a host of new and updated features like 360 Audio and automatic Ambient modes. To help you navigate the Galaxy Buds Pro's vast array of tools, we've prepared this guide. It has step-by-step instructions for setting up features and settings, as well as a few other tips to help you get the most out of these headphones.
Wear your buds correctly.
This may seem obvious, but first make sure you're wearing your Buds Live correctly. Their design is unusual and yet different from the Galaxy Buds and Buds Plus. Improper use may reduce sound quality and render sensor functions ineffective.
With the speaker pointed inward and downward, check that the letters "L" and "R" are pointing to the correct ear. First, place the earphone in your lower ear. Then rotate the earbud so that its top fits into your ear.
If the headphones are loose, play with the included wing tips to keep them secure and prevent them from falling out. You may need to use different sized wingtips for each ear.
Cleanse your kidneys.
Anything that sits in your ear for a long time is bound to get dirty with earwax and debris. It is important to keep your buds clear so that the speaker and air duct are not blocked. If you don't, your Buds Live may sound unbalanced.
To clean the buds, use a dry cloth to wipe away any visible dirt. You can also use a soft brush or cotton swab. Never use cleaning liquids - although the Buds Live are rated IPX2, meaning they can withstand small amounts of dripping water, it's not worth the risk.
Keep everything up to date
Gone are the days when devices were never changed after initial setup. Now, almost everything is improved through software updates, and that applies equally to the Buds Live.
To ensure the best listening experience, keep everything on your Buds Live up to date. This includes your phone - if you're using a Samsung device, do this by going to Settings > Software Update > Download and Install.
You can update your Buds Live wirelessly. To do this, launch the Galaxy Wearable app and tap Update Headphone Software.
Don't forget that you should also keep the Galaxy Wearable app updated!
How to connect them to an iPhone?
The principle of connecting a wireless headset is very simple and consists of several common steps:
- Turn on the iPhone device. Go to system settings.
- We find the “Bluetooth” section, go further and turn on the Bluetooth signal.
- We wait a few seconds and the name of your headphones will appear on the display. Don’t be alarmed if there are some strange letters and numbers, electronics have their own naming and connection algorithms. At least there shouldn’t be any mistakes, since you should only have one Bluetooth headset from Samsung nearby.
- The last step: click on the name of the headphones and after a few seconds the sound will go to the headphones.
Unfortunately, there are coins when the iPhone does not find a connected device nearby. In this case, there are no exact recommendations, but you should check how close your headphones are to the phone, then turn off and turn on the Bluetooth on the device again. If this does not help, restart the phone and try again.
Change touch function.
When you use wireless Buds Live on the go, you don't have to worry about pulling out your phone to adjust the volume or skip a music track. Luckily, the Buds Live have a variety of different touch features that make customization easy, and you can customize what they do, too.
Default touch functions:
- One click: play/pause
- Double tap: next entry or answer/end call
- Triple press: previous track
- Tap and hold: Turn on active noise cancellation or reject a call
You can change the touch and hold function through the Galaxy Wearable app. Go to the Touch Controls section and under the Touch section, press and hold Left or Right. You can select Active Noise Cancellation, Voice Command, Volume Down/Up, and Spotify.
By the way, you don't need to use Bixby with your Samsung devices. Here's how to disable Bixby on any Samsung Galaxy phone.
How do Samsung Galaxy Buds sound?
Finally, the time has come to talk about the musical component. After all, you and I buy headphones precisely to listen to music, and not to consider the depth of software settings.
Here the Galaxy Buds are in perfect order. If you compare the headphones with AirPods, they sound about the same; I didn’t notice any big difference in the sound of the two earbuds. For example, the composition of The Prodigy – You Will Be Under My Wheels, which contains a lot of electronic sounds, plays very well and quite cleanly. Everything is fine with the “bass”: Queen’s composition “We Will Rock You” sounds powerful and very energetic. When it comes to pop and classical music, the Galaxy Buds do a great job with these music genres as well.
The Samsung Galaxy Buds have active noise cancellation. It is turned off by default and can be configured in the Surround Sound menu of the Samsung Galaxy Wearable mobile app. There you can also adjust the volume of the background sound and set voice priority.
Noise reduction in the Galaxy Buds works quite well; you can turn it on in a separate menu and make voices heard. This is very convenient, for example, in the metro and airport: you definitely won’t miss your station or an important announcement.
How to control Samsung Galaxy Buds wireless headphones - adjust the sound, switch music, answer a call, and so on
If the Touch Panel menu is activated, you can stop or continue playing a song by simply tapping the headphones. This is a very convenient feature; you don’t need to go into your phone to pause a song. A double tap on the earphone switches to the next song, and a triple tap switches to the previous one. You can answer or end a call by double tapping.
Turn on active noise cancellation.
Active Noise Cancellation (ANC) is a feature of Buds Live that reduces unwanted background noise (like the rumble of a train) while still allowing you to hear important sounds (like overhead announcements). There is no need to increase the volume - just turn on ANC.
To do this, launch the Galaxy Wearable app and tap Active Noise Cancellation. Alternatively, if you haven't changed the touch function, quickly touch and hold the earbud for a second to turn on ANC. Repeat the same action to disable it.
Control
Before using the Samsung Galaxy Buds headphones, you need to launch the application, after which access to the main interface opens.
| Team | Reaction |
| Single touch sensor | Play or pause a playlist |
| Double tap the sensor |
|
| Triple touch sensor | Switch back one song |
| Touch and hold the sensor |
|
| Double tap and hold | Switching to connection mode via Bluetooth manually |
Locking the Samsung Buds sensor is done:
- Open the Galaxy Wearable app.
- Selecting the “Touchpad” item.
- Turning on the lock switch.
Before you enable a preset touch-and-hold feature, you must:
- Open Galaxy Wearable.
- Select "Touchpad".
- Select “Right” or “Left” earphone.
- Set a function that will be bound to the action.
Connection options include:
- Voice control via Bixby.
- Quick ambient sound (background sound mode).
- Volume adjustment.
- Voice memo (record voice notes).
Reduce audio latency
Bluetooth devices may suffer from audio delay. Here, what you hear doesn't quite match what's happening on screen. You'll notice this most when watching videos or playing games.
You can try to solve this problem by using Buds Live away from other Bluetooth devices and moving closer to the connected device.
However, when using headphones with a Samsung phone or tablet, the best way to reduce audio latency is to enable a feature called Game Mode. To do this, open the Galaxy Wearable app, tap Lab, and turn on Game Mode.
Connecting headphones
You can connect any wireless headphones to a Samsung smartphone using Bluetooth technology.
- Turn on pairing mode on the headphones. As a rule, there is a special button on the case for this.
- On your Samsung device, open “Settings”, then “Connections”, tap “Bluetooth”,
turn on the function and click “Search”.
- When the headphones are displayed in the “Available devices” block, click on them and confirm the connection request.
- After pairing, we find them among the connected devices, tap the gear on the right and, at our discretion, enable the parameters for their use.
Wireless charging case.
The case you store your Buds Live in also charges them. When fully charged, the headphones provide eight hours of playback with an additional 21 hours of battery life.
You can charge the case using the included USB Type-C cable, but did you know it also supports wireless charging?
Simply place the case in the center of the wireless charger and you're good to go. Of course, Samsung recommends using one of its wireless chargers, but any device from a reputable company will do.
You can also use Samsung's PowerShare feature to charge your headphones. Place the Buds Live charging case on the back of a compatible device like the S20 or Note10 and you can charge the headphones using your phone's battery.
Related Posts
How to increase battery life of Xiaomi Mi 11 Lite
How to jailbreak iOS 8.3, 8.2, 8.1.3 with TaiG 2.0 on Mac OS X using Windows Virtual Machine
How to protect your laptop from overheating
Samsung Wings Fonts 3 (APK)
Install LG G5 Ported Camera app on LG G5
How to Enter Recovery and Download Mode on Samsung Galaxy S20 FE
Experiment with the equalizer.
Buds Live don't sound quite what you'd like? In this case, you should experiment with different equalizer settings to find the one that suits you.
Simply launch the Galaxy Wearable app, then under the Equalizer section, tap the various options to instantly change the sound. The available options are Normal, Bass Boost, Soft, Dynamic, Clear and Treble Boost.
Your personal preferences may vary, but if you're not sure, choose Dynamic. This gives a strong overall balance with a rich, bass-enhancing sound.
What to do if Bluetooth does not find the device?
Reasons why the Bluetooth module is not detected by other devices include the following: The device is turned off. Bluetooth discovery is disabled in settings. Large distance between receiver and transmitter.
Interesting materials:
How to grow fuchsia at home? How to grow chestnut from seed? How to grow chestnuts in the fall? How to grow a good crop of carrots? How to grow cilantro in an apartment? How to grow indoor peppers? How to grow Korean chrysanthemum? How to grow lettuce leaves from the store? How to grow snapdragons? How to grow onion seeds at home?
Read application notifications.
Your Buds Live can read some notifications, saving you the hassle of taking your phone out. To enable this, launch the Galaxy Wearable app, tap Read Notifications Out Loud, then slide the On switch at the top.
Some apps will be enabled by default, including Alarm, Email, Messages, and Samsung Phone. However, you can expand it by clicking "View All" and then select "All" from the top drop-down list. Here you can enable the apps you want to hear about.