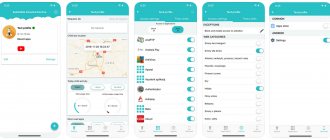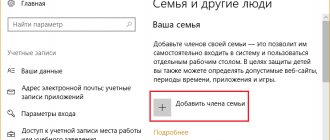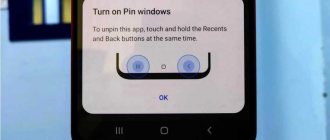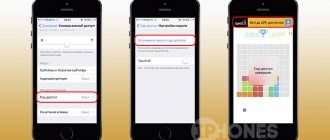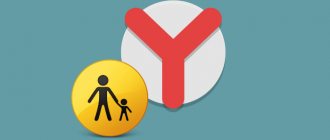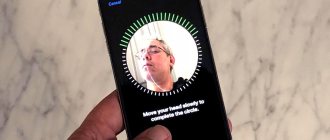Вот и настало время летних каникул. Дети стали проводить больше времени дома… а значит стали больше «залипать» в экраны телевизоров и смартфонов. Такое поколение, но в любом случае надо с этим бороться.
Время перед телевизором вы и сами сможете ограничить, но как быть с мобильными устройствами? Как ограничить время проведенное в соц.сетях и играх, если ребенок не всегда в поле вашего зрения?
В случае с iPhone и iPad выход есть, и в этой статье я подробно покажу как настроить родительский контроль на iPhone вашего ребенка.
А теперь давайте обо всем по порядку. С необходимостью настройки ограничений на iPhone моего сына я столкнулся, когда мы впервые отправляли его в “пионерский» лагерь.
Кто-то из вас точно скажет «Купил бы ребенку кнопочный орехокол — и проблема бы сама отпала!». Верно и не совсем… все-таки наличие Viber или Whatsup намного упрощает общение, особенно когда я нахожусь далеко на работе, где мобильная сеть не доступна в принципе.
К тому же обмен фотографиями и видеозвонки — это чертовски удобная штука. Памятник тому, кто придумал.
Если говорить более конкретно… У нас есть iPhone (минимальное требование — наличие iOS 12), который необходимо настроить таким образом, чтобы ребенок не мог часами просиживать в играх, YouTube, Facebook и прочих убийцах времени и зрения.
Для этого мы воспользуемся функцией «Экранное время», которая впервые появилась с релизом iOS 12.
Активация функции «Экранное время»
Основная идея «Экранного времени» отслеживать сколько времени проводит пользователь в том или ином приложении и впоследствии блокировка доступа, по желание конечно же. Так, например, можно полностью ограничить ребенка от просмотра видео в YouTube или же наложить лимит “1 час игр на iPad за весь день”.
Активация проводится в несколько простых шагов в разделе Настройки — Экранное время.
В зависимости чей iPhone вы настраиваете (свой или ребенка), выберите соответствующий пункт при активации.
В обязательном порядке установите числовой код-пароль, для того чтобы ваш ребенок не мог обойти блокировку.
Если вы на своей шкуре также чувствуете, что не справляетесь с тайм менеджментом, а Facebook поглощает уйму вашего времени, Экранное время может помочь и вам.
Контроль экранного времени в Android с помощью сторонних приложений
Если у вас более старая версия Android, вы также можете получить доступ к функции «Цифровое благополучие», но с помощью сторонних приложений.
Например, мы рекомендуем программу ActionDash, которую можно установить на всех смартфонах под управлением Android 5 и выше. Приложение дает такую же подробную статистику использования экранного времени, как и операционная система от Google. Кроме того, здесь у вас также будет возможность установить максимальное время использования для отдельных приложений или лимит общего времени.
С помощью опции «Аутентификация» в настройках вы также сможете заблокировать изменение максимального времени использования смартфона и настроить своего рода родительский контроль.
Установка лимита на использование приложений на iPhone
Теперь мы подошли к самому интересному. Я знаю, что мой сын может довольно долго «сидеть в телефоне» (похоже что почти все дети сейчас такие). Поэтому, отправляя его в пионерский лагерь, я установил следующие лимиты:
- 30 минут в день на игры
- 30 минут в день на мультики в YouTube
Функции телефона, камеры, Viber и интернет я не ограничивал.
Для того чтобы установить ограничения следуйте инструкции ниже:
1. Заходим в Экранное время — Лимиты программ, нажимаем Добавить лимит.
2. Выбираем раздел Игры.
3. Задаем лимит времени, а также дни недели и обязательно ставим галочку “Блокировать в конце лимита”.
Таким образом мы наложили лимит в 30 минут/день на все приложения, попадающие под определение игры.
Безопасный режим поиска в Google и YouTube
Если вы хотите оградить ребенка от нежелательного контента в Сети, то стоит установить ограничения и в таких популярных приложениях, как Google и YouTube.
Для браузера Google:
- Откройте браузер (приложение Google, а не Chrome) и кликните на три горизонтальные точки «Еще» внизу на панели пиктограмм.
- Далее выберите «Настройки», а затем «Общие».
- Найдите «Безопасный поиск» и передвиньте ползунок в активное состояние, чтобы исключить из поисковой выдачи неприемлемый контент.
Для Google Play:
- Откройте приложение, кликните на аватар в верхней строке.
- На всплывающем меню выберите «Настройки», а затем раскройте раздел «Семья».
- Выберите пункт «Родительский контроль».
- Перед вами откроются настройки, где, во-первых, нужно установить PIN-код для ограничения доступа к скачиваниям, и, во-вторых, указать что именно подлежит защите кодом.
Такое ограничение поможет вам избежать скачивания дорогостоящих игр, фильмов и приложений, а также иного контента 18+.
Установка лимита на единичное приложение
А что если необходимо ограничить единичное приложение на iPhone? Например полностью заблокировать приложение YouTube. Это тоже возможно. Для этого делаем так:
1. Заходим в Экранное время и кликаем по графику в верхней части экрана.
2. Тапните по приложению в разделе «Часто используемые», которое хотите ограничить… в моем случае это YouTube.
3. В нижней части экрана нажмите “Добавить лимит”… Осталось лишь определиться какой лимит установить.
Видите как YouTube меня засасывает. Там столько всего интересного, что я больше часа просидел. А по сути ничего полезного и не почерпнул. Разве что про Путлера опять херню какую-то посмотрел, и про новый Urus “горе-бизнесмена” Портнягина.
Кстати, можно ведь не только блокировать, но и принудительно разрешать использовать единичные приложения. Для этого есть пункт “Разрешенные всегда”. Там всего-то необходимо поставить плюс возле необходимого приложения.
Как посмотреть время работы экрана Xiaomi?
Как узнать часы работы экрана на мобильных телефонах Xiaomi
- Начнем с доступа к настройкам устройства.
- Тогда мы идем в раздел батареи и производительности.
- Ниже мы нажимаем на статистику использования батареи. …
- Наконец, мы касаемся раздела экрана и видим его использование в часах, минутах и секундах.
Интересные материалы:
Как подключить телефон к компу? Как подключить телефон к магнитофону? Как подключить телефон к магнитоле без AUX? Как подключить телефон к магнитоле через ЮСБ? Как подключить телефон к магнитоле через прикуриватель? Как подключить телефон к магнитоле через провод? Как подключить телефон к магнитоле через шнур? Как подключить телефон к магнитоле через usb? Как подключить телефон к магнитоле jvc? Как подключить телефон к магнитоле Kenwood через блютуз?
Как выбрать приложение для родительского контроля?
У большинства родителей не хватает времени и знаний, чтобы выбрать подходящее для их семьи приложение. Никто ведь не будет спорить, что приглядывать за первоклашкой и выпускником нужно по-разному. К тому же выбор зависит от платформы, на которой работает смартфон.
Мы сэкономили ваше время, изучили актуальные исследования экспертов, разделили приложения по классам и выбрали среди них варианты, заслуживающие внимания.
Родительский контроль: программы – «оболочки»
Лучшее приложение: Kids Zone
Каждый ребёнок получает индивидуальный профиль пользователя. Взаимодействовать с устройством можно только внутри своей «оболочки». Родители устанавливают допустимые и недопустимые приложения, разрешают, либо блокируют те или иные функции. Скачать и установить что-то без ведома взрослых у ребёнка не получится.
Из минусов: у программы нет русскоязычного меню. Впрочем, его нивелирует низкая стоимость подписки, сэкономленные деньги можно направить на оплату курсов по иностранному языку.
Стоимость годовой подписки: 299 рублей.
Android: https://play.google.com/
Kid’s Shell
Программа создаёт новый рабочий стол, отдельную «оболочку» для пользователя. Родители решают какие программы туда поместить и к каким данным предоставить доступ. При этом владелец гаджета не сможет войти в Play Маркет, скачать или купить дополнительные программы или игры. В премиум-версии родители смогут установить список «белых контактов» и составить график использования устройством.
Из минусов: Из-за функции списка “белых контактов” на некоторых моделях телефонов становится невозможно принять любой вызов, даже из числа разрешённых.
Стоимость годовой подписки: 590 рублей.
Android: https://play.google.com/
Kidix
Список разрешённых программ устанавливается родителями вручную. Также устанавливается временной промежуток использования смартфона – гаджет доступен с 5:00 до 23:00. Можно установить разрешённое время для игр, например с 16:00 до 18:00. Сейчас приложение проходит стадию бета-тестирования, вскоре разработчики обещают добавить ряд детских логических задач, решая которые, ребёнок развивается и получает дополнительное время для развлечений и игр.
Из минусов: Бета-версия не отличается 100% стабильностью, но зато распространяется бесплатно.
Стоимость годовой подписки: Бесплатно
Android: https://play.google.com/
Kidoz
Приложение с лёгкость настраивается под индивидуальные особенности ребёнка. Можно, к примеру, создать три учётных записи для детей разного возраста и установить разные уровни компьютерной свободы. «Кидоз» автоматически фильтрует программы, возможные для скачивания в маркете. Также имеется собственный магазин одобренных для детей приложений.
Из минусов: Частые ошибки при регистрации и невозможность использовать приложение.
Стоимость годовой подписки: 1378 рублей.
Android: https://play.google.com/store/apps/details?id=com.kidoz
Режим «Разрешить всегда».
Несмотря на то, что вы хотите отдохнуть и не получать уведомлений во время сна или работы, есть программы, которые требуются вам всегда. Например, «Сообщения» и «Звонки», вдруг случилось что-то непредвиденное? Для того, чтобы оставить некоторые программы работающими всегда, даже в режиме «В покое», произведите необходимые настройки. Для этого, выполните несколько простых шагов:
- Зайдите в раздел «Экранное время».
- Откройте меню «Разрешить всегда».
- Добавьте приложения, которые будут работать всегда.
После данной настройки приложения из списка можно будет использовать всегда, даже в режиме «В покое».
Space
Space представляет собой персонализированную программу, основанную на ваших привычках в использовании телефона. Здесь вы можете изучить статистику своих самых популярных приложений, сравнивать свои результаты с друзьями и семьей, а также использовать инструменты для уменьшения яркости экрана. Вы можете загрузить Space с помощью Google Play и iTunes.
Обязательно воспользуйтесь перечисленными выше мобильными приложениями, которые помогут вам меньше времени тратить на виртуальную жизнь и больше посвящать реальной.
AppDetox
Как следует из названия, это приложение позволяет вам проводить электронную детоксификацию, на время отказавшись от использования определенных приложений. Всякий раз, когда вы будете нарушать свои собственные правила, AppDetox напомнит вам сделать перерыв и отложить телефон, а также зафиксирует все ваших нарушения. Это приложение также отлично подойдет для контроля за ребенком, который проводит много времени в социальных сетях. AppDetox доступен в Google Play.
©Farknot_Architect/iStock
Родительский контроль: сетевые фильтры
Лучшее приложение: Qustodio
Приложение отслеживает и блокирует нежелательный интернет-трафик вне зависимости от браузера, с которого осуществляется вход. Система позволяет контролировать несколько учётных записей детей. В панели администратора доступна информация о посещенных страницах, телефонных контактах и СМС. При желании родители могут внести в «чёрный список» звонок с определённого номера или запретить переписку.
Из минусов: приложение не переведено на русский язык.
Стоимость годовой подписки: 3690 рублей
Android: https://play.google.com/
iOS: https://itunes.apple.com/
Видео разработчиков:
SafeKiddo Parental Control
Приложение позволяет задавать индивидуальные настройки блокировки сайтов, установки расписания на веб-сёрфинг по дням недели. Причём есть возможность в реальном времени разрешать или запрещать ребёнку доступ к определённому типу контента.
Также «СейфКиддо» собирает отчёты об активности ребёнка в сети.
Из минусов: замедление работы смартфона, в редких случаях девайсы начинают попросту «зависать». Интерфейс доступен только на английском и польском языках.
Стоимость годовой подписки: бесплатно.
Android: https://play.google.com/
iOS: https://itunes.apple.com/
Net Nanny
Простая и действенная программа. Система фильтрации нежелательного контента очень сильная. Установив и настроив программу, можно не беспокоится о том, что дети попадут на сайты, где присутствуют темы жестокости, эротики или пропаганды употребления запрещённых веществ. Родители будут получать полный отчёт о действиях в сети.
Из минусов: Поддержка русского языка доступна только для компьютера, для мобильной версии её нет.
Стоимость годовой подписки: в пределах 4000 рублей.
Android: https://play.google.com/
Видео разработчика:
Bitdefender Parental Control
Приложение имеет обширный список категорий сетевого контента. Это позволяет родителям запретить определённые виды информации. Впрочем, приложение пластично подстраивается под конкретные задачи. Допустимо вручную вписать список сайтов на которые будет запрещён вход. Родители постоянно будут в курсе поисковых запросов и интернет-активности детей. Платная версия позволяет не только следить за устройством, но и ограничивать функционал. Из дополнительных возможностей: отслеживание звонков, СМС, переписки в Facebook. Русский язык – поддерживается.
Из минусов: сложный интерфейс, возможны зависания телефона.
Стоимость годовой подписки: в пределах 4000 рублей.
Android: https://play.google.com/
Как включить экранное время на айфоне
Программное обеспечение позволяет устанавливать лимит пользования телефоном как на своем айфоне, так и на айфоне ребенка. Чтобы включить опцию, нужно:
- Зайти в «Настройки» айфона.
- Перейти в «Экранное время».
- Нажать «Включить».
- Прочитать инструкцию Apple и нажать «Дальше».
- Выбрать «Это мой айфон».
- Настроить параметры «В покое», «Лимиты программ», «Разрешенные всегда», «Контент и конфиденциальность».
IQOS приложение для айфон — где найти и как настроить
Если гаджетом пользуется ребенок, нужно выполнить первые четыре пункта без изменений, а пятым шагом выбрать «Это айфон моего ребенка», после чего:
- Установить время начала и конца, когда телефон будет находиться «В покое».
- Перейти в «Лимиты программ» и установить ограничения на выбранные приложения.
- После завершения всех настроек ввести код-пароль.
Программное обеспечение будет запрашивать пароль каждый раз, когда возникнет необходимость отключить функцию, увеличить время использования, редактировать какие-то параметры.
Важно! Нужно придумать новый цифровой пароль. Он должен отличаться от пароля разблокировки телефона, который ребенок знает.
Можно настроить лимит использования как для своего айфона, так и для айфона ребенка