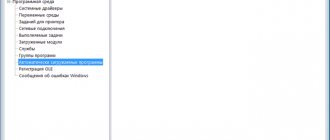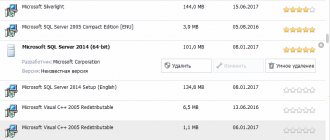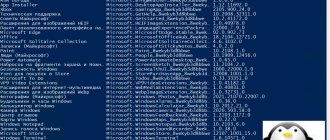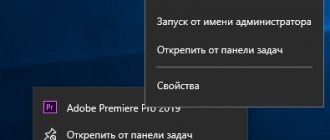Limiting the applications we install from third parties is a good way to avoid malware as it is one of the most common forms of infection. This is why you should always be careful when installing. Especially when downloading, so it is important that it is from a reliable and secure page. If our computer is used by a large number of users, if they have the ability to download programs, they may not be as careful as we are, so the risk of infection increases.
It is no longer just a tedious task of uninstalling apps that someone has installed without our consent. But beyond that, we don't know what risks we face if the program is infected and how it might affect our computer. To avoid these problems, Microsoft has long introduced the ability in Windows to give us more control over the applications that we can or cannot install on our operating system.
Contents [show]
- Block application installation for security reasons
- Restrict installation of programs in Windows From the Configuration section
- From the Local Group Policy Editor
- From the Registry Editor
How to change application installation location?
Open the menu, select Settings and then Apps
" and move any application to the SD card. To do this, simply click on the application and click on the “Move to SD card” button.
Interesting materials:
What is faster than Windows 7 or 10? What does fractional mesotherapy provide? What does the 3D heating function do in a multicooker? What does GTA 5 Premium Edition give? What does the kangaroo competition give? What does almond peeling do? What does washing with wax do? What does meat give us? What does a GeForce now subscription provide? What does a subscription to VOV give?
Prevent users from installing or running programs in Windows 10/8/7
If you wish, you can prevent users from installing or running programs on Windows 10/8/7, as well as on the Windows Vista/XP/2000 family and Windows Server. This can be done through certain Group Policy to control the behavior of Windows Installer, prevent certain programs from running, or restrict certain programs through Registry Editor .
Windows Installer , msiexec.exe, formerly known as Microsoft Installer, is the software installation, maintenance, and uninstallation mechanism on modern Microsoft Windows systems.
In this post, we will see how to block software installation in Windows 10/8/7.
Disable or restrict use of Windows Installer via Group Policy
Type gpedit.msc at the beginning of the search and press Enter to open the Group Policy Editor. Go to Computer Configuration > Administrative Templates > Windows Components > Windows Installer. In the RHS panel, double-click Disable Windows Installer . Configure the option as required.
This setting can prevent users from installing software on their systems or allow users to install only those programs that are suggested by the system administrator. If you enable this setting, you can use the options in the Turn off Windows Installer window to set the installation option.
The Never option means that Windows Installer is fully enabled. Users can install and update software. This is the default behavior for Windows Installer in Windows 2000 Professional, Windows XP Professional, and Windows Vista when the policy is not configured.
The Unmanaged Applications Only option allows users to install only those programs that the system administrator designates (offers them on the desktop) or publishes them (adds them to Add or Remove Programs). This is the default behavior of Windows Installer on the Windows Server 2003 family when the policy is not configured.
The "Always" option means that Windows Installer is disabled.
This setting affects Windows Installer only. This does not prevent users from using other methods to install and update programs.
Always install with elevated privileges
In the Group Policy Editor, go to User Configuration > Administrative Templates > Windows Components. Scroll down and click on Windows Installer and set it to Always install with elevated privileges .
This setting instructs Windows Installer to use system permissions when installing any program on the system.
This setting expands the privileges of all programs. These privileges are typically reserved for programs that have been assigned to the user (offered on the desktop), assigned to the computer (installed automatically), or made available through Add or Remove Programs in Control Panel. This setting allows users to install programs that require access to directories that the user may not have permission to view or change, including directories on computers with limited rights.
If this setting is disabled or not configured, the system applies the current user's permissions when installing programs that your system administrator does not distribute or offer.
This setting appears in the Computer Configuration and User Configuration folders. For this setting to take effect, the setting must be enabled in both folders.
Advanced users can use the permissions provided by this setting to change their privileges and gain permanent access to restricted files and folders. Please note that the user configuration version of this setting is not guaranteed to be secure.
Do not run specified Windows applications
In the Group Policy Editor, go to User Configuration > Administrative Templates > System
Here in the RHS panel, double-click Don't run specified Windows applications and select Enabled in the window that opens. Now, under options, click Show. In the new window that opens, enter the path to the application that you want to block; in this case: msiexec.exe .
This will prevent the Windows Installer, which is located in the C:\Windows\System32\ folder from running.
This setting prevents Windows from running the programs that are specified in this setting. If you enable this setting, users won't be able to run programs that you add to the blocked apps list.
This setting prevents users from running programs that are started by the Windows Explorer process. It does not prevent users from running programs, such as Task Manager, that are started by the system process or other processes. Additionally, if you allow users to access the cmd.exe command line, this setting does not prevent them from running programs in a command window that they are not allowed to run using Windows Explorer. Note. To create a list of banned applications, click Show. In the Show Contents dialog box, in the Value column, enter the name of the application executable file (for example, msiexec.exe).
Prevent installation of programs through the registry editor
Open Registry Editor and navigate to the following key:
HKEY_CURRENT_USER\Software\Microsoft\Windows\Current Version\Policies\Explorer\DisallowRun
Create a string value with any name, for example 1, and set its value in the program EXE file.
For example, if you want to limit msiexec, create a string value of 1 and set it to msiexec.exe . If you want to limit more programs, simply create additional string values named 2, 3, etc. and set their values to the program's executable.
You may need to restart your computer.
Also read:
- Prevent users from running programs in Windows 10/8/7
- Run only specified Windows applications
- Windows Program Blocker is a free app blocker or application blocker software that prevents software from running.
- How to block installation of third-party applications in Windows 10.
Brief summary
To sum up all of the above, apparently many have already realized that setting restrictions on the launch of installed applications is the simplest, but far from the best solution. If for some reason you need to ban the installation of programs, it is best to use group policies or the snap-in management console, which is confirmed by most computer security specialists.
But in any case, actions with these editors must be performed only when logged into an administrator account or using the appropriate rights to change the system configuration. You can use the App Locker utility as a third-party tool, but its actions are almost exactly the same as managing policies and snap-ins (only the settings are imported and not installed manually), so it was not considered.
Why limit
Before we talk about ways to prohibit the installation of programs, it is necessary to understand in what situations such restrictions are required. To answer the question, it is enough to understand what a computer is. This is a working tool that is susceptible to viruses. And most often, pests end up on a PC after installing software downloaded from pirated sites.
The restrictions provided by the Windows 10 operating system will help block the installation of applications from unknown sources, which will increase the level of security. At the same time, to download software, OS developers are encouraged to contact the Microsoft Store, where each program has been thoroughly tested and is 100% safe.
On the other hand, most users are still aware of what application they download from the Internet. In a situation like this, restrictions will be useful for those who are worried that their child might accidentally install malware. The parental control function with the ability to prohibit the installation of software from unknown sources will eliminate the risk of infecting your computer in case of inattention.
Does it require a ban on software installation?
First, let's take a brief look at why and why such bans need to be introduced by the administrator.
The problem here is not even that the user can install completely unnecessary software, but rather that during the installation of some applications, a huge amount of so-called affiliate software can very often be installed (which is often ignored by many users due to their inattention). In addition, some viruses (for example, advertising ones) are very successfully disguised as such applets.
In general, installing unnecessary software products leads to cluttering of the hard drive and a decrease in computer performance in the case when installed programs register their own settings in the system startup and in the system registry. And without special knowledge and skills, it can be extremely difficult to remove installed applications as completely as possible, and it is best not to rely on Windows tools.
Computer help
I came across similar posts on Pikabu, but the amounts there were much smaller.
Both parents are over 70 and live in another city, they wanted to update their computer, their brother (far from all these matters) bought them a system unit. And they called a technician to install Windows and Skype, so he installed it.
The police were called, they say since you have a contract and everything is signed, then you only have to go to court with this.
According to the agreement, the company is in another city, but the general director. real person (found on Odnoklassniki and Facebook)
Is it possible to prove that they are scammers and how to return money to pensioners.
Options
There is an easier way to block unknown programs. True, if a ban is set for a child, then it will not be difficult for him to remove the restrictions, since the operation is performed in several steps:
- LMB on the Start icon to open the corresponding menu.
- Click on the gear icon to launch Settings.
- Go to the "Applications" section, and then to "Applications and features".
- Under the "Choose where to get apps" heading, set it to "Only from the Microsoft Store."
In the future, the account owner can change the specified parameter to a warning about the installation of an unverified program or to completely allow such actions.
Requests for help post (answer received)
Pikabushniki, I have a small request, are there any owners of the Tobii Eye Tracker 4C device here?
I want to use this tracker to help a girl with disabilities to fully use the computer. Unfortunately, I can’t afford to buy this tracker without making sure that it’s suitable. The device will be used by a girl who always lies on her side in front of the laptop, and not on her back, so her eyes will not be horizontal in front of the monitor, can one of the owners advise me on the nuances of use? I would be very grateful, please raise this post to the top, without rating.
Other recommendations
To prevent the installation of unwanted programs, you should always check what you download. If it is software from unverified sources, it is better not to use it.
Suspicion may be caused by situations when the program is not on any site except one. Most likely, there is no program there.
There are also situations when you want to download a file, for example a text file, you download it, but instead of opening it, some kind of installation begins. It is not normal! In general, use your brain when working on the Internet.
Be sure to periodically check what is currently running on your system. To do this, use the “Task Manager” and the “Processes” tab in it. If anything is suspicious, remove this program. But you should not touch software manufactured by Microsoft (see the “Description” column).
Rice. No. 6. Task Manager and the “Processes” tab in it
From time to time, conduct a full scan of the OS using an antivirus. Delete everything he finds.
Windows OS: Frequently asked questions Programs