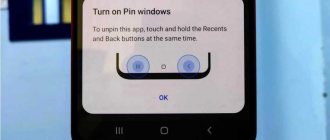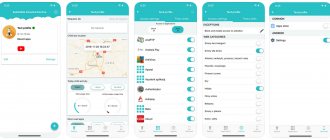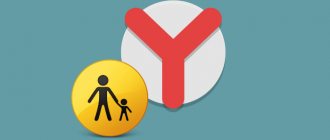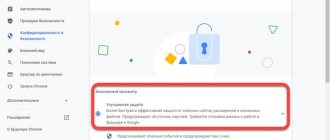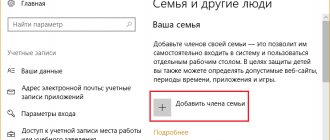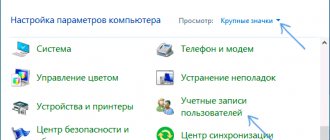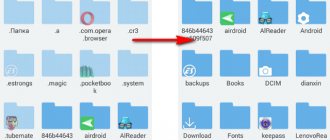To protect their child from viewing prohibited content, adults set the “parental control” function on the child’s phone. The function blocks potentially dangerous network resources. But how to disable parental controls on your phone if you decide to take the device back? Or did you buy a gadget secondhand, but there are restrictions? Read our material to learn about all the methods for removing this function. Be sure to watch the video unlocking instructions in the article, where all the difficult moments are laid out in a visual form. The interface of your device may be slightly different, but the principles are always the same.
Here is a universal step-by-step instruction, suitable for all Android and iOS devices: Alcatel, Asus, Lenovo, Meizu, Philips, Nokia, Oppo, Phillips, Prestigio, Sony Xperia, HTC, Samsung, Xiaomi (Redme), ZTE, BQ, Vertex, Micromax, Digma, Fly, Umidigi, Oukitel, Texet, Leagoo, Dexp, Doogie, Huawei (Honor), HomTom, Chinese No-Name, sold under the Megafon, Beeline, MTS brands. Relevant for tablets, Android radios and TV set-top boxes.
Applying Safe Mode
This is perhaps the easiest way to remove any parental restrictions on your child’s smartphone.
Regardless of how the control was activated on his device, it is removed as follows:
- Press and hold the power button.
- A pop-up window will display several shutdown options. Hold your finger on the virtual Power off button for a few seconds.
- As soon as the screen prompts you to reboot into safe mode, use the option.
After rebooting, the phone will start working without parental restrictions. However, due to the peculiarities of safe mode, the user will only have access to the basic services of the device, which include pre-installed applications. Of course, in this case there is no question of completely removing restrictions, and therefore it is recommended to analyze alternative solutions to the problem.
Method 2: Kaspersky Safe Kids
The Kaspersky Safe Kids utility is one of the most common options for setting up and regulating content control on your phone using another device. The program is configured on both devices – child and parent. Let's look at the setup and shutdown process step by step.
How to turn on a flashlight on Samsung
To turn off the lock directly on your child’s smartphone, repeat the following:
Open the settings on your child’s smartphone, find the “Personal Data” section, and expand the “Security” item in it. In the list that appears, select the “Administration” line and hold it down. In the context menu, click “Device Administrators”.
In the list of devices that appears, select “Kaspersky Safe Kids” and clear the checkpoint next to the name. In this case, a system requirement for entering a PIN code from the account that controls the blocker will appear on the screen.
After entering your password, click the login button. Then go back to settings.
Select the line with the application name again and click the deactivate button. Confirm the deactivation through administrative access to the device. This action will cancel the program's protection from uninstallation.
Return to the device settings, select the “Device” section, tap on the “Applications” line and find “Kaspersky Safe Kids” in the list of programs.
In the application card, press the erase key.
The program will be erased from the phone's memory, and the restrictions set using it will also be removed.
The program can also be limited or deleted from the parent’s smartphone.
To do this, you need to open the program on your smartphone and log in to it.
Open the program's home page and select "Browse". Select the profile you want to stop monitoring.
At the bottom of the screen, find the menu bar, open the first tab and look for the block called “use devices”. Click on settings (gear icon).
Open the list of devices and select the controlled smartphone. Near the device control line, move the slider to inactive. Be sure to reboot the device to permanently remove control.
Via Google Play
The Play Market also has its own parental controls, which acts as an application store. A parent can prohibit a child from downloading games and programs with a certain age limit, as well as prohibit purchases. If you want to disable this feature, then follow the instructions:
- Launch Play Market.
- Open the store settings through the menu that appears after clicking on the button in the form of three stripes (located in the upper left corner of the interface).
- Go to the "Parental Controls" section.
- Move the slider to the Off position.
Important. To disable the option, you will need to enter the PIN code that was previously set when activating restrictions.
Now you can install any applications on your smartphone, as well as make purchases. However, removing parental controls in the Play Market will not affect the functionality of the function in other applications.
How to disable parental controls on your phone
Some devices have their own approach to parental control, the settings are placed in separate sections, so we will look separately at how to disable it.
On Honor
These phones have an option that allows you to control the time that your child can devote to entertainment on the gadget.
How to remove parental controls on Honor:
- Open: Settings - Digital balance - Access time Management, enter the password.
- Disable this feature using the slider.
On Samsung
Parental control on a Samsung tablet or smartphone is implemented through a series of settings. To deactivate it:
- You need to open: Settings-Child mode.
- Scroll down the page and select “Delete”.
From a Huawei phone
In Huawei phones, parental controls are included in the Settings - Children's corner sections. Go there and then disable the options.
Family link
To monitor children, Google suggests using the proprietary Family Link application. If you used it to set restrictions, then to disable the function, follow the following algorithm:
- Launch Family Link on your parent's smartphone.
- Open the pop-up menu by clicking on the button in the form of three stripes.
- Select the child’s profile, which will appear in the “Family Group” block.
- Go to the “Account Information” section through the three dots.
- Select the "Delete Account" option.
- Confirm the operation.
Please note that in this case, an account that is necessary solely for control purposes is deleted. At the same time, the Google account on the child’s smartphone will continue to work, but without restrictions.
Features Features
How it works? When a Google account profile is created on a new device, the child’s date of birth is indicated. By allowing Google to collect your child's sensitive information, you are setting default restrictions. Next, having downloaded family link to your phone, you can install the application and manage your child’s phone.
To log in, you need to use the password and login that was set when logging in to your child’s smartphone. You can control the time you spend on your phone and block content you don’t need. Indeed, there is now a lot of dangerous information on the Internet that a child should not know.
With this feature, parents can protect their children. But family link parental control slows down the phone too much, sometimes some applications stop functioning altogether.
Parental controls help:
- find out where the child is at the moment;
- by setting a timer, limit the operation of the phone, thereby limiting the child’s use of the smartphone;
- prohibit or ensure that the child does not buy unnecessary applications or prohibit their downloading altogether;
- know everything your child does on the phone.
The main feature of Family Link is that a child, even if he finds it on his smartphone, will not be able to delete it. When the child tries to do this, the application will simply block the phone. And control is only possible from a phone with parental controls installed.
Memory reset
This is a radical option that allows you to bypass any parental restrictions. The disadvantage of this method is that resetting the memory leads to complete deletion of files on the phone. If you are ready to delete important information in order to remove control, refer to the following algorithm:
- Open your phone settings.
- Go to the "Backup and Reset" section.
- Select the "Factory reset" option and confirm the operation.
If the phone does not allow you to reset through settings, which may be due to the activation of parental controls, it is suggested to proceed differently:
- Turn off your smartphone.
- With the screen off, hold down the power button and the lower volume rocker (the key combination may differ depending on the device model).
- Once in Recovery Mode, go to the “Wipe data/factory reset” section and confirm wiping the data.
- Return to the main Recovery Mode window and select the “Reboot system now” option.
Note that moving between Recovery Mode items is done using the volume buttons. And confirmation of one or another action occurs by pressing the power button.
Removing the time limit
In various shells of the Android operating system there is an “access time” function that limits the use of the application by time. For example, you can limit the daily gaming limit to two hours.
You can unlock the function in your phone settings:
- Find the “Digital Balance” section.
- Set the “Access time management” slider to the “Off” position.
- Enter your PIN to cancel this feature.
- If you have forgotten your PIN, you can enter the answer to the question asked during setup. For example, “Who was your childhood idol”?
Consequences of hacking
The “Parental Controls” option is necessary to protect a small child from viewing adult content while using a mobile device or tablet. In addition, thanks to this option, the parent can monitor the baby’s activities, set a limited time for games, display the child’s location, and so on.
If you disable the parental control option, the user will no longer be able to monitor his child and what content he comes across. In addition, the child himself will be able to spend more time on the phone, which, of course, is not very good for children.
Additional Information
Finally, here is some additional information that may be useful in the context of implementing parental controls on Android.
Typically, parental controls are installed on children’s smartphones and tablets to regulate the child’s time spent online, to prevent visiting certain sites and downloading applications. Sometimes people mistakenly activate this mode on their smartphone and lose access to some resources. If this measure is not needed, you can disable it - below you will learn how to do this.